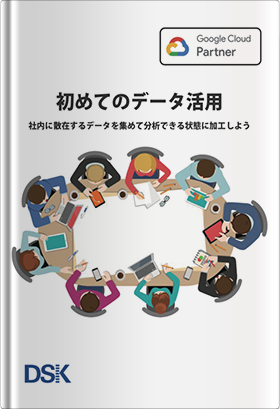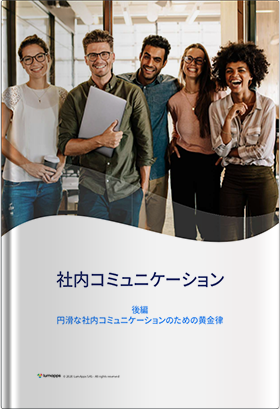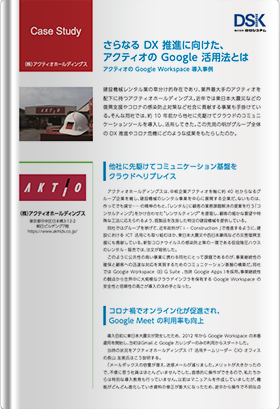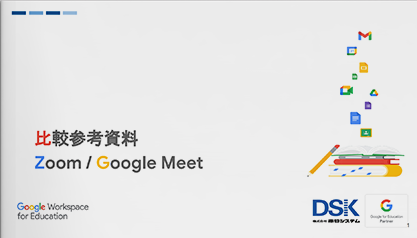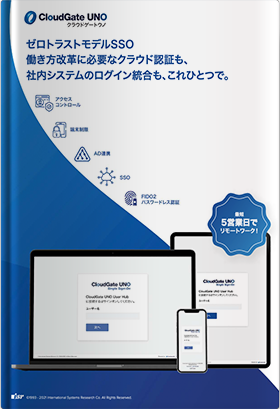Google for Education の人気ツールである「 Google Classroom 」は、教師の課題作成・配付・回収・採点を支援し、生産性を向上させることができます。特に重要なのは、授業のタブから実行できる課題の配布です。以前ご紹介した4つの配付タイプの特徴を踏まえて活用することで、効果が倍増します。なかでも「テスト付きの課題」は Google Classroom と Google フォーム を連携させて使うことができるため、小テストや確認テストの実施に最適の機能です。
「テスト付きの課題」の特徴を押さえる
これまでのブログで、 Google Classroom で課題を配付することで、採点やフィードバックを手軽に行うことができることがわかりました。
「もし、採点やフィードバックを自動的に行うことができれば、もっと便利になるのでは」と思った読者の方も多いことでしょう。
そうした願いを叶えてくれるのが、「テスト付きの課題」になります。この機能は、課題作成にアンケートや応募フォームなどを手軽に作成できる Google フォーム のテストモードを採用することで、課題配付後の自動採点までを一気通貫で実施できます。
テスト付きの課題の特徴
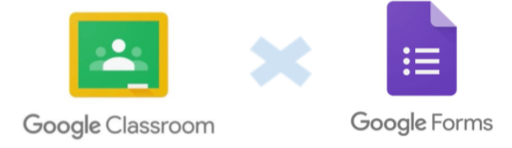
Google フォーム のテストモードでは、選択肢ごとに点数を割り当てたり、正解・不正解を自動採点したり、正解・不正解に対してリアルタイムでフィードバックを行うことができます。
また、回答結果が自動的に分析されてその情報を確認できたり、生徒の誤答情報のトピックが表示されたり、テストを受けた生徒の成績をスプレッドシートに書き出したりすることもできるので、教師がテストの結果をより分析しやすくなります。
もちろん、 Google Classroom の課題配付・回収・採点・フィードバックの流れはそのままに、この機能が上乗せされるので、「テスト付きの課題」は2つのアプリの”いいとこ取り”と言い換えることができます。
「テスト付きの課題」の作成ポイント
では、どういった課題の場合に「テスト付きの課題」を採用するのが良いのかを考えてみましょう。
これを検討するには、Google フォームでできることをしっかり捉える必要があるのですが、ここを細かく見ていくと、いかにWeb媒体とはいえ膨大な量になりそうなので(笑)、今回は Google フォームで確認することができる回答形式を中心に解説を行います。(いつか Google フォーム についてのブログを執筆できる日が来れば…)
Google フォーム で”採点可能な回答形式”としては、下表に示した通り、単一や複数の選択肢式、記述式などさまざまなタイプがあります。例えば、日清戦争後の三国干渉について設問を設定するとき、3つの国の組み合わせを選択肢として示して1つを選ばせることもできるし、複数の候補のなかから3つ国を選ばせることもできますし、記述式の問題として三国干渉という史実について答えさせることもできるのです。
ですから、テスト作成の際には、授業や単元を通して、教師としてどういったこと生徒に学んでほしいか、それを確認したいかが肝心になります。加えて、Google フォームに限ったことではありませんが、コンピュータテストの特徴として、長い文章を自動採点することはまだまだ技術的に難しかったり、思考・表現・判断を問う設問の設定は困難な点があります。
こうした点を踏まえると、学習の定着を図ったり、学習前のレディネスチェックをするために、知識・理解の内容でテストを構成するのが良いでしょう。
Google フォームを活用して定期テストに取り組む千葉・船橋市立飯山満中学校の辻史朗教諭は、弊社主催のオンラインセミナーで「テストの内容は知識・理解を問うもので作成し、主に選択肢式を採用し、単語程度の記述式を取り入れています」とご自身の取り組みを紹介してくれました。
採点可能な Google フォームの回答形式
| 記述式 | |
| 記述式 | 簡単な記述式の回答形式 |
| 段落 | 1段落以上の記述式の回答形式 |
| リストから選択する形式 | |
| ラジオボタン | 選択肢から1つだけを選択する形式 |
| チェックボックス | 選択肢から複数選択できる形式 |
| プルダウン | 選択肢から1つだけを選択する形式。プルダウンメニューを選択するまでどういった選択肢があるかわからない |
| グリッドから選択して回答する形式 | |
| 選択式(グリッド) | 1行につき1つの回答を選択するグリッドを作成して回答する形式 |
| チェックボックス(グリッド) | 1行につき1 つ以上の回答の選択が可能なグリッドを作成して回答する形式 |
選択肢式の「テスト付きの課題」を作成する
では、今回は選択肢式の「テスト付きの課題」について、その作成手順を見ていきましょう。「課題」を配付する手順は、授業のタブから「作成」をクリックし、表示されたメニューから「テスト付きの課題」を選択します。
すると、画面下部に自動的に Google フォームが立ち上がります。「成績のインポート」がオンになっていることを確認します。もしChromebookを採用しているようであれば、ロックモードをオンにすると、生徒は Google フォーム のテスト以外のタブを開くことができなくなります。
「テスト付きの課題」の作成画面
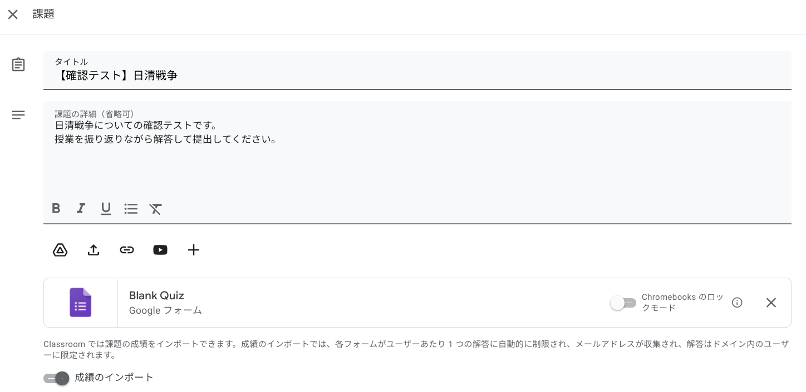
タイトル、説明(省略可)を入力する仕様になっています。今回は「【確認テスト】日清戦争」と入力し、説明には「日清戦争についての確認テストです。授業を振り返りながら解答して提出してください」と入力します。
続いて、Google フォームでテストを作成します。Google フォームをクリックすると、新規フォームが作成されます。設定画面を確認すると、「テストにする」が自動でオンになっていて、点数の割り当てなどを実行することができます。
フォームのテストモード設定
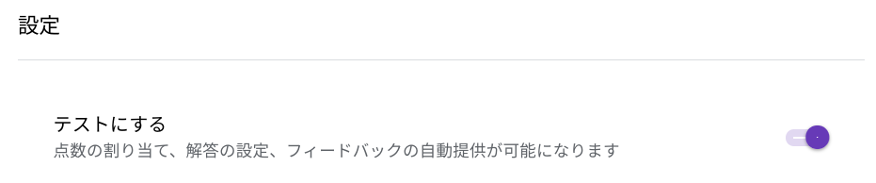
まずはタイトルに「【確認テスト】日清戦争」と入力します。次に、日清戦争の勝因を問う設問を作成し、単一の選択肢式(ラジオボタン)を採用します。
ラジオボタンで設定した設問
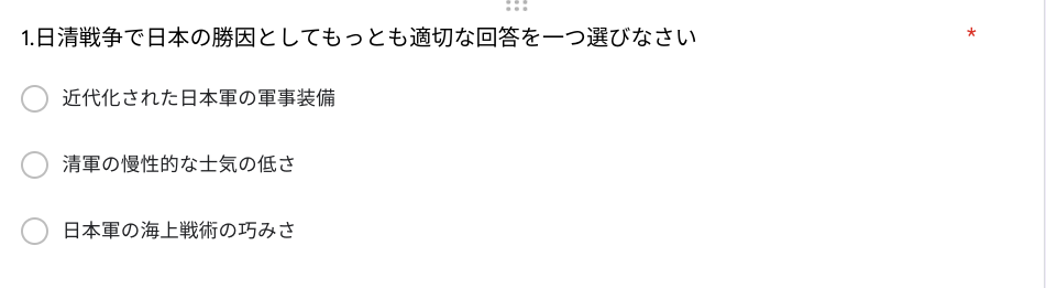
続いて、日清戦争の結果として清から割譲された土地を選ばせる設問を作成し、複数選べる選択肢式(チェックボックス)を採り入れます。
チェックボックスで設定した設問

そこまで終わったら、自動採点できるよう解答集を作成します。設問下部の「解答集を作成」をクリックし、まずは正答を選びます。続いて、割り当てる点数を設定します。
解答集を作成する
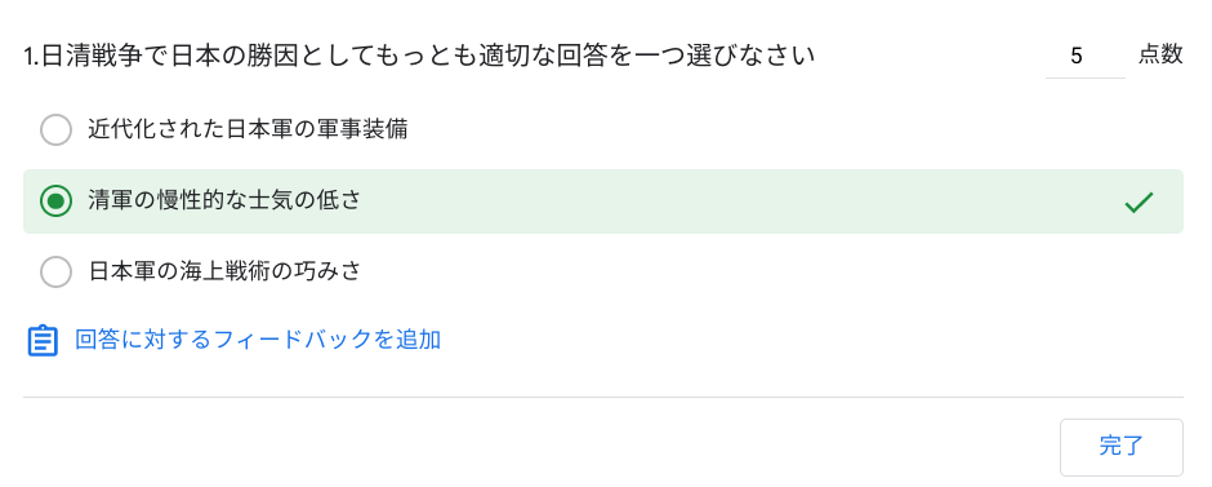
さらにこの画面では「回答に対するフィードバックを追加する」ボタンが追加で表示されます。これを利用すると、不正解や正解に対してのフィードバックを予め設定しておくことができます。今回は不正解だった生徒向けのフィードバックとして、見直し用の動画リンクを設定します。すべての設定が終わったら「完了」ボタンをクリックします。
これでテストの作成は終了したので、あとはいつもの Google Classroom の課題配付の手順と同様です。成績のカテゴリや提出期限といった課題の詳細設定を行い、「課題を割り当て」ボタンで配付します。
回答に対するフィードバックを追加する
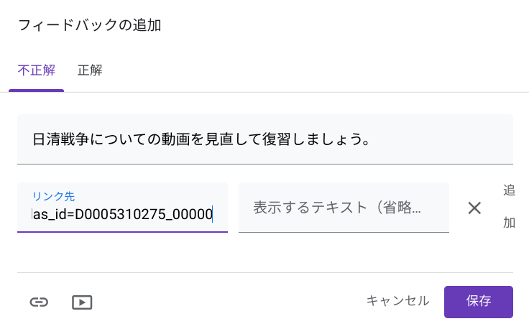
生徒の提出物を確認する
配付されたテストを生徒は Google フォーム 上で回答します。回答を終えると、「スコアの表示」をクリックすることで、点数の確認をすることも可能です。また、回答の終了をもって、課題の提出も自動で済ませることができます。
スコアの表示
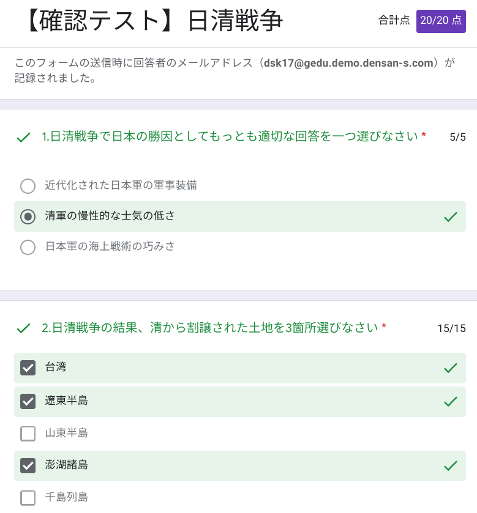
続いて、教師側で「生徒の提出物」のタブから提出されたテストを確認します。この時点では、テストは提出されているものの採点欄は「空白/20」となっています。次に、画面右上に「成績を読み込む」という表示がありますので、このボタンを押します。すると自動で採点結果が反映されます。もちろん、「採点タブ」上でも結果が自動的に反映されます。
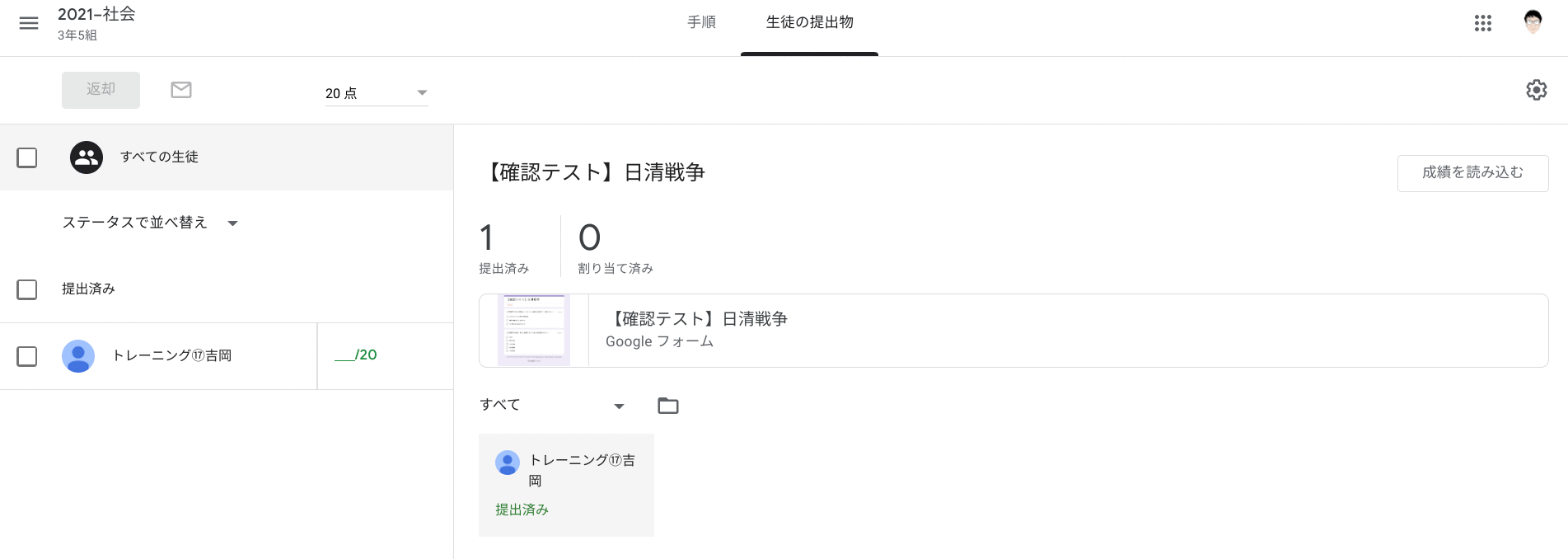
また、一度「成績の取り込み」を行うと時間表示がされます。生徒から課題が提出されるごとにこのボタンをクリックすることで最新の情報に更新されます。最後に、「返却」をクリックすれば、生徒へのテストの返却が完了します。
まとめ
今回は選択肢式の「テスト付きの課題」について解説をしました。
小テストや確認テストなどに Google フォームのテストモードを取り入れることで、採点の手間から解放されること間違いなしです。
弊社主催の「英語科でのICT活用」をテーマにしたオンラインセミナーに登壇した石川高等学校・石川義塾中学校の岩瀬俊介教諭は、「英語演習の授業では頻繁にGoogle フォームを使った小テストを実施していますが、Classroom 上で行うと採点まで実施してくれるのがとても便利です。紙で配った小テストでは、採点後の転記なども手間取っていましたので、その点でも手放せないツールです」と話していました。
電算システムでは、Google Classroom をはじめとした Google for Education のソリューションを中心に学校現場におけるDXを支援しています。学校現場における豊富な導入実績を誇る弊社ならではのご提案も可能です。Classroom はもちろん、Chromebook や Google Workspace for Education などの導入や活用についてお困りごとなどございましたら、お気軽にお問い合わせいただければと思います。
- カテゴリ:
- Google for Education
- キーワード:
- Google Classroom