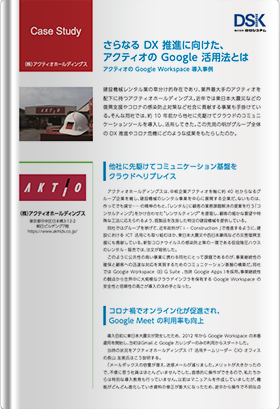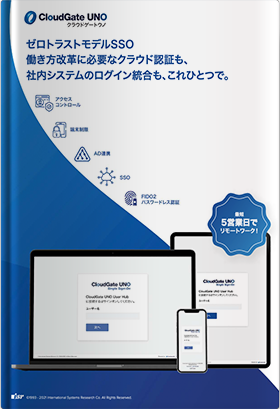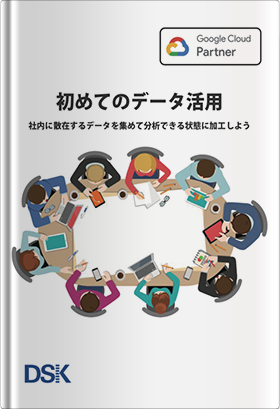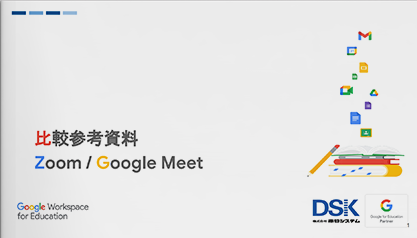新型コロナウイルスの影響を受けて、有事に備えて授業をオンライン化する準備をしている学校も多いと思います。こういう時こそ、GIGAスクール構想によって配付された1人1台の学習用端末が活躍する出番です。そこで全3回でオンライン授業を支える Google Meet の便利な使い方を押さえていきます。
3回分でご紹介する目次は以下の通りです。今回は第3回で【有償版エディションで使える機能】で、主に Google Workspace for Education Plus と Teaching and Learning Upgrade のエディションで使える機能を紹介します。
1.カメラのオンとオフを切り替える
2.マイクのオンとオフを切り替える
3.チャットでメッセージを送信する
4.画面を共有して円滑にコミュニケーションを図る
5.挙手機能で参加者の発言を促す
6.レイアウトを変更する
7.ビジュアルエフェクトを適用する
8.ミーティングを録画する
9.Jamboardを開いてアイデアを出し合う
10.ミーティングを終了する
【有償版エディションで使える機能】
有償版1.出席管理機能で校務の負担を軽減する
有償版2.ブレイクアウトセッションでグループ討議を行う
有償版3.アンケート機能で参加者の声を拾い上げる
有償版4.Q&A機能で疑問・質問にしっかり答える
有償版1.出席管理機能で校務の負担を軽減する
貴校ではオンライン授業の際の出欠管理をどのように実施していますか? ある学校では授業ごとに生徒にチャット欄に出席していることを書き込ませて、それを教師が点検しているそうです。別の学校では出欠管理用の Google フォームを作成して、生徒に入力させ、授業後に教師がデータの確認をしているそうです。
いずれの場合でも、普段のオペレーションとは異なるオンライン授業というシチュエーションにも関わらず、どうしても教師の一手間が削減できないため、オンライン対応が長く続けば続くほど教師の負担感は大きくなります。
Google Workspace for Education Plus と Teaching and Learning Upgrade エディションでは、参加者が 5 人以上の Google Meet の会議では出席が自動的に管理され、会議終了後に主催者宛にCSVファイルのリンクがメールで自動的に届きます。教師はこのデータを処理をすることで簡単に出欠の確認が行えます。
自動化されているので教師が出欠を取り忘れる心配もないですし、データ処理をすればよいだけなので負担感もありません。
設定方法は、2つあります。会議画面上から行う場合には、画面下部の設定ボタンを押してメニューを表示させ、そのなかから「設定」を選びます。主催者用ボタンを選択し、「出席状況の確認」のチェックボックスをオンにすれば設定完了です。
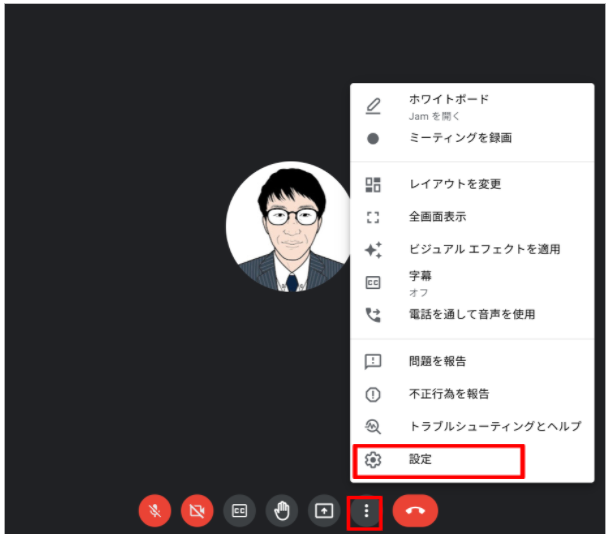
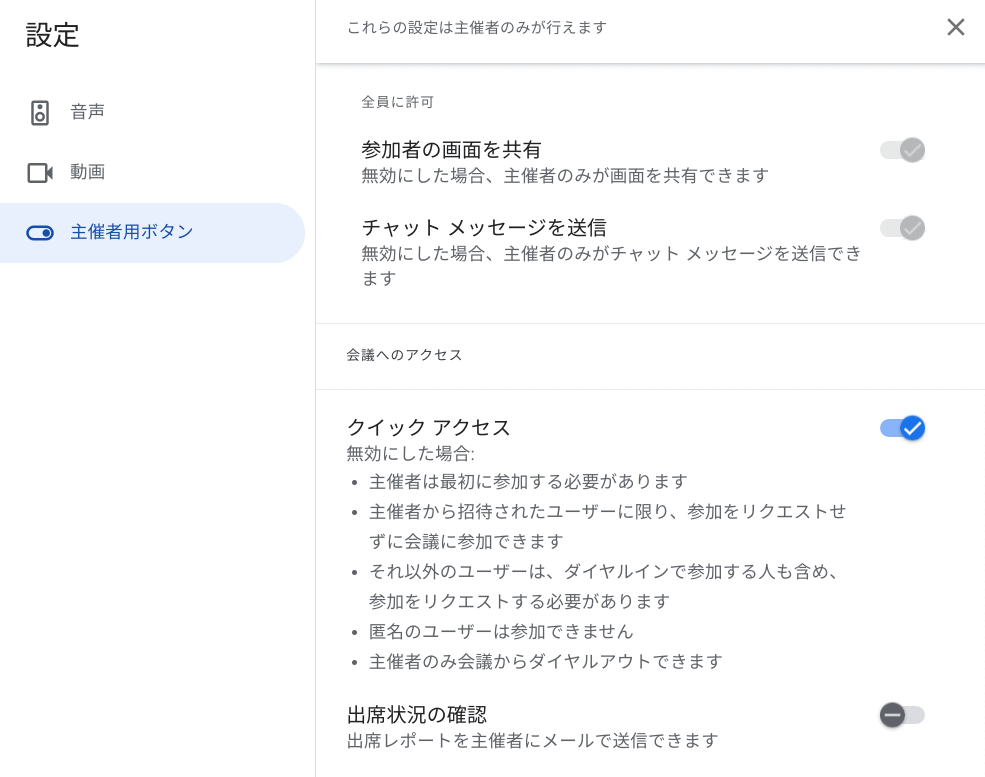
もう1つの方法は、Google カレンダーから設定する方法で、カレンダー上で Google Meet を新規作成する際に「設定」ボタンをクリックし、「出席状況の確認」のチェックボックスをオンにします。既存の予定を変更したい場合には、会議の編集を行い設定の変更を加えることができます。
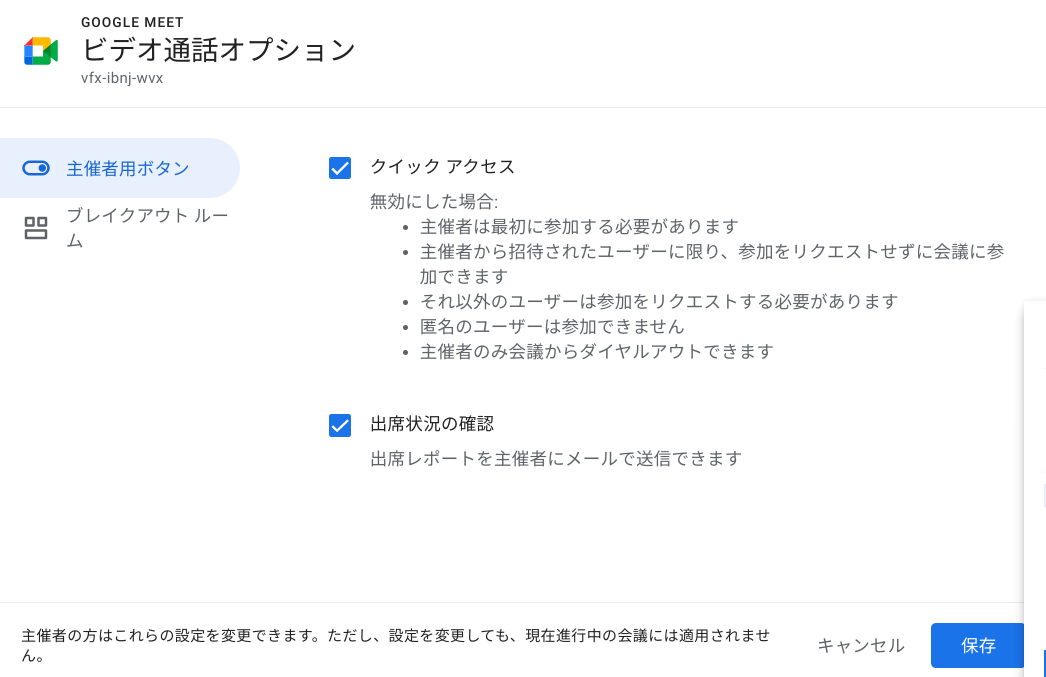
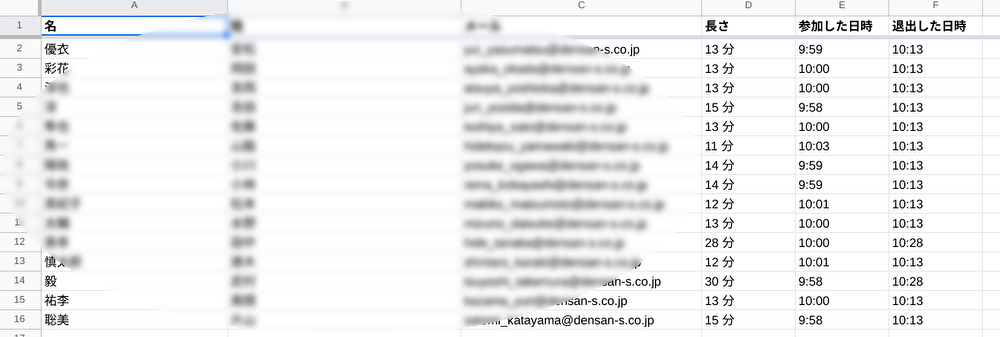
有償版2.ブレイクアウトセッションでグループ討議を行う
Google Meet でのオンライン授業や会議の際に、ブレイクアウトセッション機能を利用することで、少人数のグループに分かれて話し合い活動を行ったり、プロジェクトごとに議題を掘り下げたりすることが可能です。
こうした形態を取り入れることで、一方通行の授業や会議にならずに、参加者の主体性を高めたり、積極的な発言の機会の担保につながります。オンラインでの学びや業務の質を高め、より豊かにする機能として、あらゆる場面で重宝するでしょう。
ブレイクアウトセッションは事前に作成することもできますし、開催中の授業や会議でも設定が可能です。
まず、事前に設定するには、Google カレンダーで予定を作成します。Google Meet のビデオ会議を追加し、参加者を追加します。ビデオ会議オプションを選択し、表示されたメニューから「ブレイクアウトセッション」を選びます。
ブレイクアウトセッションの詳細設定は、まず、いくつのルームを作成するかを決めます。1回の会議で最大100個のブレイクアウトルームをつくることができます。次に、参加者とルームを紐づけるために、目的のブレイクアウトルームにドラッグして移動させるか、参加者の名前を直接入力します。シャッフルを利用すると、ルームと参加者を機械的に入れ替えることができます。保存を押せば設定完了です。なお、ゲストを招待して、ブレイクアウトルームに参加者として追加することも可能です。
既存の会議にブレイクアウトセッションの設定を行う際は、該当する Google カレンダーの予定を開いて、編集から「ビデオ会議のオプション」で設定を行います。
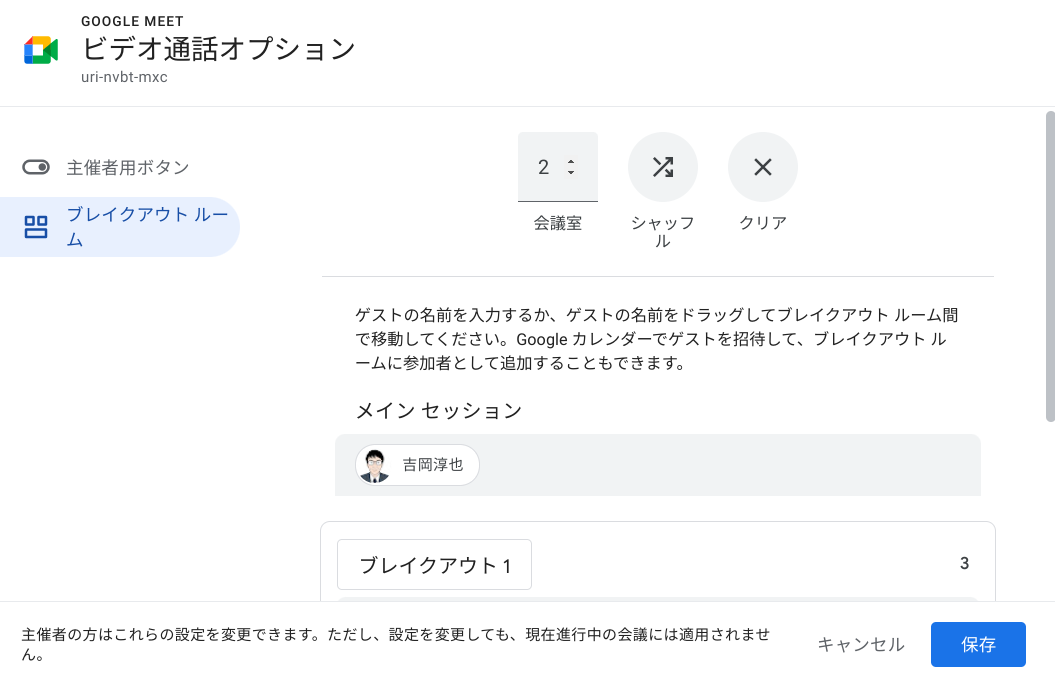
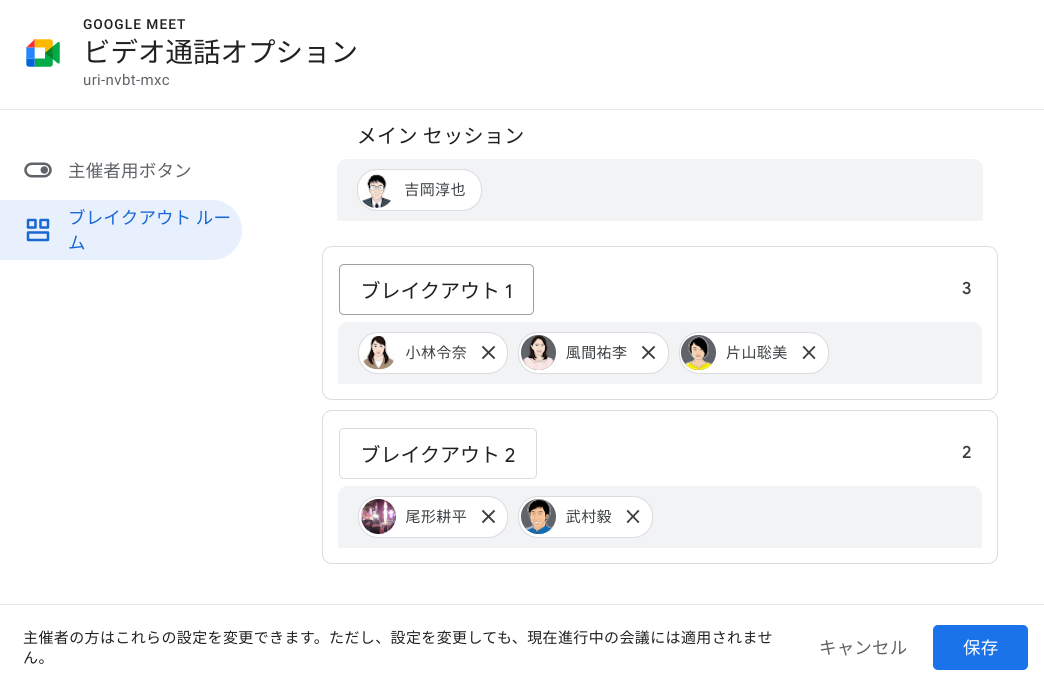
次に、開催中の会議でブレイクアウトセッションを行うには、右下のアクティビティアイコンからブレイクアウトルームを選択します。
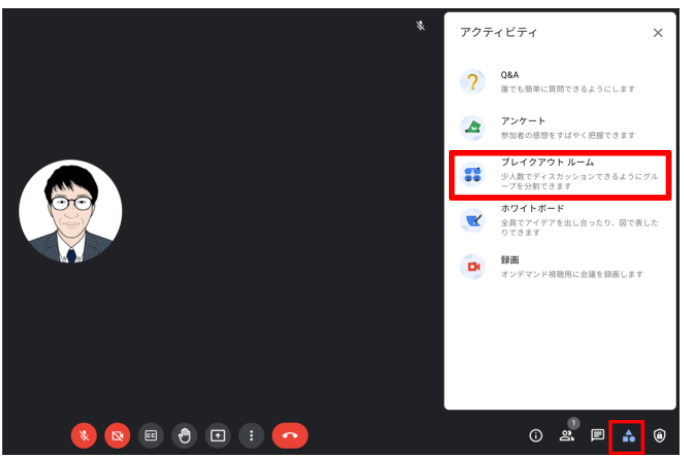
設定方法は先ほどと同様ですが、1点追加があります。オプションでブレイクアウトルームを終了する時間の設定を行う「タイマー」機能を利用することができます。授業の流れや進行にあわせて時間配分を変更することで、スムーズな授業運営が可能になります。
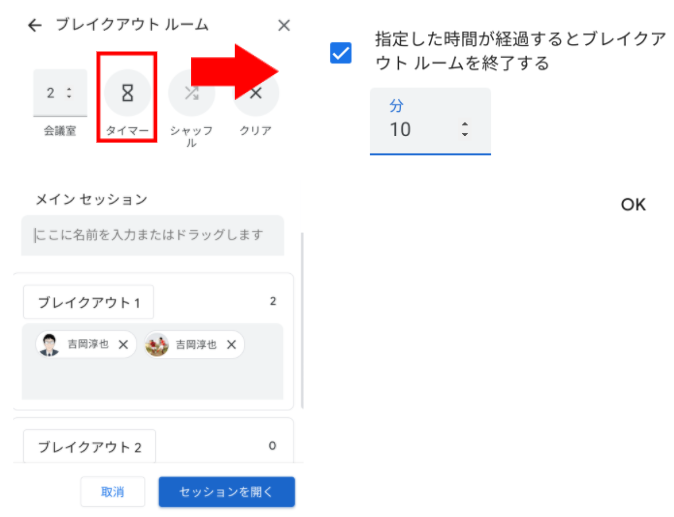
実際の授業や会議でブレイクアウトルームを実施するには、「セッションを開く」をクリックすると開始できます。参加者には下のように表示されるので、「参加」をクリックすると各ルームに移動することができます。
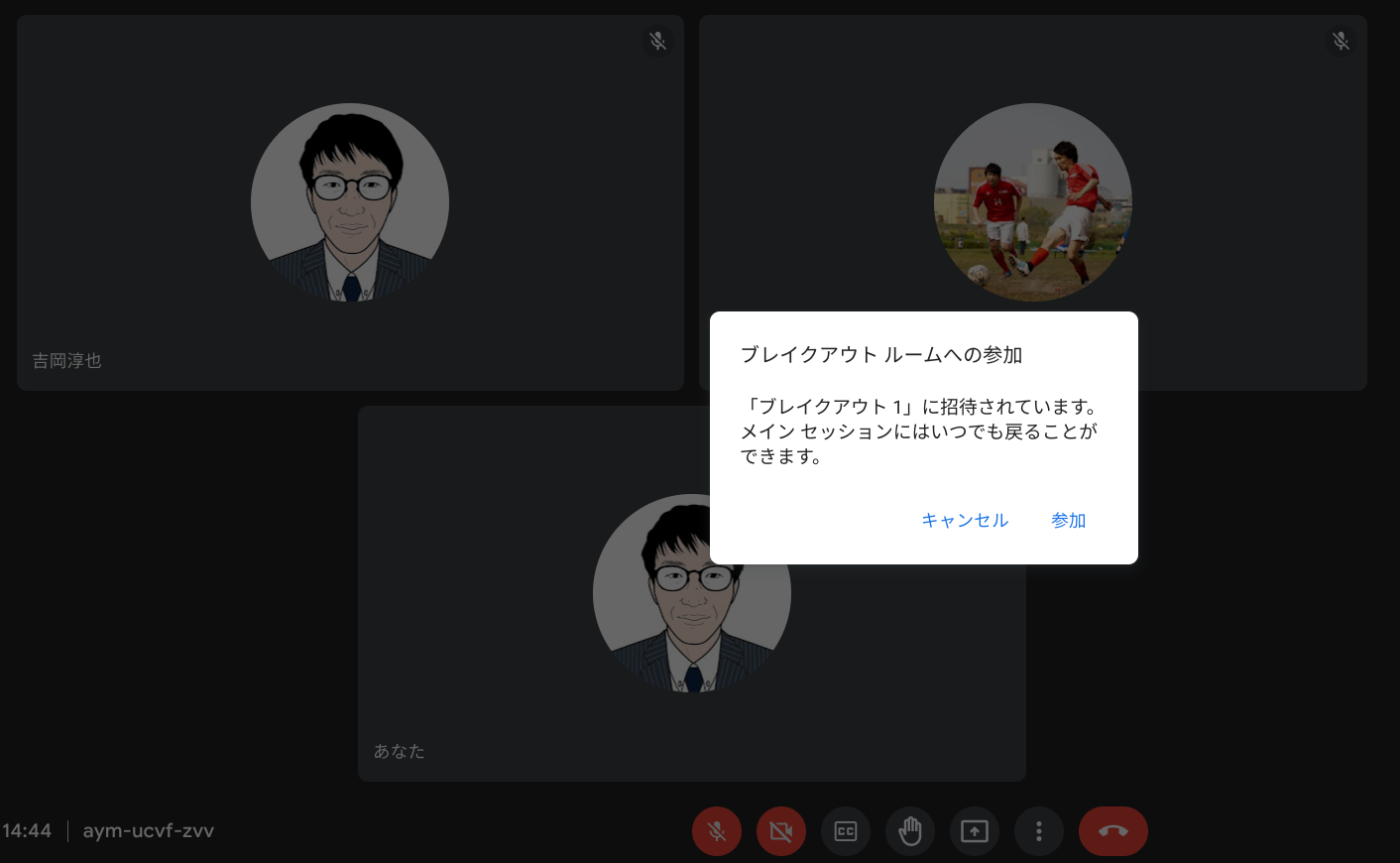
「セッションを編集」機能を使うことで、部屋を追加したり削除したりできます。また、各ルームの参加ボタンをクリックすることで各ルームの様子を確認することができます。
ブレイクアウトルームを終了する場合は「セッションを閉じる」をクリックすることで30秒後に自動的に終了します。「メインセッションに戻る」をクリックすることで元の会議に戻ることができます。
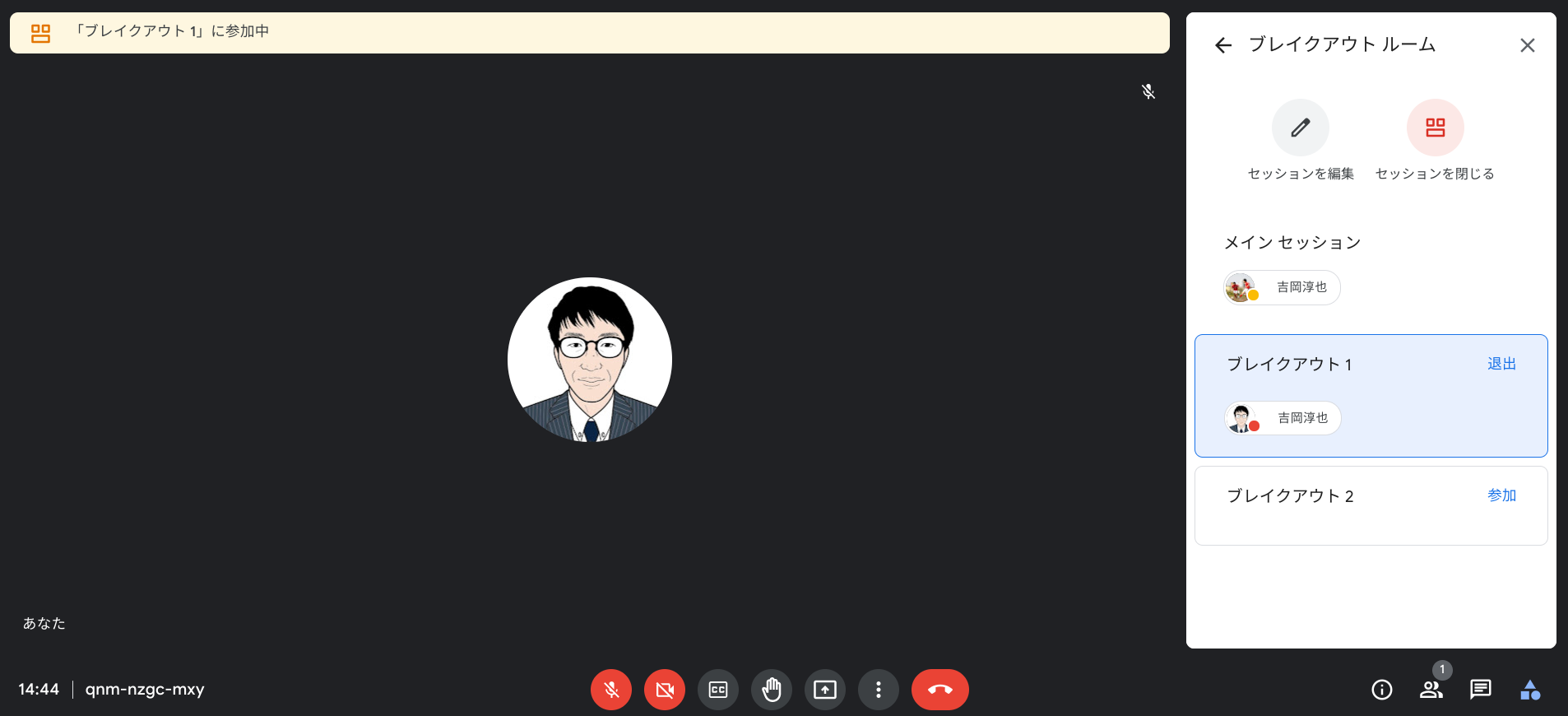
有償版3.アンケート機能で参加者の声を拾い上げる
アンケート機能を使うと、教師は生徒の意見を速やかに調査・確認することができます。出題できるのは選択肢問題に限られるので、授業中に簡単な質問を投げかけたり、授業終了時に理解度を図る簡易テストを行ったりといった活用が便利です。
操作方法は、画面右下のアクティビティアイコンをクリックし、「アンケート」を選択します。「アンケートを開始する」をクリックし、質問内容と回答の選択肢を記入します。デフォルトでは設問は2問になっていますが、設問の追加は自由に変更できます。
質問内容と回答の記入が終わったら、「公開」を選択し、生徒全員にアンケートを表示させます。これにより、生徒は公開されたアンケートに回答ができるようになります。
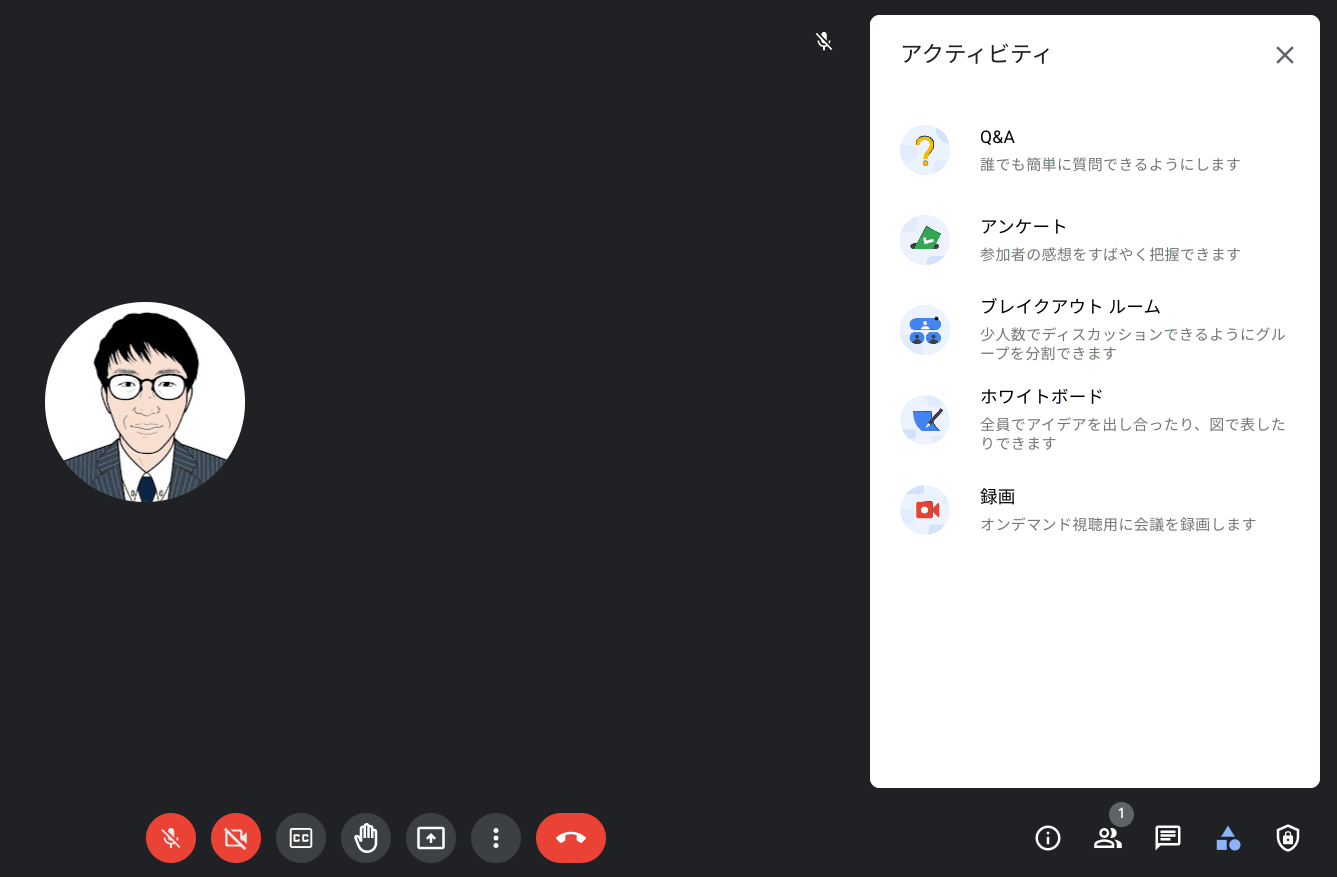
公開後、教師側では回答の進捗を見ながら回答を締め切ることができます。またその結果を生徒に表示するかどうかを選ぶことができます。公開せずに一時的な「保存」もできるので、授業の状況に応じて、設定した選択肢を変更するといった運用も可能です。
アンケートを実施した Google Meet を終了すると、回答者と回答内容が教師に自動的にメールが届きます。この機能をうまく活用することで、教師と生徒とのコミュニケーションを密に取りながら授業を実施することができます。
有償版4.Q&A機能で疑問・質問にしっかり答える
オンライン授業だと対面の授業より生徒の発言や、疑問や質問を引き出すことが難しいと感じている教師も多いと思います。
そうした時にQ&A機能を使うことで、教師は生徒の疑問や質問を効果的に集約することができるようになります。投票が多い質問は先に回答することで理解度向上につなげるなど、生徒のニーズに沿った授業展開が可能です。生徒は疑問や質問を手軽に投稿することで、より主体的に授業に参加できるようになります。
操作方法は画面右下のアクティビティアイコンをクリックし、「Q&A」を選択します。
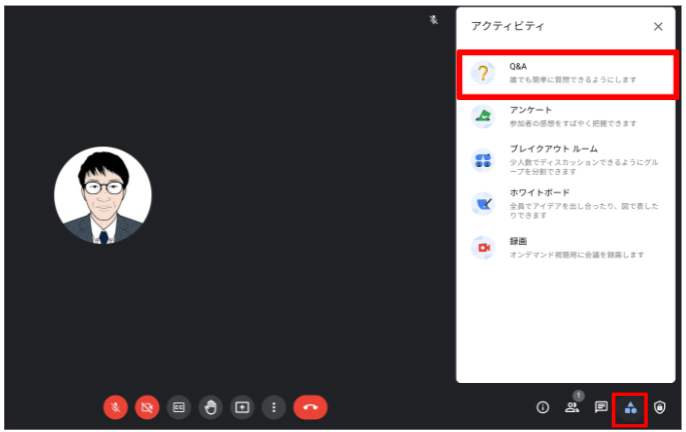
次に「質問を許可する」をオンにします。質問を投稿するには、右下の「+質問を入力する」に質問事項を入力し、「投稿」をクリックします。質問を入力すると参加者全員に通知が届きます。
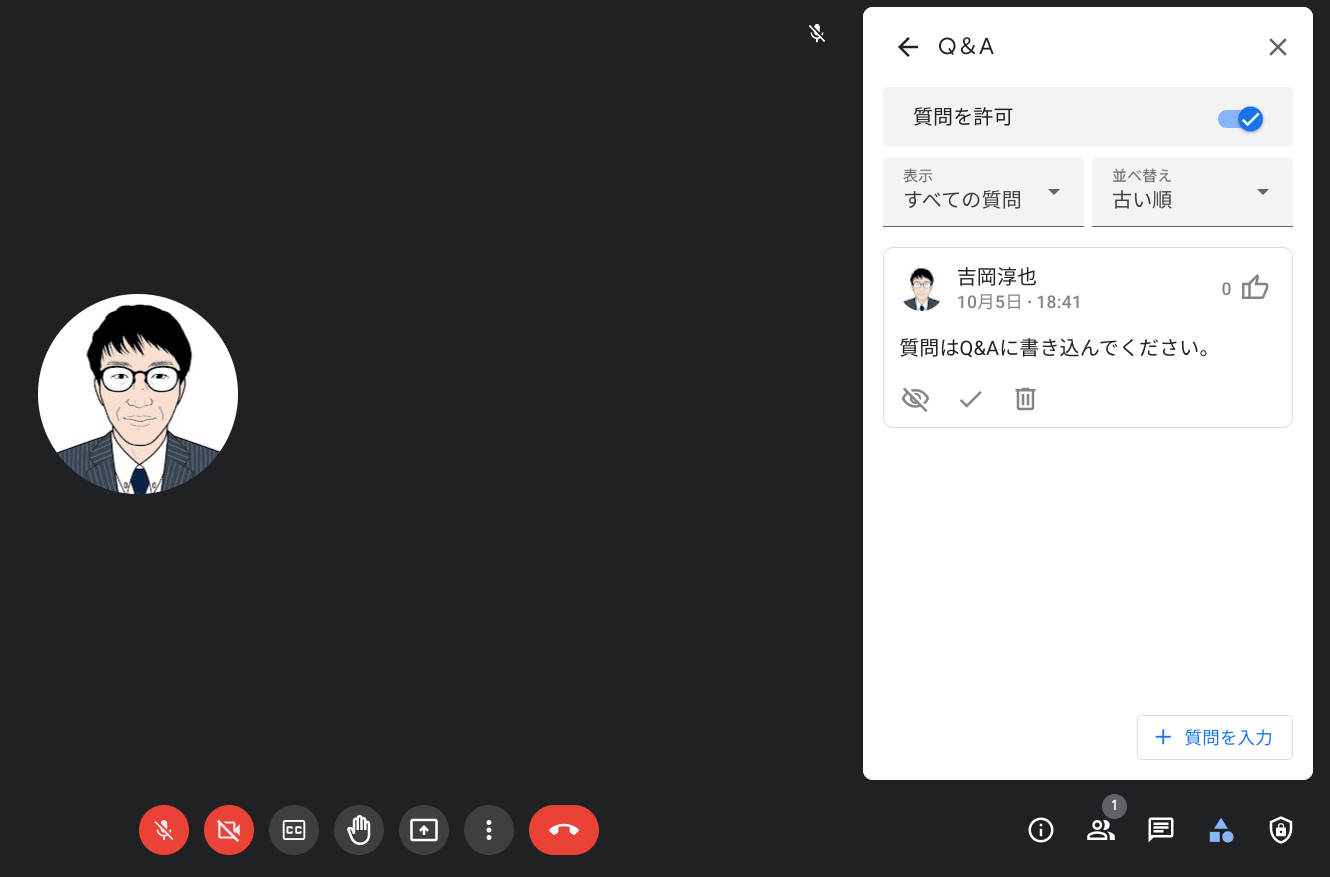
主催者は質問を管理することが可能で、非表示にしたり、回答済みにしたり、削除したりすることができます。また、賛成票を投じることもできます。このほか、表示する質問を選んだり、質問を表示する順序を変更することができます。
授業終了後には、生徒からのすべての質問がエクスポートされ、その内容がメールで自動的に教師に送信されるので、未回答の質問を授業後に確認しフィードバックできます。
参加者は質問をするほか、質問した内容に回答があったら質問そのものを削除したり、他の参加者が質問した内容を確認して賛成票を投じることができます。
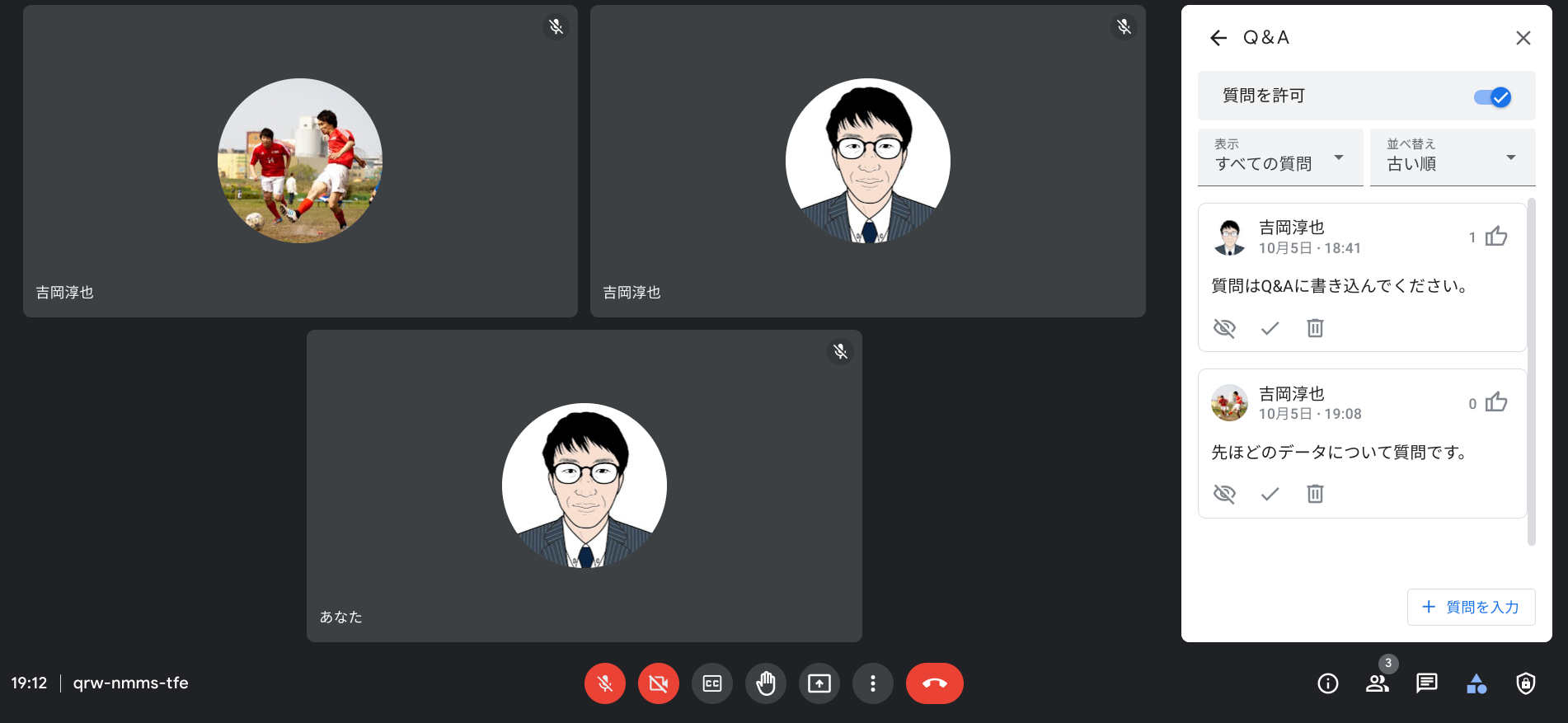
このように Q&A 機能を利用することで、生徒の知りたいことや疑問に思ったことに沿った質の高い授業を実現することができます。
まとめ
これまで全3回で、押さえておきたい Google Meet の便利な使い方をご紹介しました。
今回ご紹介したのは、有償版エディションで使えるより便利な機能です。現在、電算システムでは、Google Meet の上位機能を利用できる Google Workspace for Education の有償版エディションの60日間の無料トライアルを受け付けています。ご興味がありましたら、ぜひ、お問い合わせください。
■Google Workspace for Education 有償版の60日間無料トライアル申し込み
電算システムでは、Google for Education を中心に学校現場におけるDXを支援しています。学校現場における豊富な導入実績を誇る弊社ならではのご提案も可能です。Chromebook や Google Workspace for Education などの導入や活用についてお困りごとなどございましたら、お気軽に問い合わせいただければと思います。
また、YouTubeチャンネルやFacebookでは、Google for Education に関わる各種動画などを配信しています。ぜひ、チェックしていただければと思います。
- カテゴリ:
- Google for Education