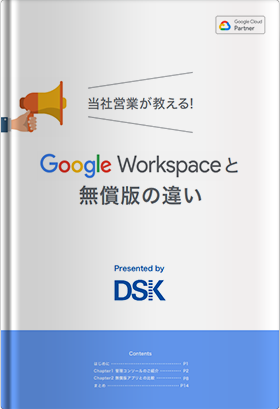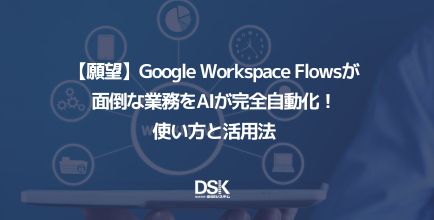Gmailは、Googleが提供する無料のメールサービスです。Gmailを使うには、Googleアカウントが必要となります。これからGmailを使いたいと考えている方の中には、Googleアカウントの作成方法がよくわからないという方もいるのではないでしょうか。
そこで今回は、Googleアカウントの作成方法を5つのステップで詳しく解説します。操作手順に沿って具体的に解説していますので、初めてGoogleアカウントを作るという方にもわかりやすい内容となっています。また、Googleアカウントを複数作成する方法や削除する方法など、Googleアカウントのさまざまな操作手順についても紹介しています。
これからGmailを使いたい、今一度Googleアカウントの操作手順を確認したいといった際には、ぜひ本記事をご活用ください。
Gmailを使うにはGoogleアカウントが必要
Gmailは、無料で使えるメールサービスです。最大15GBの大量のメールを保存できます。Gmailは、スマホやタブレット、パソコンなど複数のデバイスで利用できます。Gmailを使えば、いつでもどこでもメールの送受信ができ便利です。また、高度な検索機能が備わっており、大量のメールから目的のメールをすぐに探し出せます。
Gmailを使うには、Googleアカウントが必要です。Googleアカウントは、誰でも無料で作成可能です。Googleアカウントを作成すれば、Gmailのメールアドレスを取得できるほか、他のGoogleのサービスを利用できます。Googleの各種サービス間の連携も可能です。ぜひ以下の作成方法をご覧になり作成してみてください。
Gmailアカウントの作成方法5ステップ
Gmailアカウントの作成方法を紹介します。操作手順を5ステップで具体的に説明しますので、ぜひ参考にしてみてください。
1.Googleアカウント作成ページにアクセスする
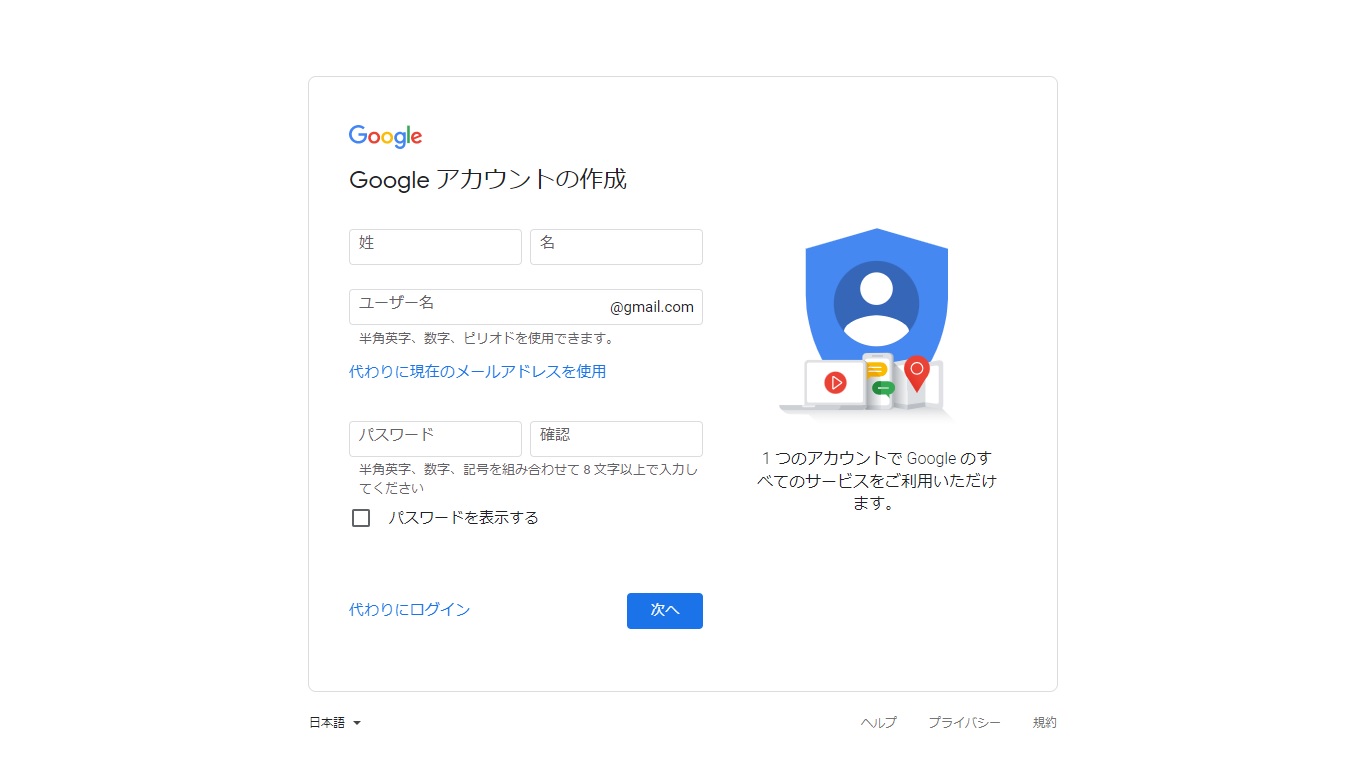
まずは、Googleアカウント作成ページにアクセスします。
Googleアカウント作成ページに直接アクセスするほかに、Googleのトップページからにアクセスする方法もあります。右上の「ログイン」をクリックし、Googleアカウントログインページから「アカウントを作成」に進みましょう。
2.姓名・ユーザー名・パスワードを入力する
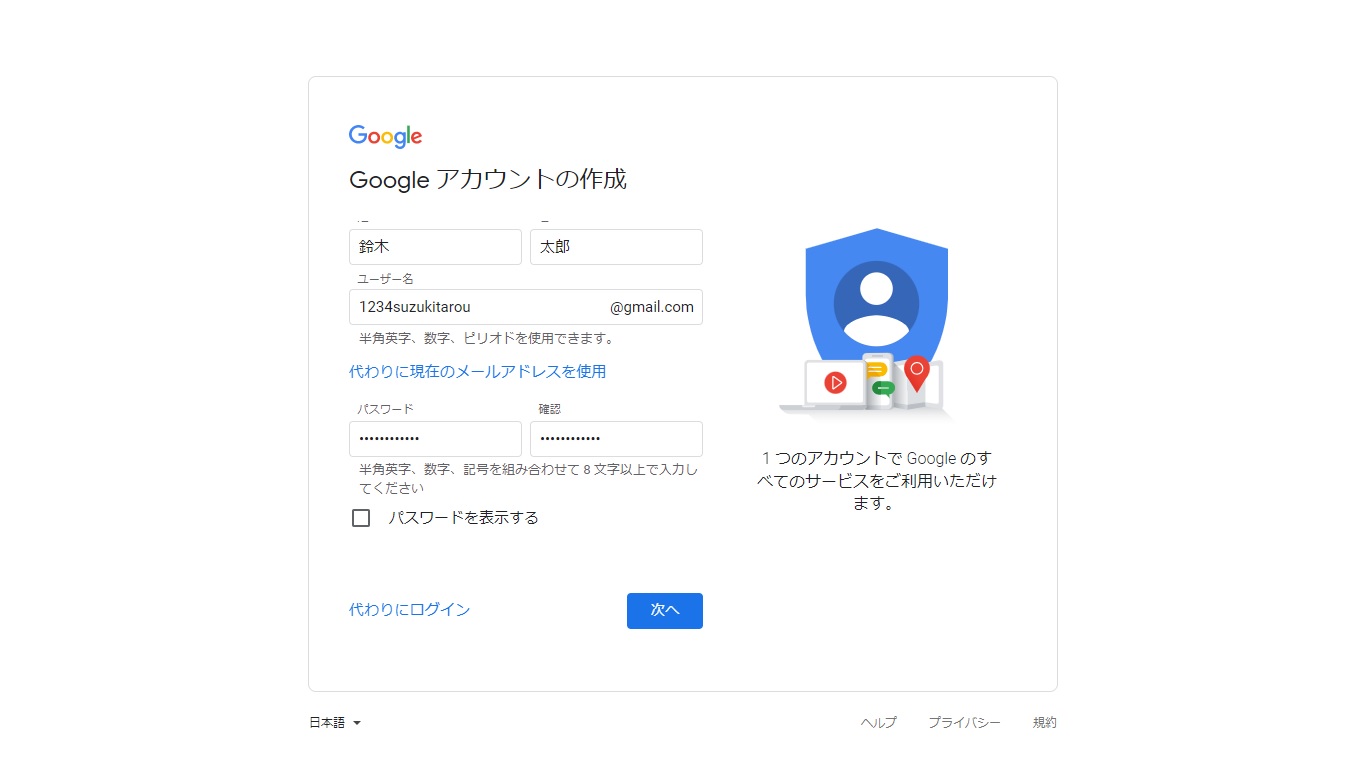
次に、姓名・ユーザー名・パスワードを入力しましょう。ユーザー名は、Gmailのメールアドレスになります。@gmail.comの前の部分にあたる部分です。なお、Gmailのユーザー名は作成後に変更できません。そのため、別のメールアドレスを使いたい場合は、Googleアカウントを再度作成する必要があります。
パスワードは8文字以上で、半角英字、数字、記号を組み合わせたものを設定します。名前や生年月日、電話番号といった他人に推測されやすい文字や数字の羅列は避けましょう。
3.電話番号・再設定用メールアドレス・生年月日を入力する
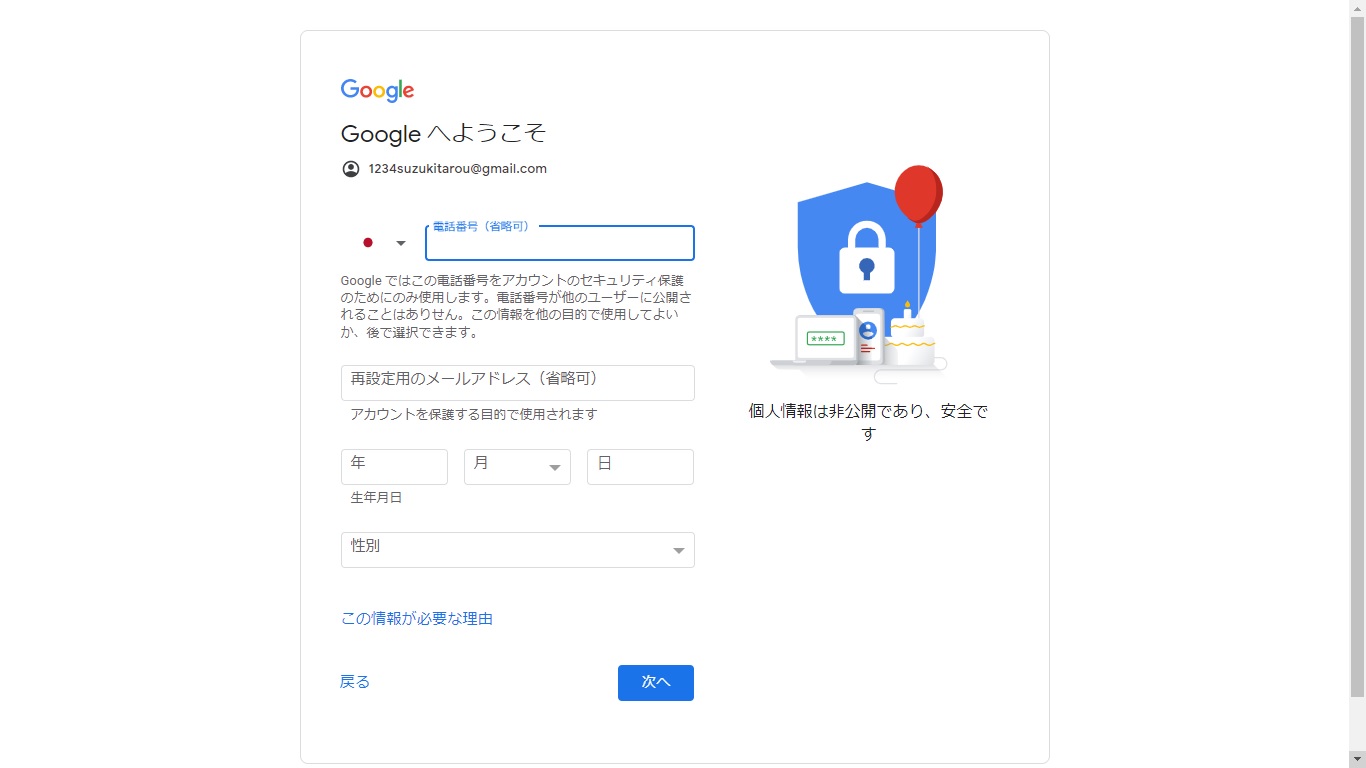
次に、電話番号・再設定用メールアドレス・生年月日を入力します。電話番号と再設定用メールアドレスは省略可能で、入力しなくても進めます。
4.性別を選択する
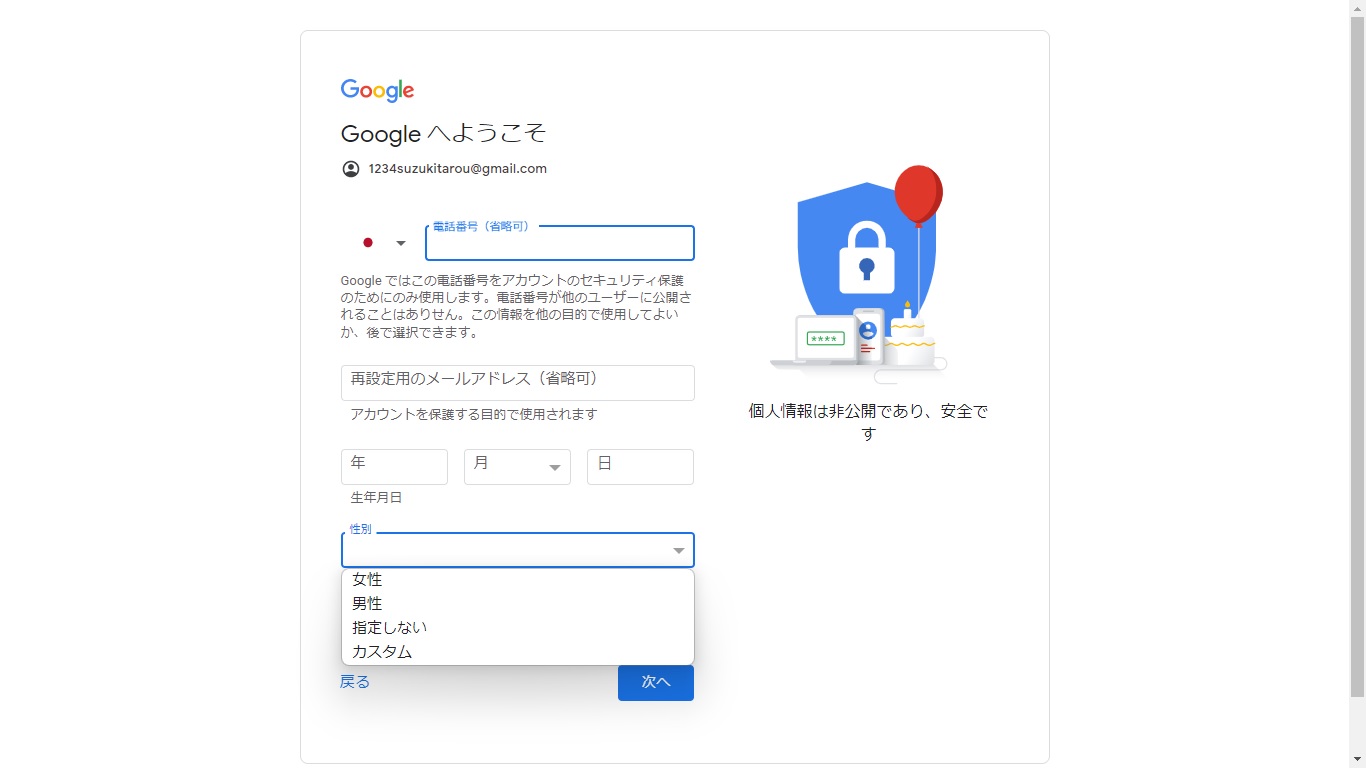
次に、性別を選択しましょう。プルダウンメニューの女性・男性・指定しない・カスタムから選択し、「次へ」をクリックします。
5.利用規約に同意する
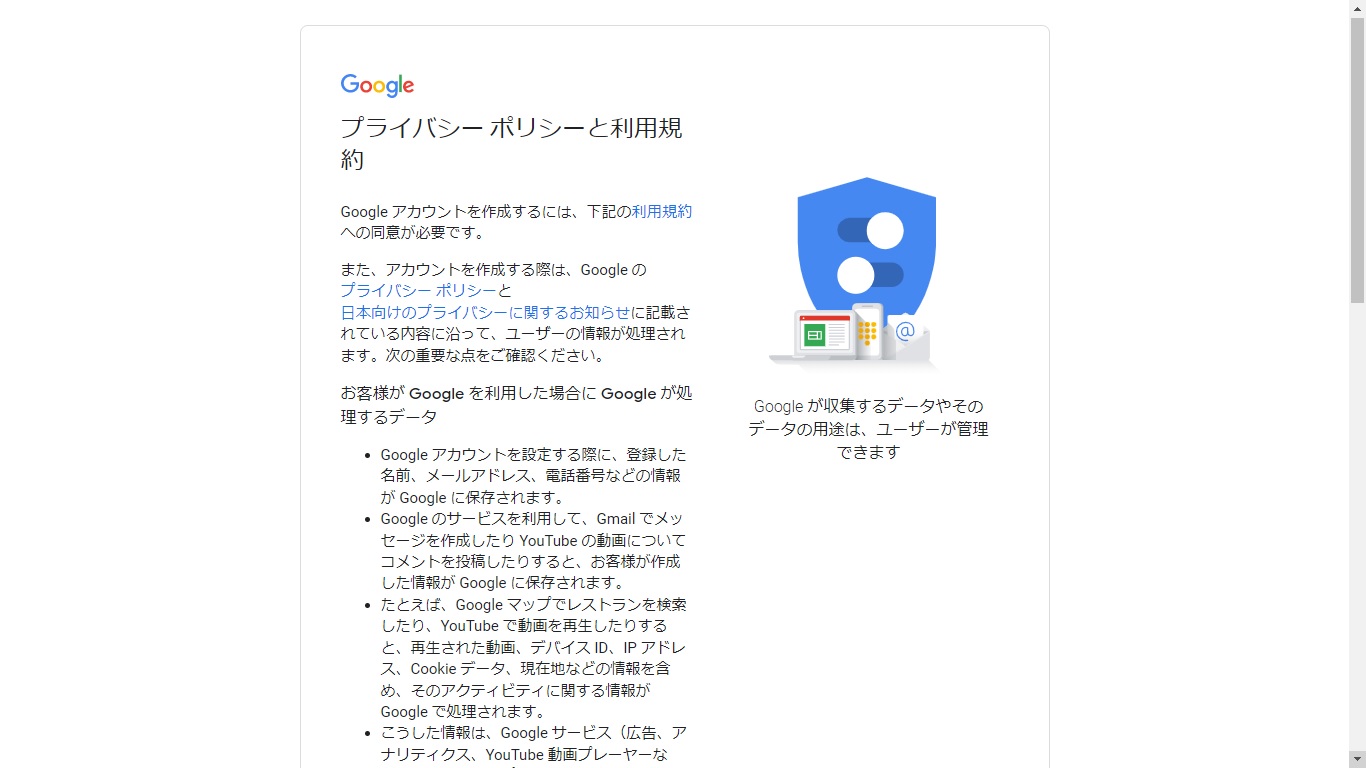
最後に利用規約に同意しましょう。Googleアカウントの作成には、利用規約への同意が必要です。
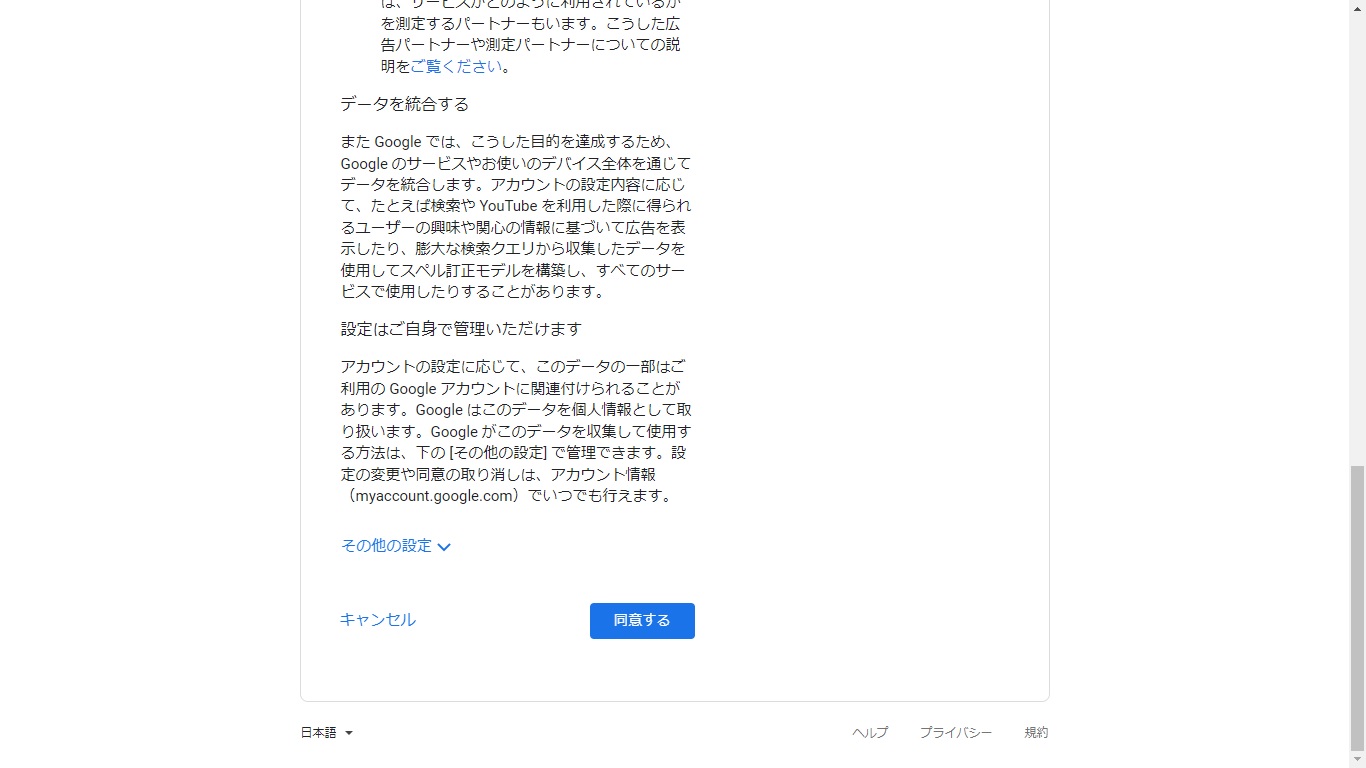
規約を読み「同意する」をクリックすると、Googleアカウントの作成が完了します。
Gmailアカウントを複数作成する2つの方法
Gmailで複数のメールアドレスが使えるようにする、Gmailアカウントを複数作成する方法を紹介します。2つの方法の操作手順をそれぞれ詳しく見ていきましょう。
アカウントを追加してメールアドレスを使い分ける
アカウントを追加してメールアドレスを使い分ける方法です。Googleアカウントは、複数取得できます。そのため、複数アカウントを取得して、仕事用やプライベート用など用途に応じてメールアドレスを使い分けられます。操作手順は、以下の通りです。
- パソコンでGmailにアクセスする
- 画面右上のプロフィール画像をクリックする
- 「別のアカウントを追加」をクリックする
- 「アカウントを作成」をクリックする
- 通常の方法でアカウントを作成する
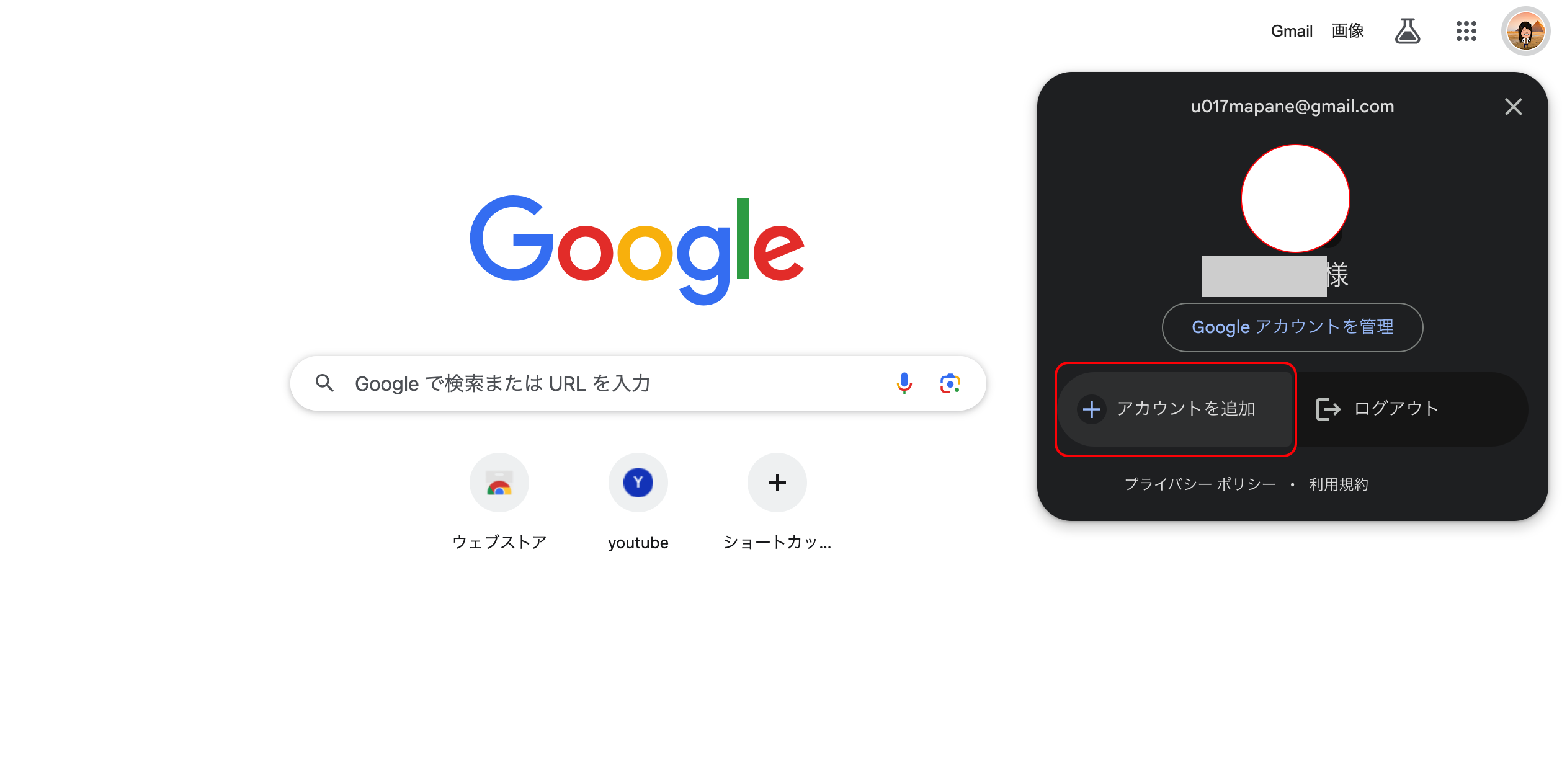
Googleアカウントを追加する方法は、メールアドレスが増えるということです。
1つのアカウントで複数のメールアドレスを使う
1つのアカウントで複数のメールアドレスを使う方法があります。Gmailのエイリアス機能は、新たにアカウントを作成しなくてもGmailで複数のメールアドレスを使うことができるのです。メールアドレスは、ユーザー名と@の間に任意の文字を設定できます。「ユーザー名+◯◯◯◯◯◯(任意の文字)@gmail.com」となります。操作手順は、以下の通りです。
- パソコンでGmailにアクセスする
- 右上の「設定」から、「すべての設定を表示」をクリックする
- アカウントとインポートをクリックし、「名前」へと進む
- 「他のメールアドレスを追加」をクリックする
- 名前とメールアドレスを入力する
- 「エイリアスとして扱います。」にチェックする
- 「次のステップ」をクリックする
Gmailアカウントを切り替える方法
Gmailアカウントは、ログアウト・ログインの操作を行わなくても簡単に切り替えられます。操作手順は、以下の通りです。
- パソコンでGmailを開き、右上の「設定」をクリックする
- 切り替えたいアカウントをクリックする
- 「ログイン」をクリックして、パスワードを入力する
Gmailアカウントの削除方法
Gmailアカウントは、Gmailアカウントの画面から削除できます。アカウントを削除すると、メール、カレンダー、写真、ファイルなどすべてのデータが削除されます。また、削除するアカウントでログインしていたGmail、カレンダー、ドライブなどのGoogleサービスが利用できなくなります。
アカウントを削除する前に削除による影響を再確認しておきましょう。操作手順は、以下の通りです。
- パソコンでGmailを開き、右上の「設定」をクリックする
- 「Googleアカウントを管理」をクリックする
- 画面左から「データとプライバシー」をクリックする
- 画面下の「その他のオプション」から「Googleアカウントの削除」に進む
- パスワードを入力して、「次へ」へクリックする
- 注意事項を確認し、チェックボックスにチェックを入れる
- 「アカウントを削除」をクリックする
Gmailアカウントに関する質問3選【Q&A】
Gmailアカウントの3つの気になる質問に回答しています。ぜひご参考になさってください。
Gmailアカウントは何個まで追加できる?
Gmailアカウントは、何個でも追加できます。アカウント数に上限は設けられておらず、何個作成しても問題ありません。仕事やプライベート用などに複数のアカウントを追加して、一つのブラウザやGmailアプリで管理できます。
ただし、あまりにもたくさんアカウントを追加すると、管理が大変になる点に注意しましょう。間違ってプライベート用のアカウントで仕事のメールを送信してしまったり、各アカウントのパスワードがわからなくなってしまったりといったトラブルが発生する可能性が高まります。
Gmailアカウントを確認する方法は?
Gmailアカウントは、簡単に確認できます。操作手順は、以下の通りです。
- パソコンでGmailにアクセスする
- 画面右上のプロフィール画像をクリックする
- メールアドレスを確認する
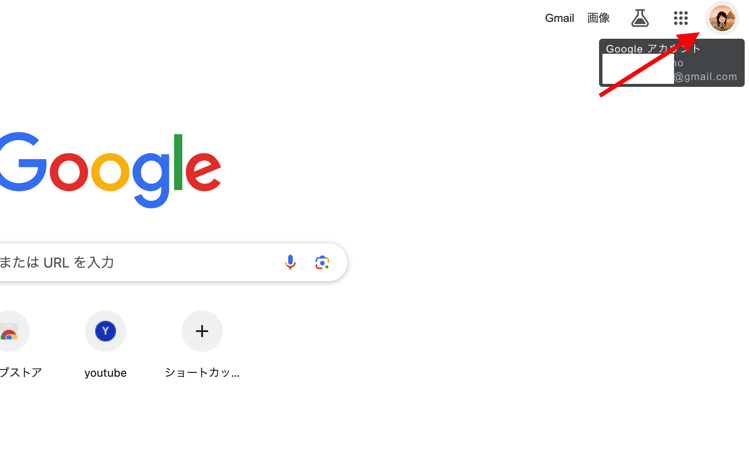
プロフィール画像の下の画面中央に表示される「◯◯◯◯◯◯@gmail.com」のメールアドレスが、Gmailアカウントです。
Gmailアカウントからログアウトする方法は?
Gmailアカウントからログアウトするには、以下の操作を行います。
- パソコンでGmailにアクセスする
- 画面右上のプロフィール画像をクリックする
- 「ログアウト」をクリックする
自分しか使わない端末ではログインしたままの方が便利なケースが多いですが、他の人も使う端末では使い終わったら必ずログアウトしましょう。
スマホでGmailアプリを使う方法
スマホでGmailアプリを使う方法を解説します。Gmailアプリをインストールし、ログインするとお手持ちのスマホでGmailを利用できます。操作手順は、以下の通りです。
- Gmailアプリをインストールする
- スマホのホーム画面からGmailアプリをタップする
- 「ログイン」をタップする
- 「アカウントの追加」からGoogleをタップする
- “google.com”の使用を許可する
- メールアドレスか電話番号を入力して「次へ」をタップする
- パスワードを入力して「次へ」をタップする
iOSの場合は、App Storeからダウンロードします。Androidの場合は、Gmailアプリが最初からインストールされています。
企業がGmailを使うならGoogle Workspace
Gmailは、Googleアカウントを作成すると使える無料版と、Google Workspaceの有料版の2種類があります。企業がGmailを使うならGoogle Workspaceがおすすめです。Google Workspaceとは、ビジネス向けのクラウド型グループウェアで、ビジネスに便利な機能が集約されています。
Google Workspaceは、Gmailで独自ドメインを取得できます。「ユーザー名@企業名(任意の文字).com」のように@以降に企業名など任意の文字列を設定することが可能です。
また、Google Workspaceは、各ユーザーに割り当てられるストレージの容量が大きい点も特徴です。ストレージの上限は、30GBから5TBまでありプランによって異なります。大容量なのでストレージの空き容量をほとんど気にすることなく使えます。
組織内の全ユーザーを一元管理できる管理コンソールでは、管理者がGoogle Workspaceのさまざまな設定や管理を行うことが可能です。管理者が行えることの内容は、与えられた管理者権限によって異なります。ユーザー権限を持つ管理者は、ユーザーアカウントの追加や削除ができます。さらに、退職するユーザーのドライブのオーナー権限を譲渡することができ、ドライブ内のすべてのファイルの権限を簡単に他のユーザーに移行できます。
ほかにも、安心の365日24時間体制のサポート、シングルサインオンや2段階認証などの充実したセキュリティなどが備わっており、大変便利です。
最初の導入設定が不安な方や日本企業による支援が希望の方は電算システムのGoogle Workspace 導入一覧をご覧ください。
またGoogle Workspaceの資料をご用意しておりますので、企業のご担当者様はぜひご覧ください。Google Workspaceの特徴が3分でわかる資料はこちらからダウンロードできます。
Google Workspace導入でビジネスが変わる
Gmailは、無料で使えるメールサービスです。Googleアカウントを作成すれば、誰でもすぐにGmailを利用できます。無料のGmailでも必要十分な機能が備わっていますが、ビジネスで使うならGoogle Workspaceがおすすめです。Google Workspaceはセキュリティ性や利便性に優れており、企業の導入メリットは大きいでしょう。企業のご担当者様はGoogle Workspaceの導入をぜひご検討ください。
- カテゴリ:
- Google Workspace
- キーワード:
- Googleアカウント