Google カレンダーを利用すると、予定の管理はスムーズになり、他者との日程調整は捗り、働き方を改善する強力な味方になります。そこで、数回にわたってカレンダーの使い方を基礎から紹介していきます。今回はカレンダーの予定を作成する方法を紹介します。
作成できるメニューを知る
カレンダーを使いこなすうえで極めて大切になるのが、予定を作成して調整・管理するということです。
調整・管理には自身が作成した予定はもちろん、メンバーから招待された予定も含まれます。授業や定例会議といったある程度決まった予定はもちろん、隙間時間をぬって打ち合わせを調整したり、出張先にいることを知らせたり、タスクを作成するなどして、予定をうまく調整・管理することで、限られた業務時間を効率的に使うことができるようになります。
予定を作成する方法は4通りあります。
■予定の作成方法①空いている時間をクリックする
- カレンダー上でまだ予定が入っていない時間をクリックします。
- 予定のタイトルや詳細情報を追加します。
- 保存ボタン をクリックします。
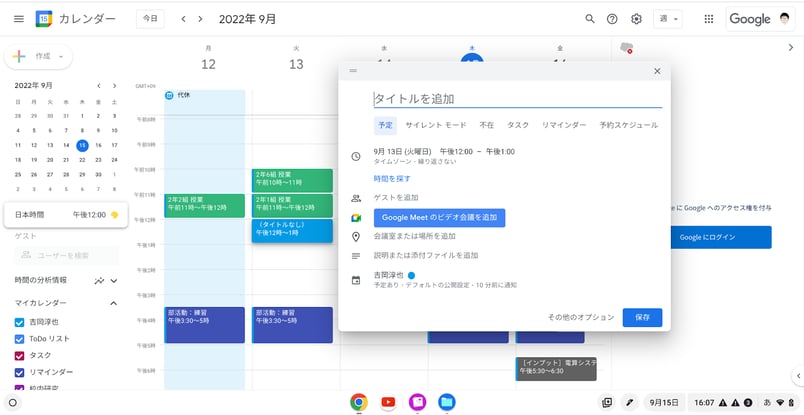
■予定の作成方法②作成ボタンから
- 左上の作成ボタンをクリックします。
- 予定のタイトルや詳細情報を追加します。
- ページ上部の [保存] をクリックします。
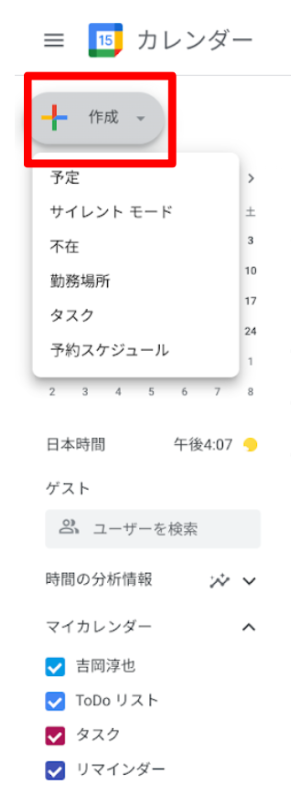
■予定の作成方法③ショートカットキーで
Shift + C で新規作成する
■予定の作成方法④Gmailとの連携で
Gmail のメールからカレンダーの予定を作成できます。カレンダーの予定には自動的に元のメールの宛先に含まれているユーザーが招待され、予定の詳細セクションにはメールの本文が転記されます。
- メールを開きます。
- 上部のその他アイコン その他 次に [予定を作成] をクリックします。
- Google カレンダーで予定が作成されます(メールの件名と本文がコピーされます)。元のメールの宛先に含まれているユーザーが自動的に予定に招待されます。
- 必要に応じて予定の日時と場所を変更します。
- 設定が完了したら、[保存] をクリックします。
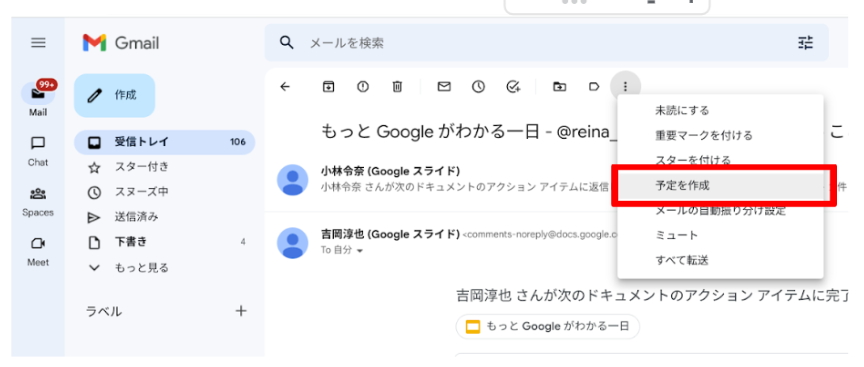
いずれの場合でも、作成できるメニューは「予定」「サイレントモード」「不在」「勤務場所」「タスク」「予約スケジュール」の6つになりますが、今回は「予定」にフォーカスして、作成方法を紹介します。
予定を決めるステップ①:タイトル
予定を決める最初のステップはタイトルの設定です。予定の作成画面を立ち上げたら、まずはどういった内容の会議や打ち合わせをするのか丁寧に記載します。これにより、実際にカレンダーの表示を見たときに、どういった準備や心構えをすればよいか一目で判断しやすくなります。また、それを実践することで、後に検索をするときに探しやすくなるので一石二鳥です。
■タイトルを入力する
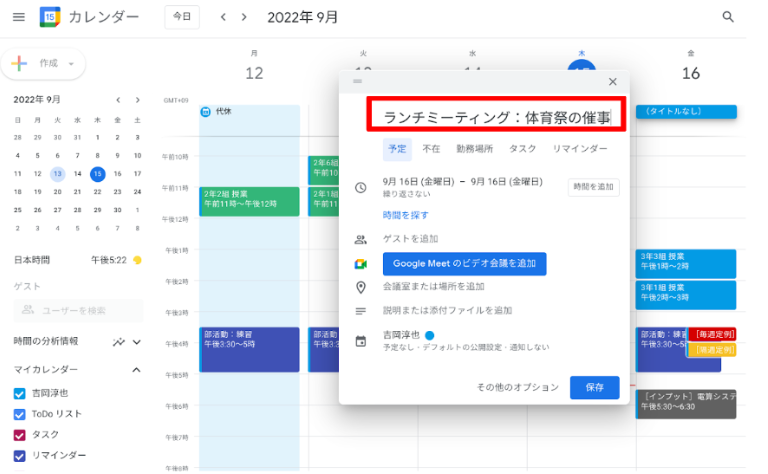
予定を決めるステップ②:日時
予定を決める次のステップは日時です。時計マーク🕒を選択すると、日時を選ぶことができるようになります。開始時間を選び、所要時間を決めます。短時間で済む要件であれば短めに設定するのが良いでしょうし、長引きそうな場合には時間に余裕を持った設定にするのが良いでしょう。
■所要時間を設定する
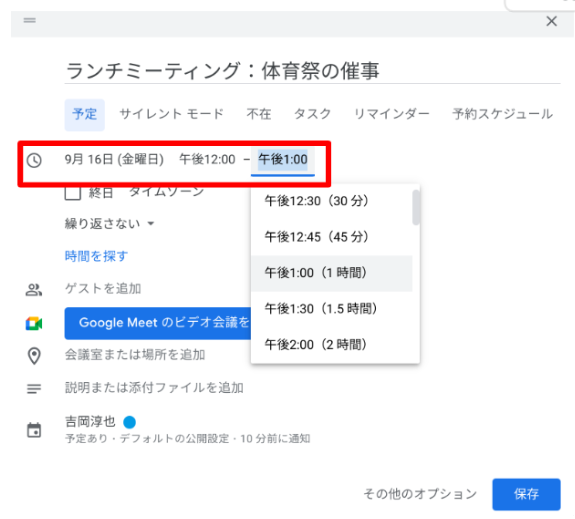
もし、終日、出張先などに出向く場合には、「終日」というチェックボックスをオンにすることでわかりやすく予定を表示することもできます。
また、時間の設定で最も使える機能に「繰り返し」の設定があります。「毎日」「毎週」「毎月」「毎年」「毎週平日」「カスタム」と豊富なバリエーションから設定を行うことができます。繰り返し実施することになる授業や会議は、年度はじめの4月の段階でだいたいの日程は出揃うでしょうから、早めに設定を行うことでヌケモレを前もって防ぐことができます。
■毎週に設定する
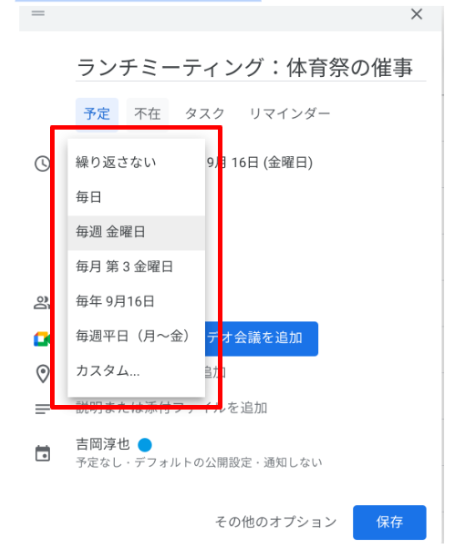
予定を決めるステップ③:相手
続いてのステップは相手を決めることです。予定の作成画面の人物マーク のところから、名前やメールアドレスを入力すると、候補の人物が表示されるので、招待したい人を選択します。
一度に複数人を選択することはできないので、一人ずつ招待を行います。このため、校内でメーリングリストを活用していれば、メーリングリストのメールアドレスを入力することで、何度も招待する人を入力・選択する手間を省くことができるので便利です。
■ゲストを追加する
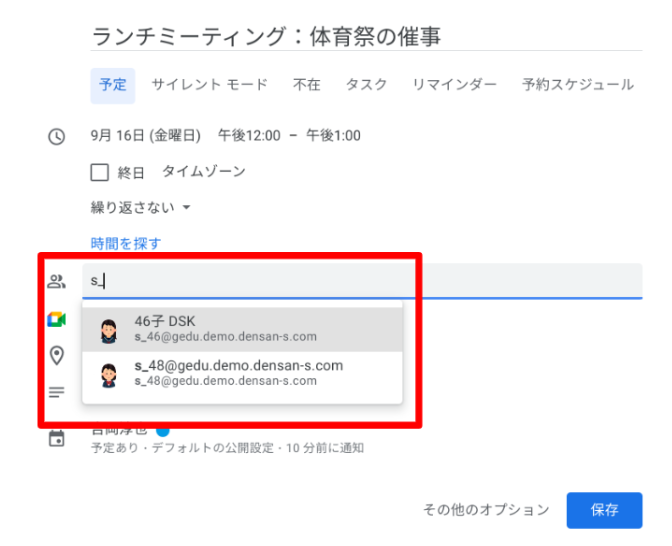
ここでもう一つ肝心なのは、作成した会議や打ち合わせは、設定を行った人が主で、相手が従の関係になるということです。このため主である人にしかできないことがいくつか出てきますので注意しましょう。
相手を決定した後、ゲストの権限を選択すると、いくつかの設定を変更することができます。ゲストが「予定を変更する」「他のユーザーを招待する」「ゲストリストを表示する」といったことが設定できるようになっています。
■ゲストの権限を設定する

予定を決めるステップ④:形態
その次に決めるステップは実施する形態を決めることです。これはリアルにするかオンラインにするかを決めるだけなので最もシンプルな設定になります。
オンラインで実施する場合には Google Meet のアイコンをクリックすることで、この会議専用のミーティングURLを発行することができます。Google アプリの連携の高さを実感する瞬間です。
ちなみに、Google Meet の設定から会議の主催者を事前に追加したりもできるのですが、そこに触れると紙幅が足りなくなってしまうので、いつかの機会に譲りたいと思います。
■Google Meet を設定する
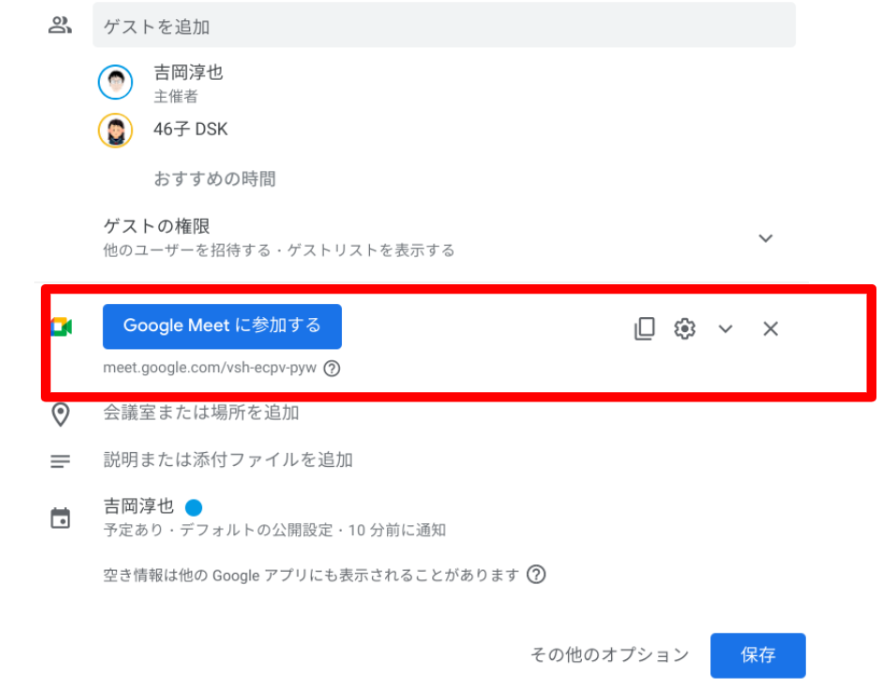
予定を決めるステップ④:形態
最後に決めるのは会議や打ち合わせの詳細を記載することです。
このゾーンは省略することもできるのですが、どういった内容について話し合うのか議題がはっきりしていたほうが会議や打ち合わせは捗ります。打ち合わせ項目をテキスト表示したり、打ち合わせに必要な資料を共有したり、リンクを挿入することができます。
■詳細を追加する
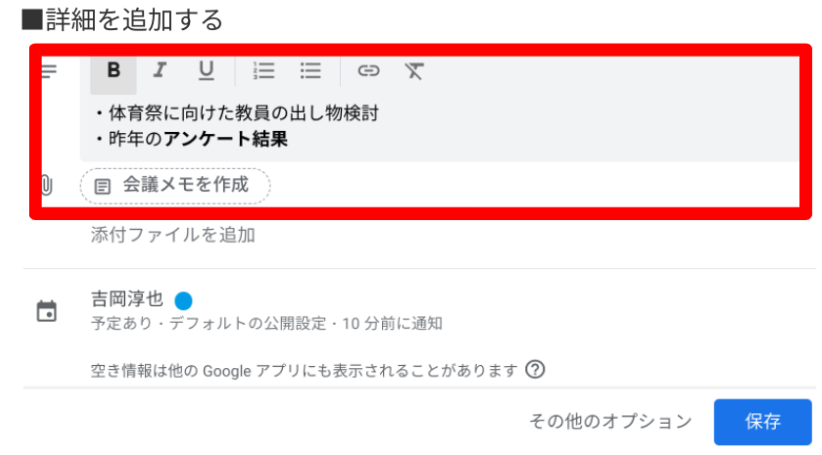
また、この設定で特に便利なのが、(会議メモを作成)と表示された箇所になります。ここをクリックして予定を保存すると、自動的にドキュメントを作成して、ゲストとの共有を可能にしてくれます。タイトルや参加者も入力され、箇条書きスタイルまでセットされたドキュメントなので、あとは会議内容に集中すればよいだけです。Google アプリの連携の高さを実感する瞬間 vol3です。
■自動で作成されたドキュメント
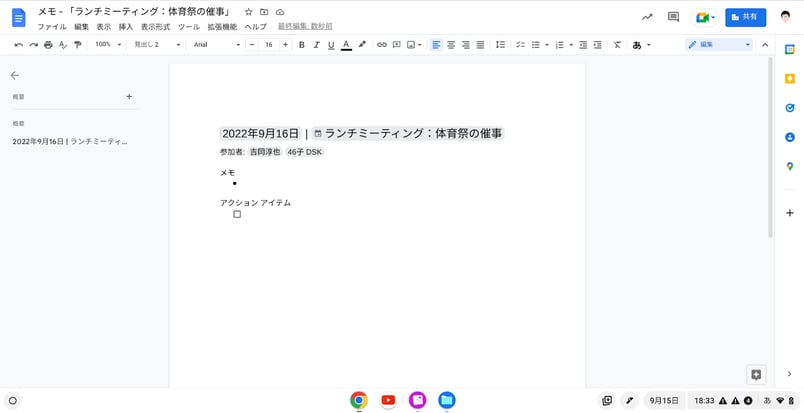
ここまでが予定を作成する基本設定になります。最後に保存を押すと、作成が完了します。
■最後に保存をクリックする
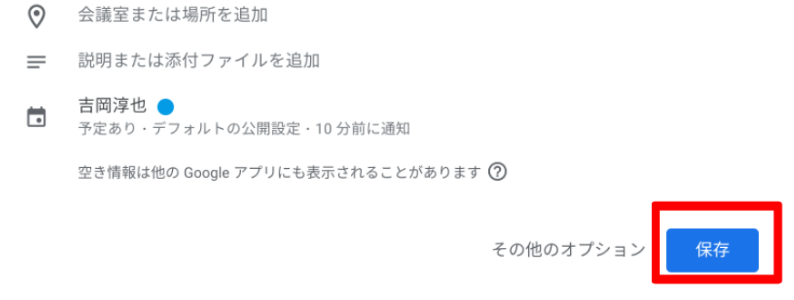
なお、もう少し便利な設定方法がありますので、それは次回にまとめて紹介したいと思います。
まとめ
今回は、働き方の改善に役立つ Google カレンダーで予定を作成する方法をご紹介しました。
タイトル・時間・相手・形態・場所・詳細の特長をしっかりと把握しながらカレンダーを使うことで、予定の調整・管理が圧倒的にやりやすくなります。カレンダー以外とのさまざまなアプリとの連携も図られているので、「貴重な時間を有効活用ができそう」と実感できるのも予定の作成シーンだと思います。必要な予定を必要な人と効果的に組むことで、働き方の改善につなげていただければと思います。
電算システムでは、Google for Education のソリューションを中心に学校現場におけるDXを支援しています。学校現場における豊富な導入実績を誇る弊社ならではのご提案も可能です。Classroom はもちろん、Chromebook や Google Workspace for Education などの導入や活用についてお困りごとなどございましたら、お気軽にお問い合わせいただければと思います。
■DSK Education はじめての著書『今すぐ使えるかんたん Google for Education 』(技術評論社刊)
- カテゴリ:
- Google for Education
- キーワード:
- 働き方改革
















