ChromeOS 103 へのアップデートにより、Chromebook のスクリーンキャプチャ機能が強化され、Chromebook に内蔵されたカメラも利用できるようになりました。この機能を使うことで、簡単に操作方法の自撮り解説動画を作成できるようになります。今回はこの機能をご紹介します。
Chromebook のスクリーンキャプチャ機能とは
Chromebook は画面のスクリーンショットや動画を簡単に撮ることができます。このブログでもたびたび登場する操作画面の写真は、この機能を使ってスクリーンショットを撮ったものになります。
■よくある操作画面例
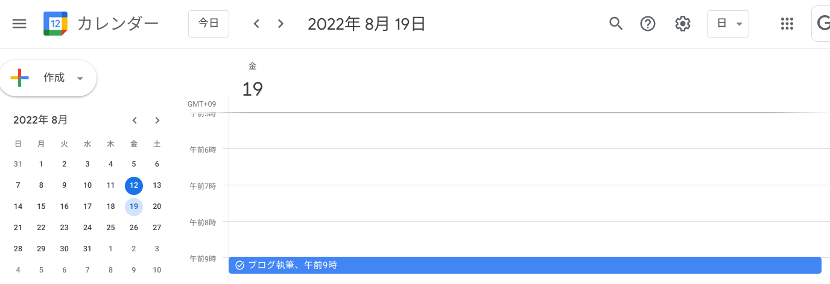
撮影したスクリーンショットは簡単に編集したり、共有したりできるので、ブログはもちろんのこと、各種資料を作成する際に利用したり、先日出版した『今すぐ使えるかんたん Google for Education 』(技術評論社刊)の編集作業を行うときにも大変重宝しました。
何より手軽に撮れるのが一番のメリットで、Chromebook の画面右下からステータストレイを立ち上げて簡単に操作できます。
■ステータストレイ画面
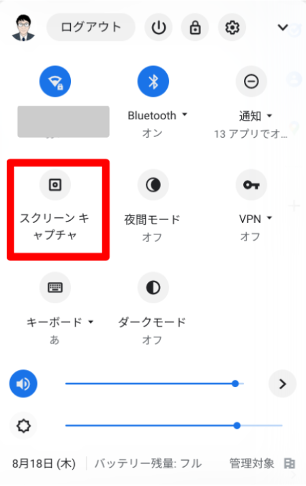
筆者はスクリーンショットを使う回数がとても多いので、全画面を撮影する際には Ctrl ![]() + 画面切り替えボタン
+ 画面切り替えボタン 、画面の一部を撮影するときには Ctrl
、画面の一部を撮影するときには Ctrl ![]() + Shift
+ Shift  + 画面切り替えボタン
+ 画面切り替えボタン  といったショートカットキーを多用しています。作業効率がアップしますので、ぜひ、マスターしていただければと思います。
といったショートカットキーを多用しています。作業効率がアップしますので、ぜひ、マスターしていただければと思います。
また、意外と知られていないのが、動画も撮影できることです。ステータストレイからスクリーンキャプチャを立ち上げた後、簡単に画像撮影と動画撮影を切り替えることができるようになっているます。撮影した動画はスクリーンショット同様に Chromebook に保存されるので、共有したりするのも便利です。
■動画撮影に切り替える
画像⇒動画に切り替える際のスクリーンショットを撮りたいのですが、技術不足で撮れないのでヘルプをお願いします。

自撮り解説動画を簡単作成する
今回、ChromeOS のアップデートで、スクリーンキャプチャ機能に内蔵カメラが対応するようになりました。
スクリーンキャプチャを立ち上げ、設定ボタンをクリックして、カメラメニューから表示されたカメラを選択します。動画を撮影する場合にも、全画面と画面の一部の領域のいずれかを選ぶことができますが、今回は全画面を採用します。
すると、以下のような形で画面と内蔵カメラが捉えた画像が一緒に撮影することができます。
■内蔵カメラの映像が挿入された画面(右下)
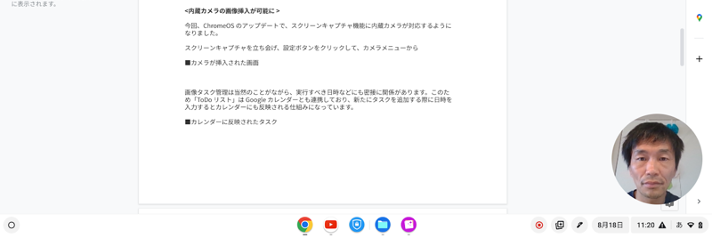
内蔵カメラが捉えた画像の位置は、デフォルトの右下以外に、右上・左上・左下の4箇所から選んで設定することができます。
■内蔵カメラの映像が挿入された画面(左下)
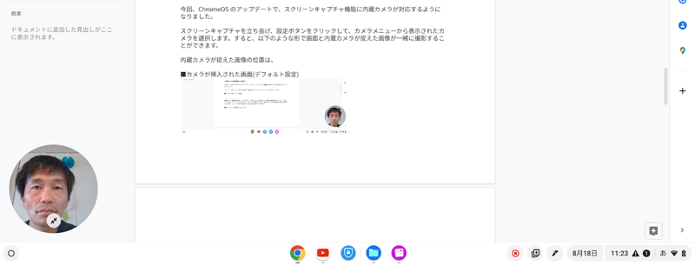
さらに、設定の音声入力の項目からマイクのオン・オフも切り替えることができるので、マイクをオンにすれば、自撮り解説動画を簡単に作成できるようになります。
動画でお見せできないのが何とも残念ではありますが、機会がありましたら、弊社YouTubeチャンネルでもご紹介できればと思いますので、今のうちに、チャンネル登録をお願い致します!笑
(DSK Education YouTubeチャンネル)
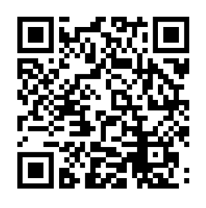
自撮り解説動画を作成するポイント
もし、このブログの読者の方がこの機能を使って、操作の解説動画などをつくろうと思った場合には、いくつかのポイントがありますのご紹介したいと思います。
まずは、予め話す内容を決めるということ。操作しながら話をまとめようとすると、どうしてもダラダラと長くなってしまいがちです。的を絞ってコンパクトにすることを心がけるのがよいでしょう。
次に、操作画面での解説は決して欲張らないということ。ちょっとした使い方や便利な方法など、操作画面で伝えたいことはたくさんあると思います。ただ、一気に伝えると膨大な量になり、視聴者が咀嚼しきれなくなります。操作画面も基本を中心に触れることで、よりシンプルに伝えるとよいでしょう。あるいは、基礎編と応用編のように、視聴者にわかりやすいよう区切ったりするのも一つの方策です。
かくいう筆者も画面を使った解説動画を公開していますが、ご存知でしょうか。せっかくなので、これを機会にぜひチェックをお願いできればと思います。①と②の違いを比較してみていただければ、上記のポイントもきっとご理解いただけるはずです。(自戒を込めて…)
【DSK SELECTION】Google Workspace for Education 2022年1学期のアップデート選①
【DSK SELECTION】Google Workspace for Education 2022年1学期のアップデート選②
まとめ
今回は、Chromebook で自撮り解説動画を簡単に作成する方法をご紹介しました。
アプリの使い方を伝えるのに、動画を作成しておくと、校内の先生も生徒も確認がしやすく重宝するでしょう。でも、機材を用意したりするとなると、撮影も億劫になるものです。今回ご紹介した機能を用いれば簡単に動画作成できますので、ぜひ、お試しいただければと思います。
電算システムでは、Google for Education のソリューションを中心に学校現場におけるDXを支援しています。学校現場における豊富な導入実績を誇る弊社ならではのご提案も可能です。Classroom はもちろん、Chromebook や Google Workspace for Education などの導入や活用についてお困りごとなどございましたら、お気軽にお問い合わせいただければと思います。
■DSK Education はじめての著書『今すぐ使えるかんたん Google for Education 』(技術評論社刊)
- カテゴリ:
- Google for Education
- キーワード:
- 自撮り








