込み入った内容のメールを外部に送るとき、上司や同僚のチェックを受けてから送った経験はないでしょうか?実施する手順はいろいろありますが、今回、Google ドキュメント に搭載された「スマートキャンバス機能」を使うことで、ワンタッチでドキュメントの共同編集から Gmail 送付までを完結できるようになりました。今回はこの機能をご紹介します。
スマートキャンバス機能とは
ミニ動画でわかりやすく説明!【Google ドキュメント】Gmail の下書きテンプレート
スマートキャンバス機能とは、Google Workspace for Education のコアアプリであるドキュメントやスプレッドシート、スライドといったアプリを、スマートチップやテンプレートなどを利用することで連携を一層強化することです。
例えば、ドキュメント上で「@」の次に文字を入力すると、ユーザー、構成要素、ファイル、リスト、日付、見出し、メディア、カレンダーの予定といった要素が表示されます。
■さまざまなメニューを選べる
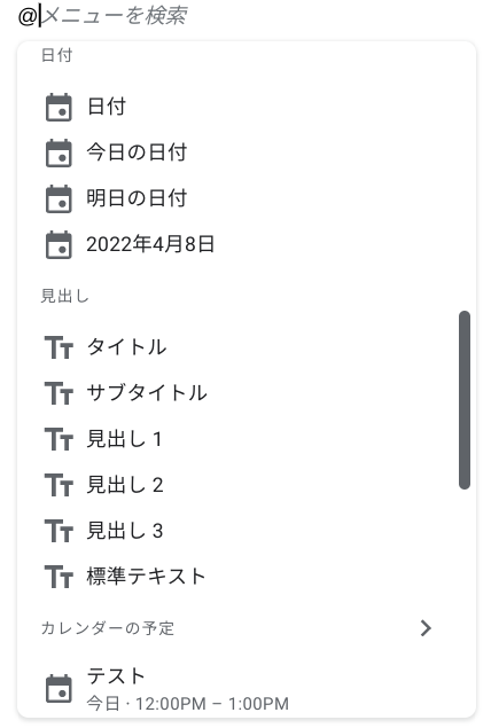
ユーザーを選択すると、ユーザー情報がドキュメントに反映されるほか、ドキュメントの共有権限について言及するチェックボックスが表示されるようになります。ファイルをクリックすると直近に開いていたファイルが自動で表示され、ワンクリックでリンクが挿入できるようになります。カレンダーの予定を選択すると、会議の詳細を入力できるようになります。
■カレンダーを選択して、会議メモを挿入するタブをクリックすると表示される画面

これまではコメント機能によく使っていた「@」でできることが拡張され、上手に使いこなすことでより一層操作性を向上させることができます。
ドキュメントで作成したメールの下書きをワンクリック送信する
今回のアップデートで実装されたのは、ドキュメント上で作成したメールの下書きをワンタッチで送付できるようにする機能です。「@」を利用したスマートキャンバス機能の強化の一貫です。
これまでメールを下書きするとき、一般的には普通に Gmail を立ち上げてテキストゾーンに入力して下書きしていたかと思います。
ただ、下書き内容を上司や同僚にチェックをしてもらいたいときは、Gmail の下書きをドキュメントに貼り付けて共有しながらチェックをあおぐか、あるいは最初からドキュメントで下書きをしてチェックが完了したら Gmail に貼り付けて送信していたかと思います。いずれの場合でも ドキュメント ⇔ Gmail 間のテキストの貼り付け作業が発生して、ちょっとした煩わしさを感じていた人も多いと思います。
「メールの下書き」機能を利用すれば、わざわざテキストをコピー&ペーストすることなく、共同編集したドキュメント上のテキストからダイレクトにメールを送信できるので、事務作業のちょっとした手間が省けます。
さらに大きなメリットとして、テキストだけではなくメールの宛先まで共同編集できるようになるため、メールの送り漏れを防ぐことができます。このメールはあの人にも送っておけばよかったのにという「あとの祭り」がなくなることは心理的安全にもつながります。
もちろん共同編集の必要がない場合でも、この機能を使って下書きを作成することはできます。長文メールなどの際にはドキュメントを使った方が綴りやすいという場合には、ぜひ、利用をオススメします。
実際の操作手順
では、操作手順をみていきましょう。
まず、ドキュメントを新規作成して、「@」をクリックします。
■「@」をクリックすると表示される画面
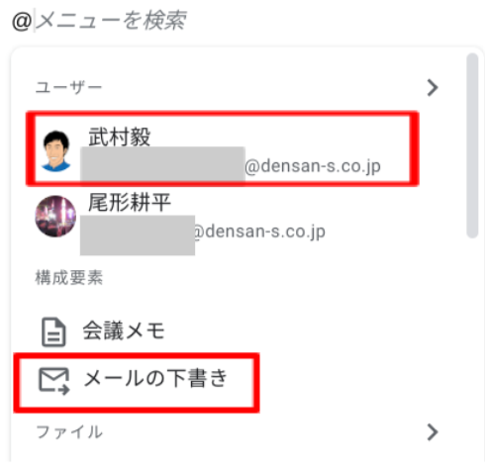
次に、共同編集をするユーザーを選びます。「@」から選択をすると、自動でドキュメントの共有権限についてのメッセージが表示されますので、権限を設定します。共有権限は画面右上の青いボタンからも設定可能ですので、使いやすい方法で実施します。
■ユーザーを追加すると自動で表示される画面
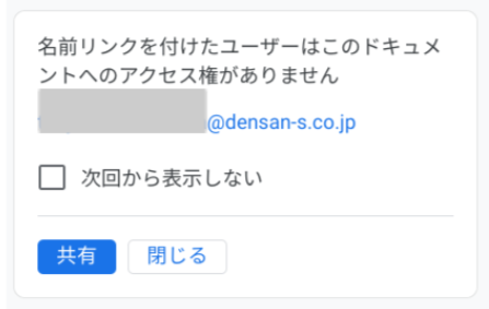
続いて、表示されたメニューのなかから構成要素を選び、「メールの下書き」をクリックします。すると、メールの下書き用のスペースが挿入されます。下書き欄には宛先・Cc・Bcc・件名の枠があり、本文は件名の枠下から記入できるようになっています。必要な宛先や件名、本文を共同編集し、テキスト入力を完成させます。
■メールの下書き用のスペース
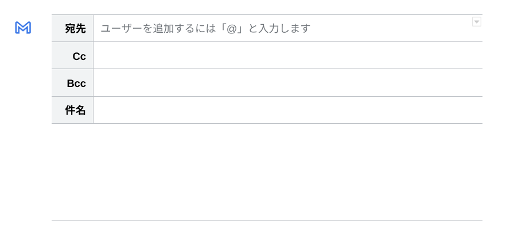
■メールの下書き見本
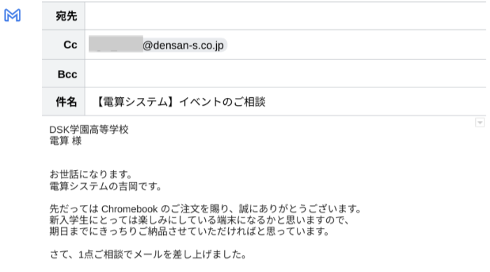
入力とチェックが完了したら、Mマークのアイコンをクリックします。すると Gmail でのプレビュー画面が立ち上がります。(なぜこれが Gmail のアイコンじゃないのかは謎ですが…笑)
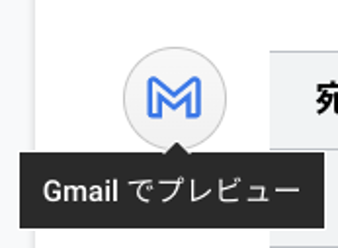
プレビュー画面を確認して、問題がないようであれば送信をクリックして送付完了になります。もしさらに手直しを加えたい場合には、この段階で修正を加えることも可能です。プレビュー画面が立ち上がったのと同時に Gmail の下書きにも反映される仕様となっています。
■プレビュー画面
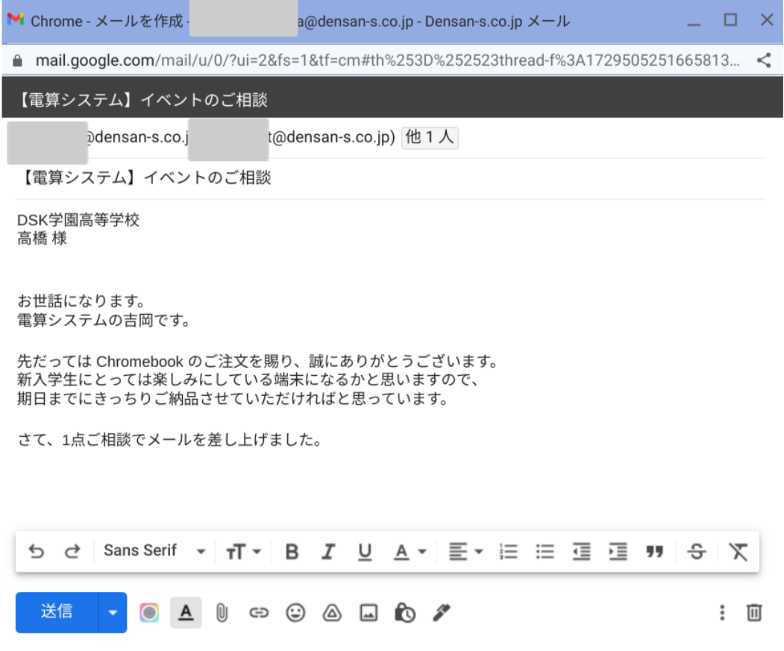
まとめ
今回は、ドキュメントに新たに搭載されたスマートキャンバス機能から、Gmail の下書きをワンクリックでメール送信する方法をご紹介しました。
そういえば、ちょっと前にメール文面の添削をお願いするのに、わざわざ上司にメールを送っていたことを思い出しました・笑 この機能を利用すればもっとスマートに業務を効率化できますので、ぜひ試していただければと思います。
電算システムでは、 Google for Education のソリューションを中心に学校現場におけるDXを支援しています。学校現場における豊富な導入実績を誇る弊社ならではのご提案も可能です。Chromebook や Google Workspace for Education などの導入や活用についてお困りごとなどございましたら、お気軽にお問い合わせいただければと思います。
- カテゴリ:
- Google for Education
- キーワード:
- Gmail













