本ブログで紹介してきたカレンダーの使い方も合計すると10回を超える大作となってきました(筆者も驚き!)。それでもなお、伝えきれなかった機能も多々あるため、今回は知っておくと便利で役立つカレンダーの小技を集めて紹介したいと思います。筆者がすでに日頃から実践しているものばかりになりますので、仕事が捗ること間違いありません。笑 ぜひ、お試しいただければと思います。
カレンダーのタブを固定する
カレンダーの小技集と言いながら、最初からカレンダーの話ではなくてすみません。
でも、タブの固定をするかしないかは、働きやすさに直結するので、ぜひ、固定は必須で行いましょう。
タブを固定するメリットは、常にそこに使いたいアプリがあるという安心感です。タブを開きすぎてどこに何があるかよくわからなくなったとしても、固定さえしていれば、左端でずっと鎮座してくれているというのは何とも頼もしいものです。
でも、固定するタブが10個もあると流石に煩わしくなったりしますので、筆者の場合にはカレンダー、Gmail、ドライブの3つのみ固定するのに留めています。自分なりの最適解を見つけていただくのが一番で、タブだけにタブーはありませんので(笑)、ぜひ、いろいろと試していただければと思います。
では、カレンダーを開いたタブを固定する手順を紹介します。
- 画面右上の「Google アプリ」からカレンダーを開きます。
- 開いたタブを右クリックをし、表示されたメニューから「固定」を選択する
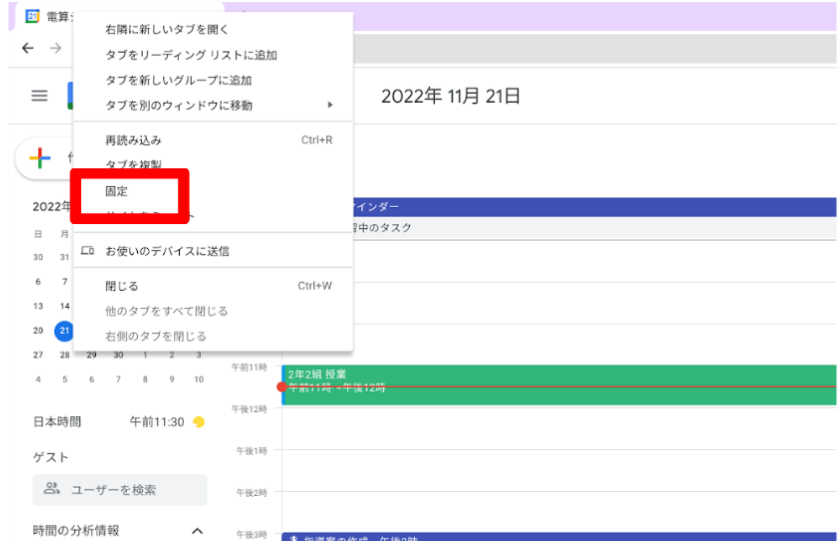
■タブが固定された状態
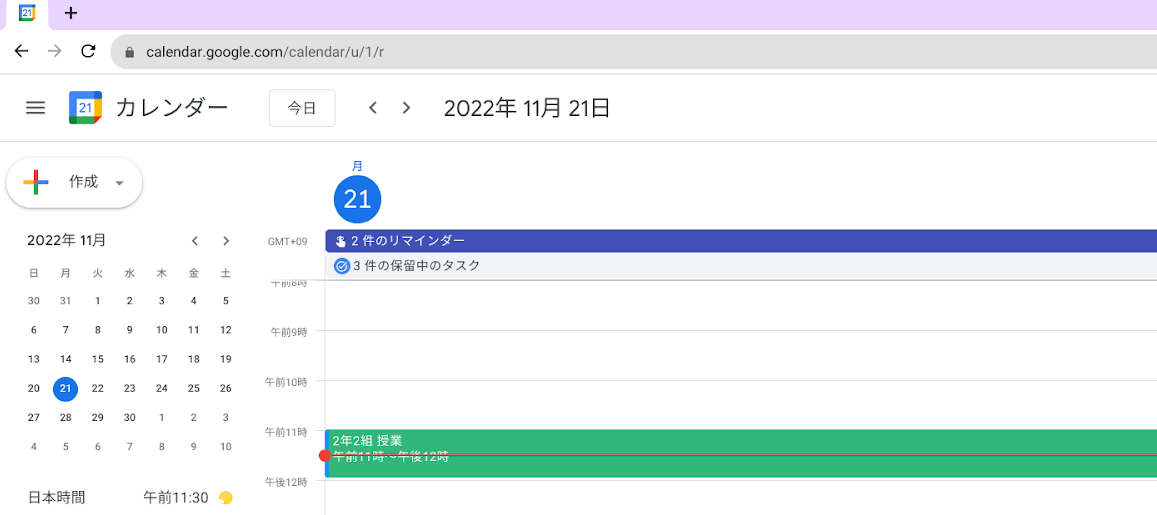
スマートフォンと同期する
クラウドの便利な点はいつでも・どこでも・どの端末からでもアクセスが可能なことなので、職員室にある端末や、教室のパソコンだけではなく、やはりお手持ちのスマートフォンでも予定が確認できるのが圧倒的に便利です。
部活の遠征先でも、出張先でも、修学旅行に行っていても、普段と変わらず予定を確認できたりするというのは、大変ありがたみを感じるところです。
ただ、こればかりは、このブログをお読みいただいいている方が所属している組織や学校において、スマートフォンへのアクセスをどのように管理しているかで使える・使えないが大きく変わってくるところかと思います。
フル同期といかずとも、閲覧・確認ができるだけでも便利なので、そのような環境になっていることを願うばかりです。
なお、コンテキストアウェアアクセスという Google Workspace for Education の有償機能を使うと、このあたりの制御や切り分けを簡単に行えるので、お試ししたい方はぜひ弊社までお問い合わせください。
通知を工夫する
指導案の提出日とか、助成金書類の締切日とか、公開研究会の資料発送日とか、仕事をしていると忘れちゃいけない大事な予定ってたくさんあると思います。
Keep や Tasks、カレンダーなど、タスクや予定を管理する方法はさまざまありますが、通知を工夫できるという点ではカレンダーに優るアプリはありません。大事な時こそカレンダーの通知に一工夫を加えることで、淀みなくスケジュールをこなしていきましょう。
通知はデスクトップ通知とメールの2つの方法から選ぶことができます。また、通知を行うタイミングも任意で設定することができ、回数も増やすことができます。なお、5分前に通知をするのがよいのか、一ヶ月前に通知をするのがよいのかは予定の種類によっても異なると思います。(例えば、結婚記念日などは一ヶ月前に通知があると準備がしやすいなど…笑)予定の種類を確認し、大事な時こそ、忘れないよう工夫を凝らしていきましょう。
では、通知の操作手順を紹介しましょう。
- 新規で予定を作成します。
- 表示された画面の一番下に通知欄があるので、任意の時間を設定します。
- 回数を増やす際には「通知を追加」をクリックします。
- 任意の時間を設定し、保存をクリックします。
■予定の作成画面
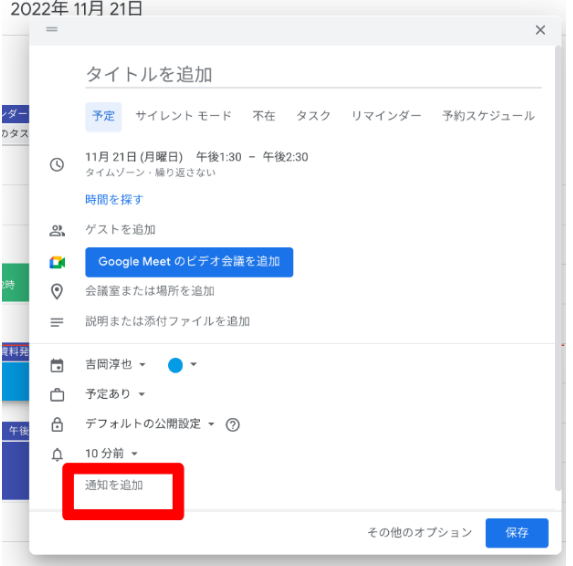
■通知を追加した画面
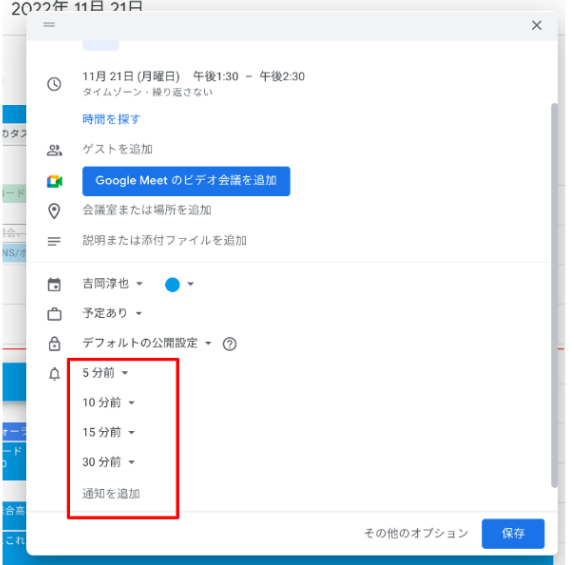
予定を複製する
会議や打ち合わせ、相談などは、定期に行うものと不定期に行うものなど多種多様かと思います。予めわかっていて年間予定などを組みやすいものはカレンダーで予定を作成する際に繰り返し設定を行うのが便利です。
ただ、少し打ち合わせをして話し合い、また再度検討しようといったことも多々起こるものです。そうしたときには会議のタイトルや参加メンバー、議事録がそのまま引き継がれる「予定の複製」がとても便利です。
時間の設定さえできれば、ワンタッチで予定を作成することができるので、タイトルを入力したり、メンバーを承知する一手間が省けます。そして何より便利なのが、作成していた議事録もそのまま使えるということです。
では、操作手順を見ていきましょう。
- 複製したい予定をカレンダー画面からクリックします。
- 表示された画面から「︙」をクリックし、表示されたメニューから複製を選択します。
- 予定画面の詳細が開くので、日時などを設定し保存をクリックします。
■予定を複製する画面
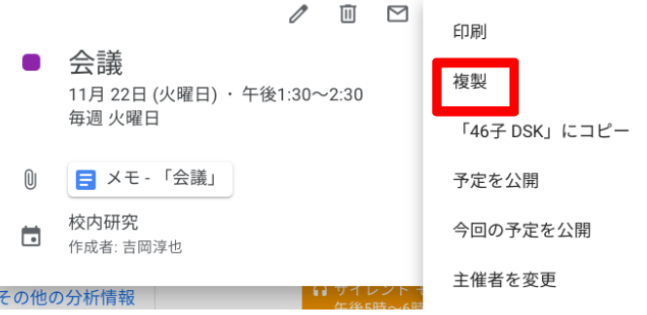
サイレントモードで全集中する
予定の管理に憶えておきたいもう一つの機能にサイレントモードがあります。指導案の内容を練りたいときや外部発信文書の草案を検討したいとき、思考・判断・表現の観点で実施したテストの採点を行うときなど、集中力を要する業務に当たるときには、なるべく邪魔が入らないようにすることも対策の一つです。
そうした集中モードであることを周囲に伝えるときに使いたいのが、サイレントモードです。サイレントモードで予定を作成すると、予定の横にヘッドホンのアイコンが表示され、他のメンバーにも同様に表示されます。今、声を掛けるのではなく、他の時間にしようといったような配慮も生まれ、より働きやすさが担保されるでしょう。
なお、予定を自動的に辞退するかどうかは選べるようになっているので、その都度使い分けていくことができます。
では、サイレントモードでの予定の作成手順をみていきましょう。
- カレンダーを開き、左上の「作成」をクリックします。
- 表示されたメニューの中からサイレントモードを選択します。
- タイトルや日時を設定して保存をクリックします。
■サイレントモードを選択する画面
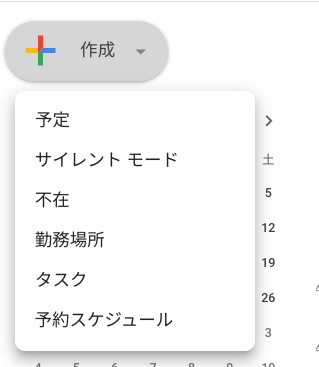
■サイレントモードが表示された画面
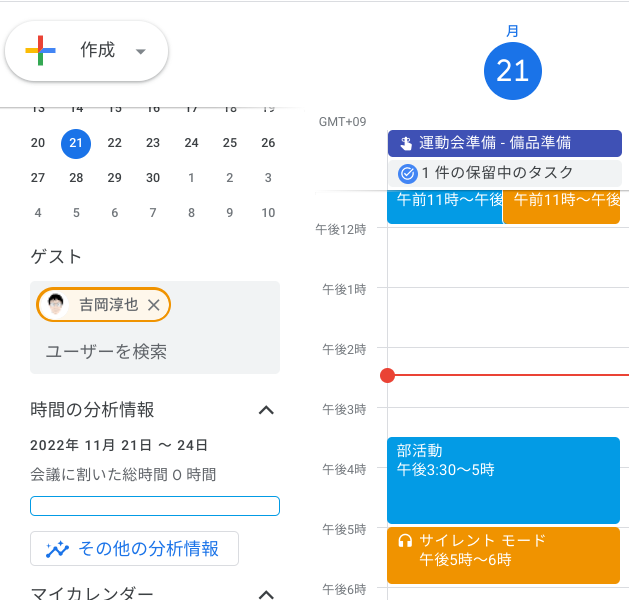
覚えておきたいショートカット集
カレンダーを普段遣いしていると、よく使う操作がいくつかあります。例えば、予定の新規作成や予定の更新、現在の日付に移動するなどです。これらの操作はショートカットを憶えておくことでより便利に使いこなすことができます。ここでは代表的なショートカット5選をご紹介します。
とても便利なので、ぜひ、使っていただければと思います。
| 操作 | ショートカット |
| カレンダーを更新する | R |
| 現在の日付に移動する | T |
| 新しい予定を作成する | C |
| 予定の詳細を表示する | E |
| [カレンダーを追加] 欄に移動する | + |
まとめ
今回は、働き方の改善に役立つ Google カレンダーの小技集をご紹介しました。
どれも便利な活用方法で、筆者が実践しているものばかりです。とはいえ、すぐにできるようになったわけではなく、少しずつ気がついて拡張してきた使い方になります。とはいえ、私もまだGoogleカレンダーを使い始めて1年半ほどの新参者です。先生方ならもっと上手な使い方が発見できると思いますので、気軽に試していただければと思います。
電算システムでは、Google for Education のソリューションを中心に学校現場におけるDXを支援しています。学校現場における豊富な導入実績を誇る弊社ならではのご提案も可能です。Classroom はもちろん、Chromebook や Google Workspace for Education などの導入や活用についてお困りごとなどございましたら、お気軽にお問い合わせいただければと思います。
■DSK Education はじめての著書『今すぐ使えるかんたん Google for Education 』(技術評論社刊)
- カテゴリ:
- Google for Education
- キーワード:
- 働き方改革















