新しく登場した「Google チャット」と「ハングアウト」の違いについて主に解説している記事です。Google チャットで使える機能や、無料版と有料版の機能差、導入の仕方やチャットの使い方などがわかります。ビジネス目的の場合、有料版へ移行したほうが使い勝手がよい可能性もあるため、本記事を参考に検討をしてみてはいかがでしょうか。
Google チャットとは
「Google チャット」は、テキストでグループチャットができるコミュニケーションツールです。ブラウザまたはPC・スマートフォンのアプリとして利用できます。「ハングアウト」をビジネス向けに拡張・発展させたもので、実質の後継ツールです。同じ後継ツールとして「Google Meet」もありますが、Google チャットとは用途が全く異なります。
Google チャットは、Google の無料アカウントを持っていれば利用できます。無料版は機能制限がかかっているため、制限を外したい場合は有料の「Google Workspace」を利用する必要があります。
ハングアウトは2022年に Google チャットへ完全移行
ハングアウトは2021年から Google チャットへの移行が開始され、2022年に完全移行する予定となっています。終了前に Google チャットへアップグレードできるよう、準備を整えておきましょう。
本来は2021年にサービス終了の予定でしたが、2022年2月現在でもまだ利用可能な状態です。しかし、Google チャットのアップグレードスケジュールは最終段階のフェーズまで完了しており、機能なども Google チャットへの移行がほぼ完了しています。今は大丈夫でも、近いうちにハングアウトは使えなくなるため、移行が済んでいない方は早急にアップグレードする必要があります。
Googleチャットとハングアウトの違い
ここでは、Google チャットとハングアウトの主な違いについて、両アプリを比較しながら解説します。
メッセージ
Google チャットはハングアウトから続いて、1対1の個別チャットおよびグループチャットに対応しています。チャットルーム機能(現在はスペースという名称)を使えば、チームやプロジェクトに関係する複数のメンバーとチャットでやり取りできます。作成したルームは自由に入退室可能です。チャットの全体的な使用感はハングアウトとあまり変わりません。他には、重要なチャットを固定する機能や、botにメッセージを送信できる機能などが備わっています。
ステッカー・絵文字の使用
ステッカーは使えないようになりましたが、絵文字は引き続きチャットで使えます。リアクション機能として絵文字を活用し、相手に内容を確認したという何かの反応を返すときに便利です。
グループチャットでは既読がつかない仕様のため、内容を把握した旨の意思表示に使うというルールを決めておくと、メッセージのやり取りで混乱が起きにくいでしょう。
ビデオ会議
ハングアウトにあったビデオ会議機能は Google Meet に引き継がれ、Google チャットの画面からビデオ会議を開始することもできます。無料版はユーザー数最大100人まで、会議時間は最長60分まで、画面共有も可能です。一方、有料版はさらに録画・保存機能が利用でき、会議時間は24時間に延びて、参加可能人数も150人〜最大250人まで増加します。
Googleチャットでできるようになること
Google チャットでは、どのようなことができるようになるのでしょうか。以下では、ハングアウトとは異なる Google チャットの注目したい機能をご紹介します。
外部へ添付資料の送付
ハングアウトでは外部ユーザーとのチャットで添付ファイルを送れませんでしたが、Google チャットでは可能です。ExcelやPower Pointで作成したファイル・資料などを外部の相手に直接送れます。
添付ファイル検索
検索機能が向上し、メールはもちろんチャットやスペースで添付ファイルを検索できます。検索でファイルを絞り込めるため、目的のファイルを素早く探しやすいでしょう。差出人の絞り込みもでき、誰から送付されたファイルかもわかります。なお、スマホ版とPC版で機能に違いがあり、添付ファイル検索ができるのはスマホ版だけなので要注意です。
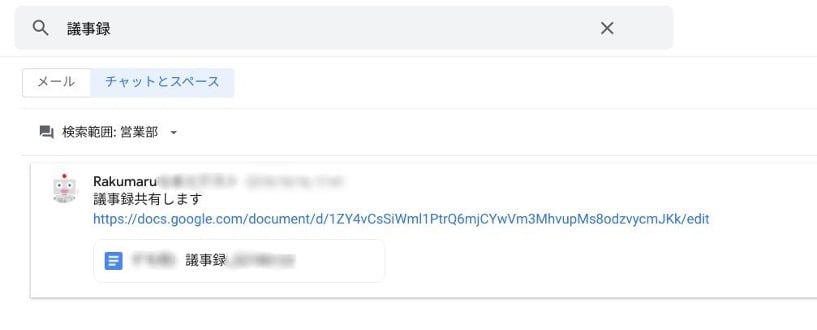
スレッドの作成
グループチャットとは別に、作成したチャットルーム内でスレッドを立てられます。話したい内容をスレッドごとに分けられるため、テーマごとの話し合いがしやすく、話が本題から脱線していくのを防止できます。
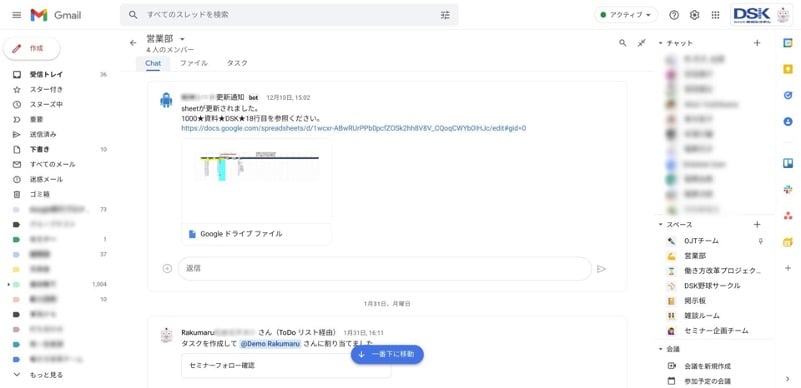
Google チャットの利用方法
ここでは、Google チャットの導入方法を利用環境ごとにご紹介します。PC版はブラウザ版とデスクトップアプリ版の2種類から選択可能です。
ブラウザ版を利用する方法
ブラウザ版を利用する場合は、Googleアカウントにログインしたうえで、Google サイト内のアプリランチャーから Google チャットのサイト画面を開くと、そのまま利用できます。
ちなみに、Gmail からでもチャットを使用可能です。歯車マークから Gmail の設定画面に入り、「すべての設定を表示」を押して「チャットとMeet」を選択します。そして、Googleチャットにチェックを入れると、Gmail の左メニューにあったハングアウトの部分が Google チャットに変更されます。これにより、メール画面から切り替えることなくシームレスにチャットの操作が可能です。
デスクトップアプリ版を利用する場合
まず、Google Chrome ブラウザを使う必要があります。Chromeブラウザを使って、Google チャットのホーム画面を開いてください。
インストールの手段は3つあります。1つ目が、URLバーにインストールアイコンが表示されるため、それをクリックしてインストールする方法です。2つ目は、Google チャットを初めて利用するときに表示されるポップアップから、アプリの導入を進める方法です。そして3つ目が、ブラウザの設定メニューからアプリをインストールする方法です。いずれかの方法でデスクトップアプリをインストールできます。
スマホ版のインストール方法
AndroidやiOS(iPhone)でアプリを利用する方法は簡単です。Google PlayストアやAppストアでGoogle チャットを検索すれば、アプリをインストールできます。PC版と比べて操作の違いはそこまで差がありません。
個人同士のチャットの始め方
Google チャットのホーム画面を開いて、「チャットとスペースを検索」を選びます。そして、チャットした相手の名前またはメールアドレスを入力し、該当するメンバーの名前を選択してください。チャットを利用するには、相手も Google チャットを利用できる状態である必要があります。以前にやり取りしたことがある人の場合は、チャット欄の+アイコンを押して、名前かメールアドレスを入れると出てきます。
相手とのチャット画面を開いたら、メッセージを入力して送信すると相手に内容が送られます。誤字や修正点などがある場合は、メッセージを編集・削除することも可能です。
グループチャットの始め方
グループチャットを開始するには、左メニューにあるチャットの+アイコンを押して、「グループの会話を開始」を選択します。参加してほしい人の名前かメールアドレスを検索し、全員を選んだあとに「完了」を選ぶとグループチャットが作成されます。
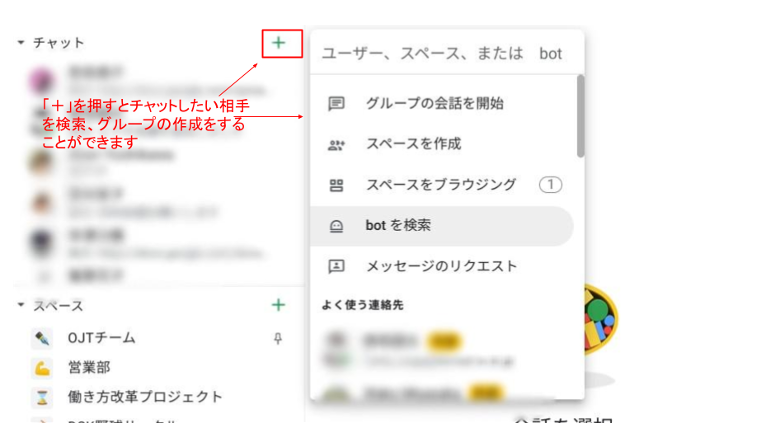
チャットルームと同じ機能であるスペースを作成するには、左メニューのスペースの+アイコンを押して、「スペースを作成」を選択します。スペース名を入力し、任意で絵文字を決めます。そのあと、参加する人を検索して全員選んで作成を完了させます。
企業利用なら Google Workspace がおすすめ
Google チャットは無料アカウントでも利用できますが、機能に制限があるのがデメリットです。たとえば、スレッドが立てられるスペース機能(旧チャットルーム)や、送信したメッセージの編集・削除機能、botの利用、Webhook機能も有料版だけのものです。botは外部サービスとの連携にも対応しています。外部からメッセージを投稿できるWebhook機能は、エラーログなどをチャットで通知する使い方ができ、不具合の発生や必要な情報を見つけやすくなります。
これらの便利な機能をフル活用するためにも、無料版ではなく有料の Google Workspace を利用するのがおすすめです。
Google Workspace とは
Google が提供するビジネス向けのオンライングループウェアです。チームのコミュニケーションを助けるチャット機能のほか、ドライブやドキュメントをはじめとするOffice系のアプリなど、ビジネスで欠かせないさまざまなアプリを利用できます。クラウド基盤によってアプリが提供されるため、場所を選ばず自由に利用可能です。
Google Workspace を利用することで、無料アカウントでは制限されている機能を活用できるようになります。ビジネス向けの運用で重要となる高度なセキュリティ体制はもちろん、広告のない快適な環境がユーザーに提供されます。
Google Workspace でできること
無料版にはないメリットとして、まず管理機能を追加できる点が挙げられます。情報管理は企業にとって重要であり、全部のファイルに誰でもアクセスできる状態だと情報漏えいのリスクが高まります。Google Workspace なら管理者権限を定められるため、必要な人にのみアクセス権限を付与することが可能です。ファイルのアクセス制限を行うことにより、社内の情報セキュリティを強化できます。
また、メールに独自ドメインを使えるのも有料版だけです。ビジネスでフリードメインを利用していると、資料請求などの入力フォームで弾かれるケースがあります。しかし、Google Workspace なら独自ドメインを使用できるため、企業利用で起きる不便さが解消されます。
そのほか、有料プランにするとストレージのデータ容量が増加するというメリットもあります。無料アカウントで利用できるストレージは15GBまでですが、Google Workspace の有料プランに変えることで、1ユーザーあたり30GB〜5TBの間で利用できます。最もよく選ばれている「Business Standard」プランは、1ユーザーあたり2TBが利用可能です。選択するプランによって割り当ての上限は変わりますが、「Enterprise」プランだと必要に応じて増やせます。
まとめ
ハングアウトは2022年にサービス終了が予定されており、Google チャットへ移行することになっています。移行してもアプリの使用感はほとんど変わりませんが、無料版は機能に制限があるため、ビジネス目的であればスレッドやbot機能などが使える有料版のほうが便利です。
株式会社電算システム(DSK)では、Google Workspace の導入支援サービスを提供しています。お客様の環境に最適な導入方法の提案から、既存環境からの移行、管理者サポートまで行っています。
現在、導入を検討している段階で、どうすれば問題なく円滑にアプリを移行・導入できるのかお悩みの方は、どうぞお気軽にご相談ください。
- カテゴリ:
- Google Workspace
- キーワード:
- google チャット





















