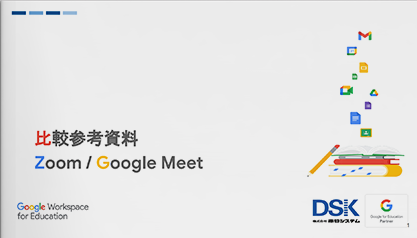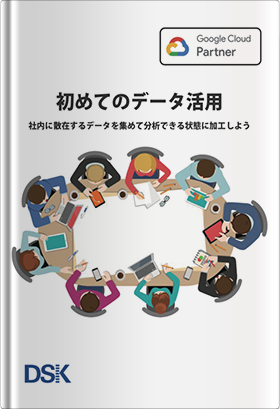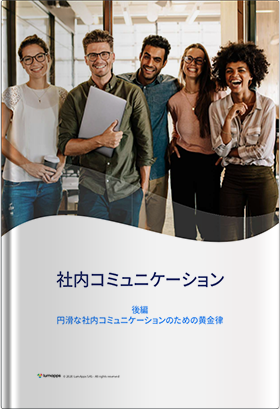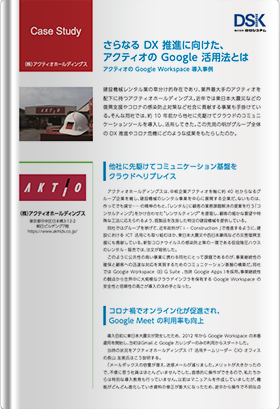Google for Education の人気ツールである「 Google Classroom 」は、教師の課題作成・配付・回収・採点を支援し、生産性を向上させることができます。特に重要なのは、授業のタブから実行できる課題の配付で、課題には採点機能も利用できます。今回は、記述式の課題を出すときに便利なルーブリックの機能を紹介します。課題のルーブリック(評価基準)を明確にすることで、教師は課題を評価・採点しやすく、生徒は課題に取り組みやすくなります。
一般的なルーブリックを再確認
Google Classroom のルーブリック機能を説明する前に、そもそもルーブリックとは何かをしっかりと把握しておいた方が良いので、簡単に一般的なルーブリックについて確認しましょう。
ルーブリックとは、学習到達度を測るための評価方法のひとつです。よく使われるのは、左列に評価項目を配置し、それに対応する形で評価基準(レベル)や採点が書かれた表です。
評価項目ごとに、どの程度の基準に達しているかによって、配分される点数がわかるようになっています。一般的には、知識や技能を問う問題よりも、「思考・判断・表現」や「関心・意欲」などを評価する際に用いると便利だと言われています。
学校現場ではプレゼンテーションや発表の評価、レポートの採点などの場面でこうした指標を用いることは多いと思います。民間企業では採用面接や上司や部下との面談などに利用しますし、スポーツでも体操やフィギュアスケートなど採点競技ではこの評価方法を採用しています。
■ルーブリックの見本
| 評価3点 | 評価2点 | 評価1点 | |
|---|---|---|---|
| 評価項目A | A項目の3点の基準 | A項目の2点の基準 | A項目の1点の基準 |
| 評価項目B | B項目の3点の基準 | B項目の2点の基準 | B項目の1点の基準 |
| 評価項目C | C項目の3点の基準 | C項目の2点の基準 | C項目の1点の基準 |
ルーブリックを活用するメリットは、採点基準が明確になることによって、教師の採点が格段にラクになることです。大量のレポートを採点していると、3点にしようか2点にしようか迷ったり、どこか基準なのか曖昧になってしまった方は多いと思います。迷った挙げ句、採点済み答案用紙を掘り起こして見返すといった徒労を経験した方も居るかもしれません。迷ったり、悩んだりしたら採点基準に立ち戻ればよいだけなので、採点をブレずに貫き通すことができるのです。
また、最後の評価が明らかになっているということは、その手前の授業でどのようなことを生徒たちに身につけてほしいかが明確であると同義のため、授業の内容や手法を見直したり、改善したりする契機になる可能性も秘めているといえます。
さらに、ルーブリックは教師だけのものでもありません。生徒にも評価基準を事前に共有することで、生徒はどうすれば高評価が得られるかが明らかなため、取り組み内容が向上するといった効果があります。
次項から説明する Google Classroom のルーブリック機能も、こうしたルーブリックそのものの評価方法や価値のうえに成り立っていると考えていただくと、理解も早く、活用効果を実感しやすいのではないかと思います。
ルーブリックを設定する
では、実際に Google Classroom でルーブリックを設定してみましょう。
今回はルーブリックを設定しやすいレポートの課題を作成します。「課題」を配付する手順は、授業のタブから「作成」をクリックし、表示されたメニューから「課題」を選択します。
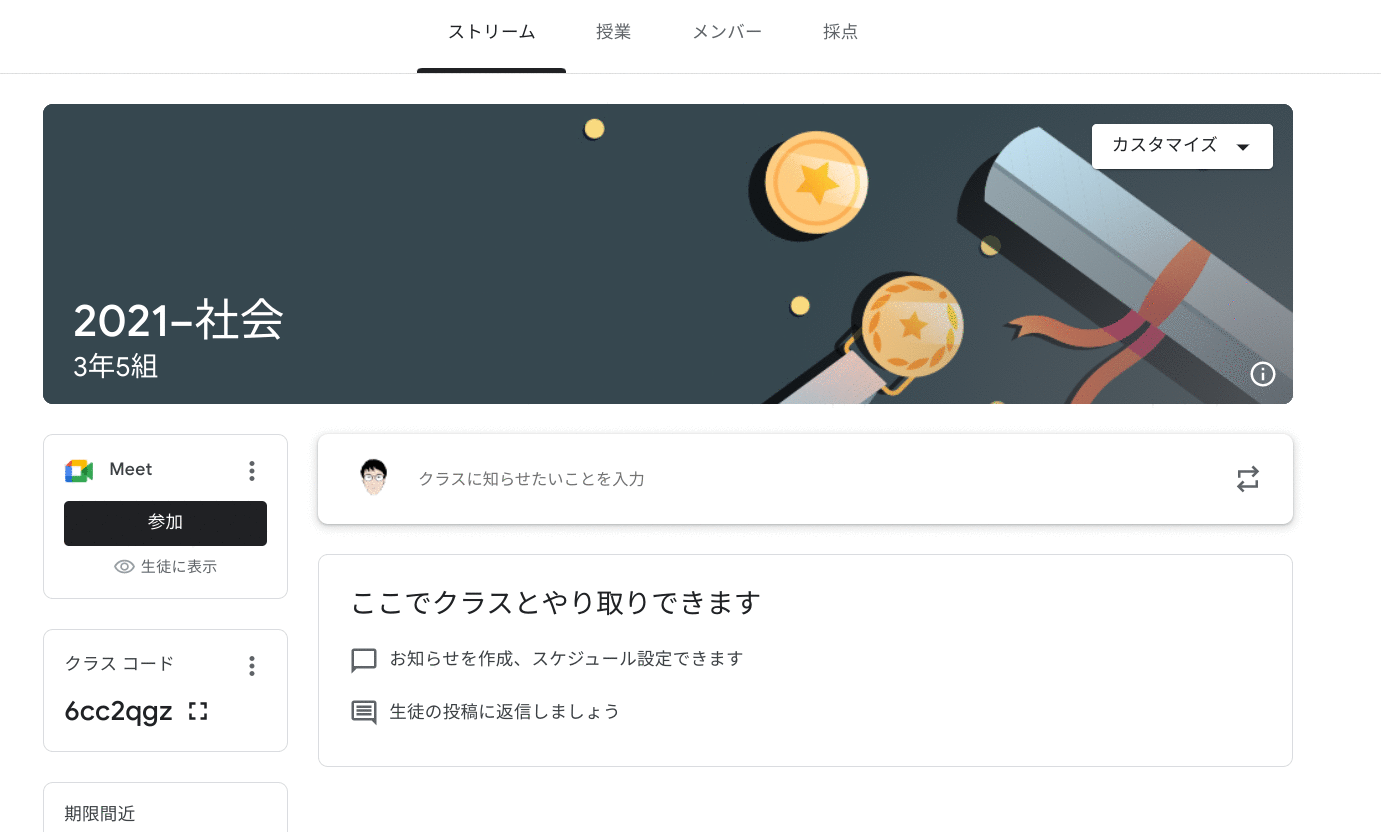
タイトル、説明(省略可)を入力する仕様になっています。今回は「【まとめレポート】2つの近代戦争と条約改正の動き」と入力し、説明には「日清戦争・日露戦争の学習のまとめとして、2つの戦争と条約改正の動きをまとめてレポートして提出してください。レポート作成の際には【ルーブリック】を参照すること」と入力します。
続いて、「+」をクリックし、表示されたメニューから Googleドキュメン を選択し、新規でドキュメントを作成し、「各生徒にコピーを作成」の編集権限を設定します。課題についての設定はこれで終わりで、画面右側で詳細設定を行います。
■レポートの課題を作成する
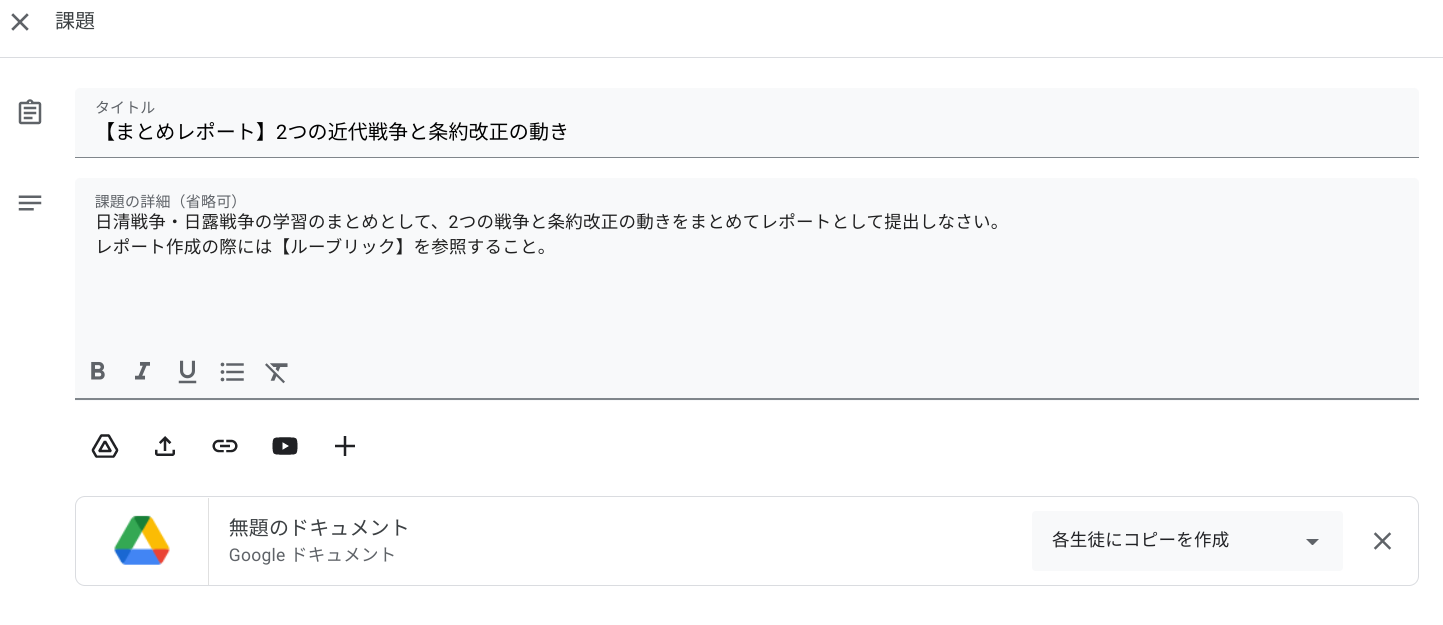
まず、成績のカテゴリを「確認テスト」にし、提出期限を設定します。次に、「+ルーブリック」をクリックし、ルーブリックを作成します。新規作成の「ルーブリックを作成」、過去に作成したルーブリックを再利用する「ルーブリックを再利用」、他の教師が作成したルーブリックをスプレッドシート経由でインポートする「スプレッドシートからインポート」という3つの方法でルーブリックを作成できますが、今回は新規で作成します。
■詳細設定からルーブリックを作成する
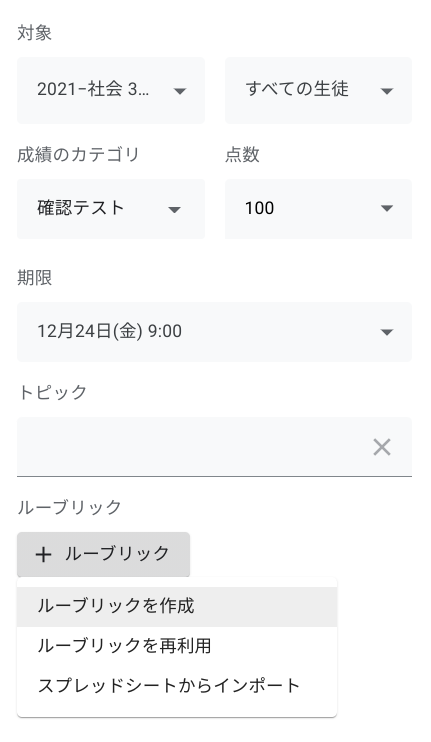
「ルーブリックを作成」をクリックすると、設定画面に遷移します。まず、「スコアを使用」を選択することができるようになっており、オンにすることで採点結果に加えることができます。
次に、評価基準の名称、評価基準の説明を入れます。例えば、評価基準を「表現の工夫」にし、評価基準の説明を「表やグラフなどを用いて、わかりやすく伝えることができている」とします。
続いて、この基準による採点基準を決めます。「ポイント」「レベルのタイトル」「説明」のカテゴリで設定できるので、今回は「年表やグラフなどを用いて、わかりやすく効果的に説明できている」を「5ポイント」にし、レベルのタイトルを「優」にします。「+」ボタンを押すと、評価枠を追加することができるので、年表やグラフなどを用いているものの、わかりやすく効果的ではない場合には、ポイントが低くなるよう設定します。
■ルーブリックの詳細設定
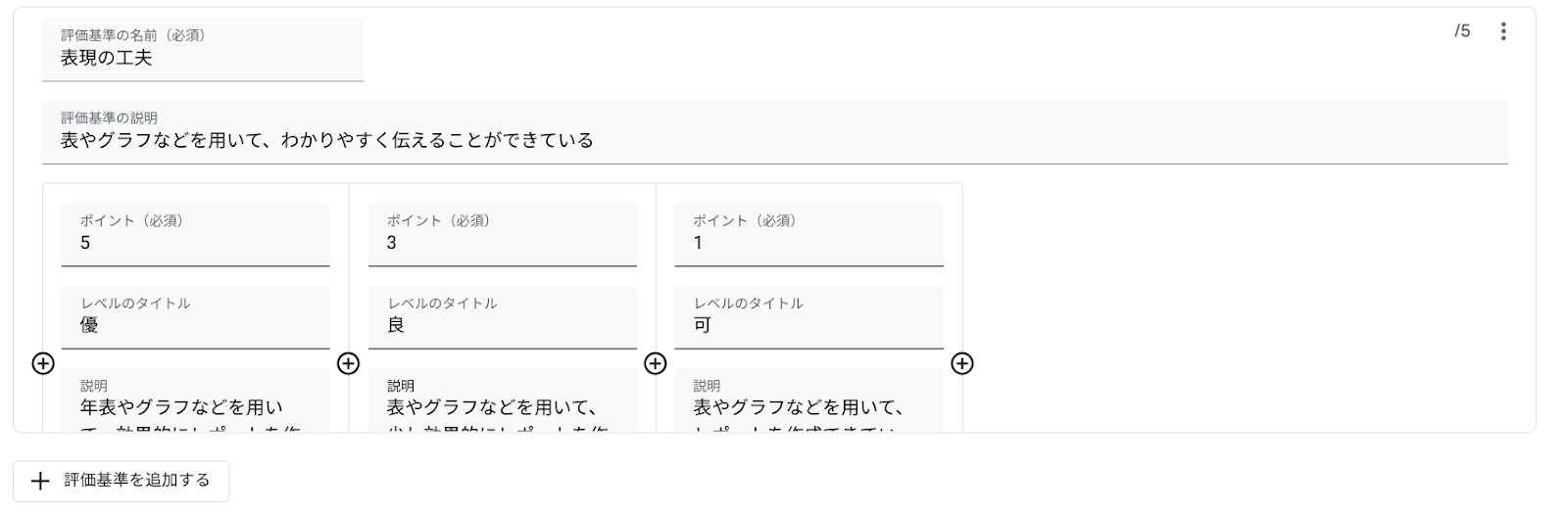
評価基準そのものを追加する場合は、「+評価基準を追加する」をクリックします。今回は、「提出期限」と「構成」の基準を追加します。入力が終わったら、右上の保存を押して設定完了です。課題作成画面に戻って、右上の「割り当て」を押せば課題の配付が完了です。
■評価基準を追加で設定する
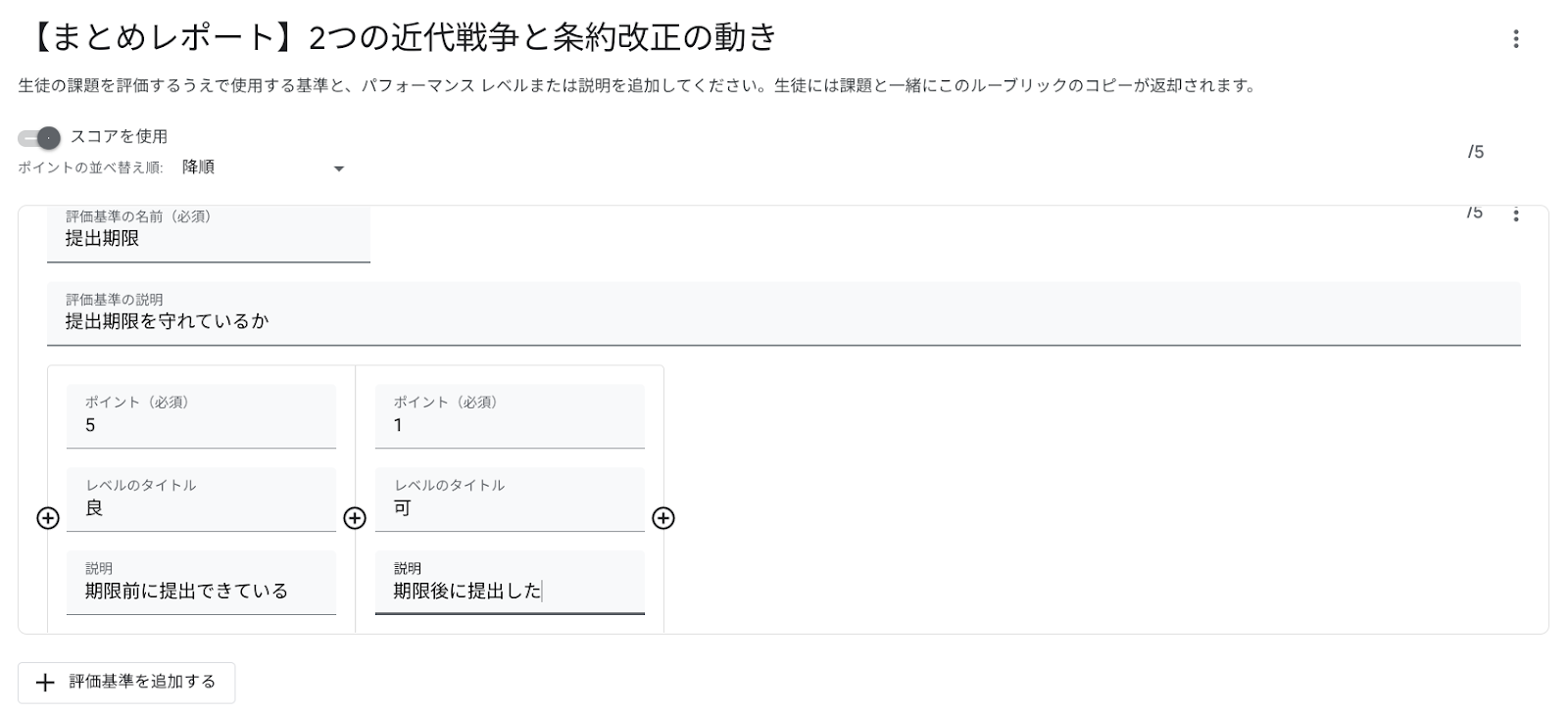
ルーブリックに基づいて採点する
ルーブリックを設定した課題を配付すると、課題を提出する生徒側でも確認ができます。最初の画面では、評価基準、評価基準ごとの配点、合計点数だけが表示されていますが、評価基準の右側のプルダウンメニューを選ぶと、評価基準の説明や、レベルごとの採点基準なども確認することができます。
■生徒画面に表示されるルーブリック
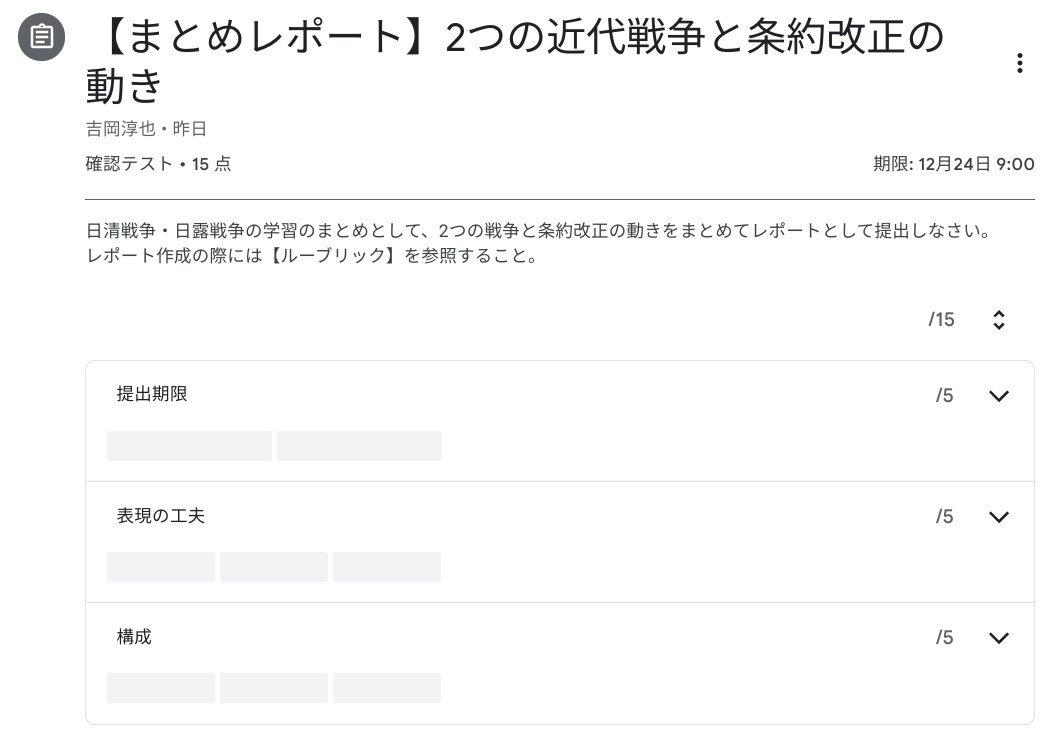
■プルダウンメニューをクリックすれば、ルーブリックの詳細設定を確認できる
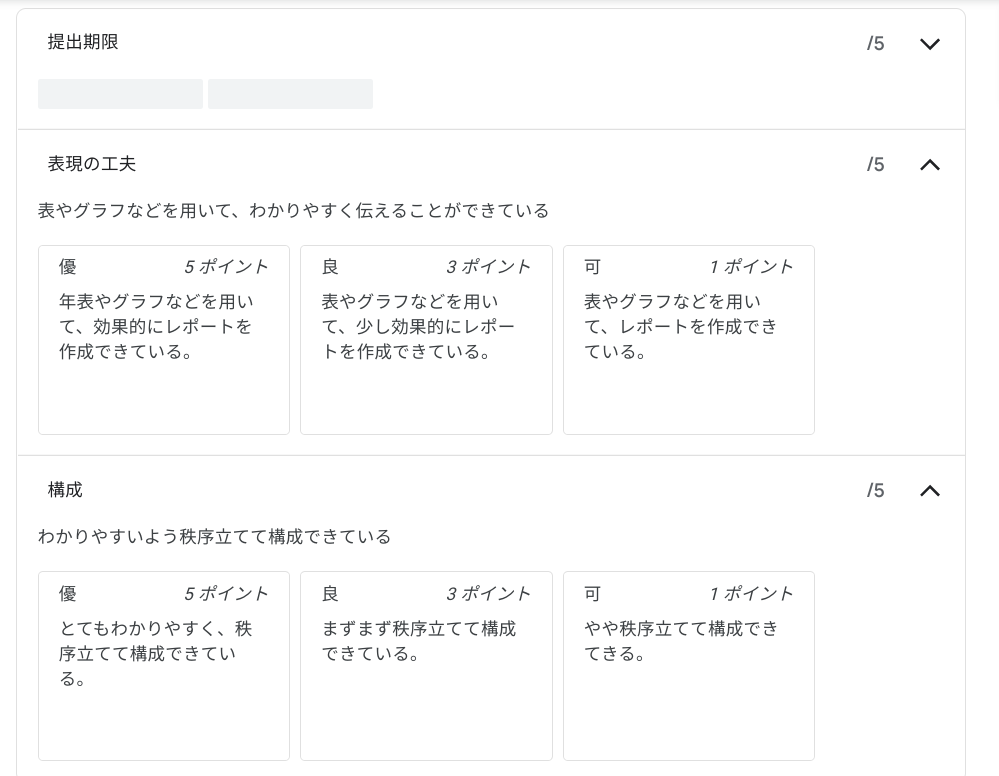
では、教師画面に戻って、生徒から提出されたレポートに採点をしたいと思います。
採点を行うまでのプロセスは、以前にご紹介した方法と一緒です。違うのは、教師画面の右側にルーブリックの設定が反映されていることです。生徒側の画面の仕様と同様に、最初の画面では、評価基準、評価基準ごとの配点、合計点数だけが表示されていますが、評価基準の右側のプルダウンメニューを選ぶと、評価基準の説明や、レベルごとの採点基準なども確認することができます。いつでも評価基準を確認できる点が教師の採点時の安心につながります。
■教師画面でもルーブリックの詳細を確認できる
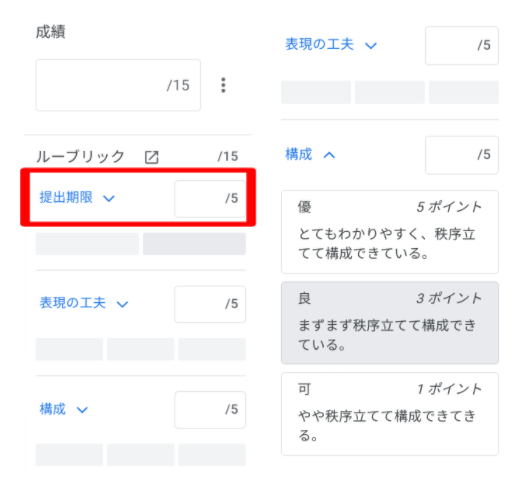
採点の方法は評価基準ごとに、点数を入力するだけです。成績の欄は自動的に計算してくれますので、入力は不要です。15点満点中13点で採点して、生徒に返却を行います。
■評価基準ごとに採点を行う
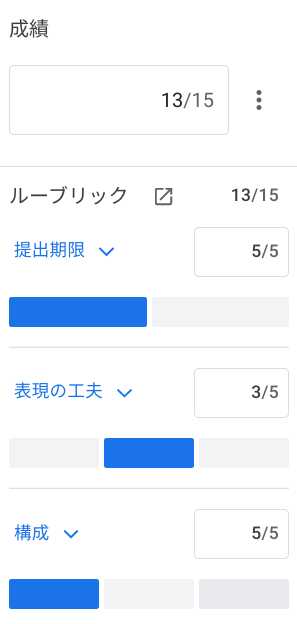
入力した採点機能とも連動しているので、返却をすれば自動的に採点簿に反映されます。
生徒に返却されたときには、各評価基準ごとの点数もわかるようになっています。このため、どこを修正するとブラッシュアップできるのかが生徒にとって明白です。
■採点後、生徒に返却されたレポート
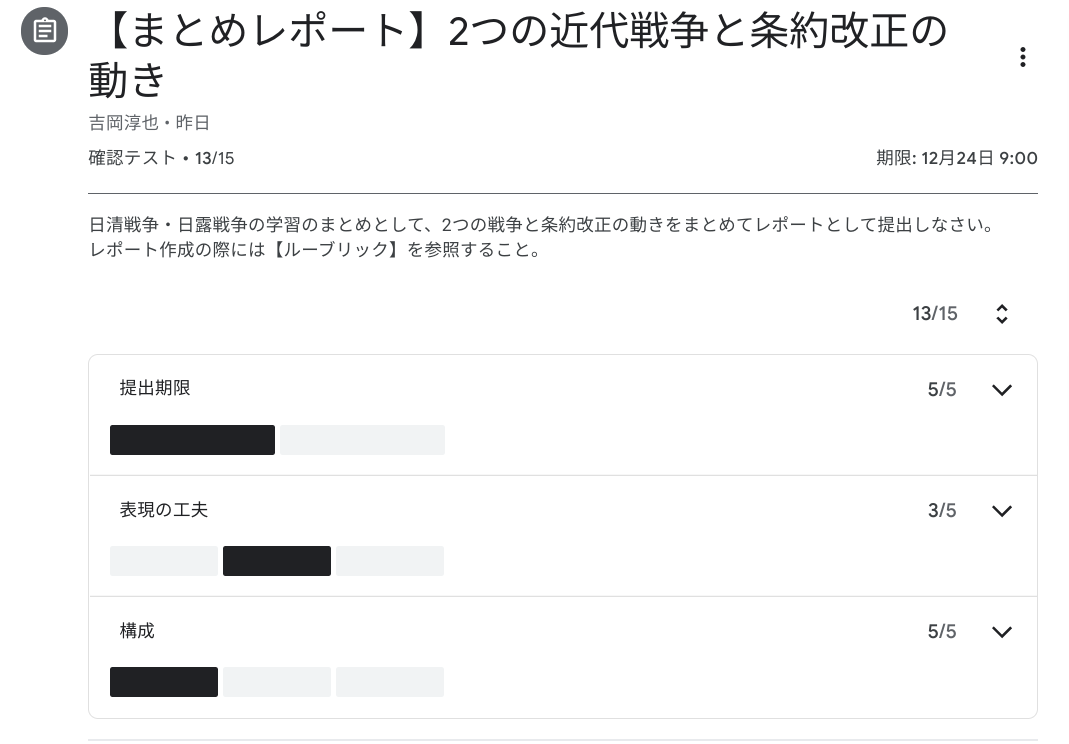
まとめ
今回はルーブリックについて解説しました。
採点基準を明確にすることで、教師の採点作業の効率化と、生徒の学びの質を向上させることができます。ルーブリックは一度作成し、実際に使ってみると、微調整が必要な面も出てきます。トライ&エラーを繰り返し、改善を加えながら、自分なりの完成形を目指していただければと思います。そういう意味では、他の教師と積極的にルーブリックを共有することは、授業観や評価観の面での気づきも多くあるでしょう。ぜひ、有効活用していただければと思います。
電算システムでは、Google Classroom をはじめとした Google for Education のソリューションを中心に学校現場におけるDXを支援しています。学校現場における豊富な導入実績を誇る弊社ならではのご提案も可能です。Classroom はもちろん、Chromebook や Google Workspace for Education などの導入や活用についてお困りごとなどございましたら、お気軽にお問い合わせいただければと思います。
■DSK Education Seminar
https://www.dsk-cloud.com/seminar/topic/google-for-education
■DSK Education YouTubeチャンネル
https://www.youtube.com/channel/UCFRLP_UQtdfsAdusWBLMacA
■DSK Education Facebook
https://www.facebook.com/dskeducation/
- カテゴリ:
- Google for Education
- キーワード:
- Google Classroom