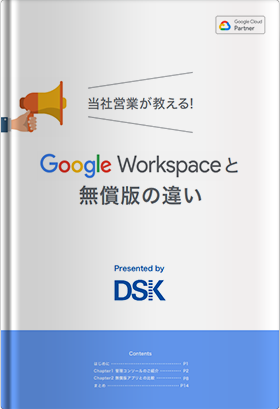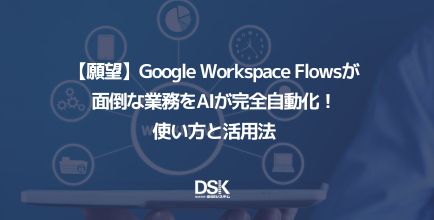「Google Workspaceを導入したけど、ユーザーの利用状況はどうなんだろう?」「レポートの機能はいまいち触ったことがないけれど、どんな情報が取得できるのだろう…」
今回は、知っておくと便利なレポートの機能や、データ活用に便利なコネクテッドシート機能についてご紹介します!
レポートの機能について
Google Workspaceのレポート機能では、ユーザーの利用状況をグラフや表で視覚的に表示することが可能です。レポートの機能を利用すれば、ユーザーのアカウントやアプリの使用状況を確認することができます!
以下のグラフは、Googleドライブのアクティブなユーザーの合計数を示しています。
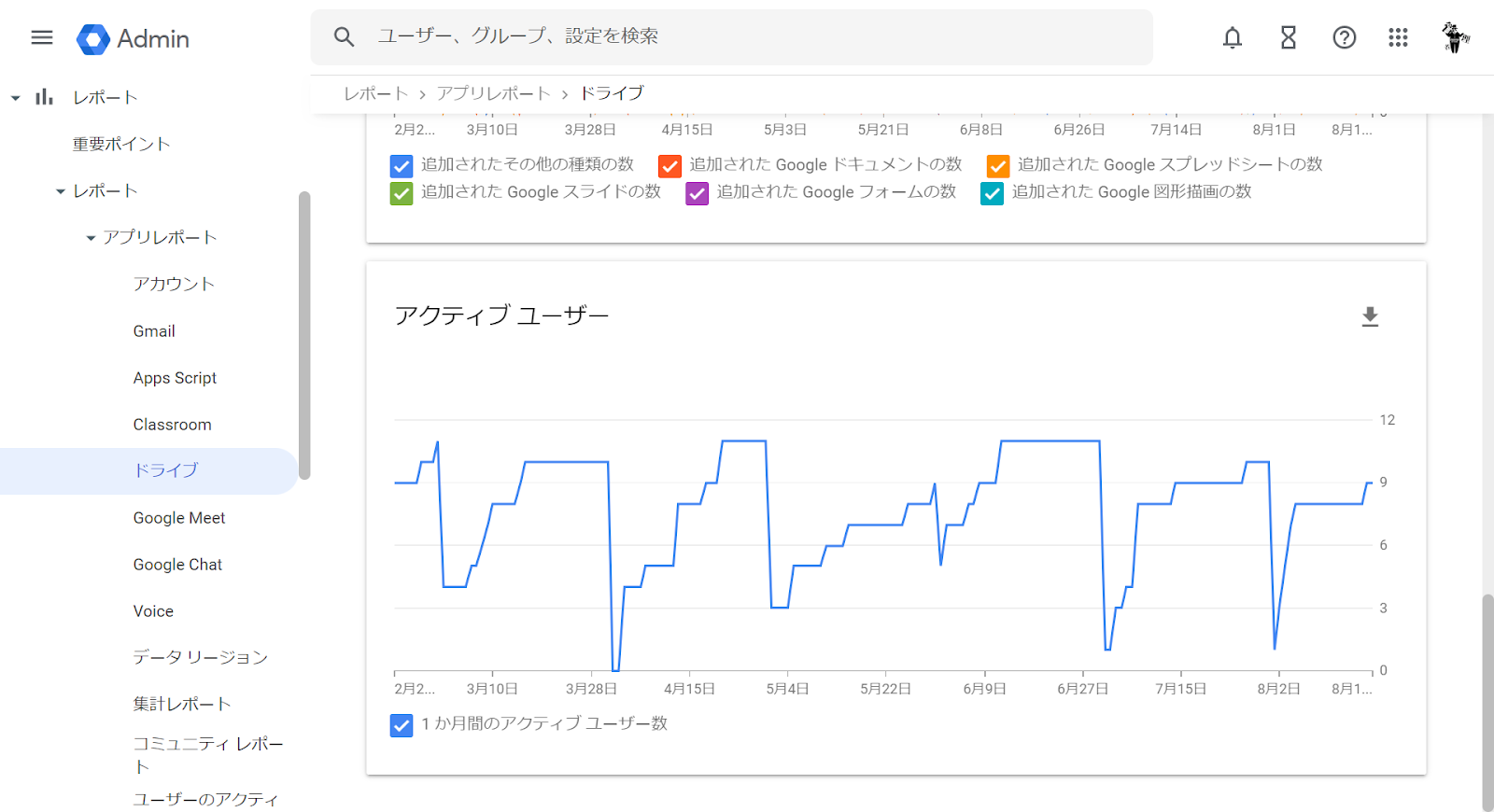
Googleドライブ内のデータを社外と共有している場合は、外部との共有数を確認して総量を確認することもできます。もし、社外との共有を一切想定していないのに、外部との共有数が検出された場合は、Googleドライブの設定を見直す必要がありそうですね。
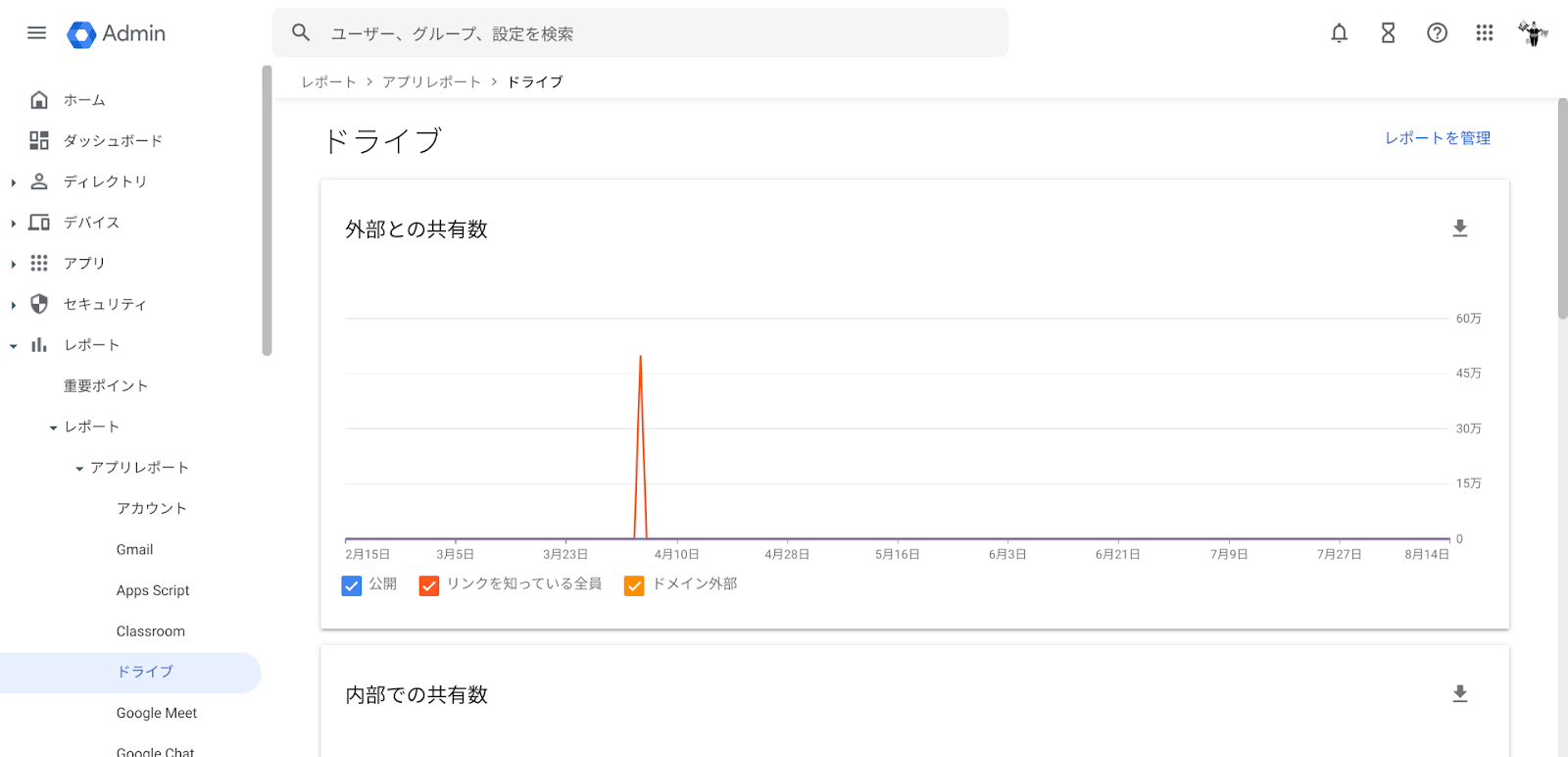
このような情報は、管理コンソール>[レポート]から確認することができます。
また、[ユーザーレポート]では、ユーザーの2段階認証プロセスの設定状況を確認することができます。
2段階認証とは、IDとPW以外に更に別の認証方法を追加し本人確認を2回実施する認証方法です。
2 段階認証プロセスの登録が完了しないうちに 管理者が2 段階認証プロセスを強制すると、登録が終わっていないユーザーはログイン自体ができなくなってしまいますので、レポートから確認して適用させることを推奨しています。
電算花子さんは、2段階認証プロセスの登録が完了していますが、鈴木太郎さんは2段階認証プロセスの登録が未登録であることがわかります。
鈴木太郎さんはこのままログインしようとすると、2段階認証プロセスのポリシーを遵守していないためエラーになってしまいます。
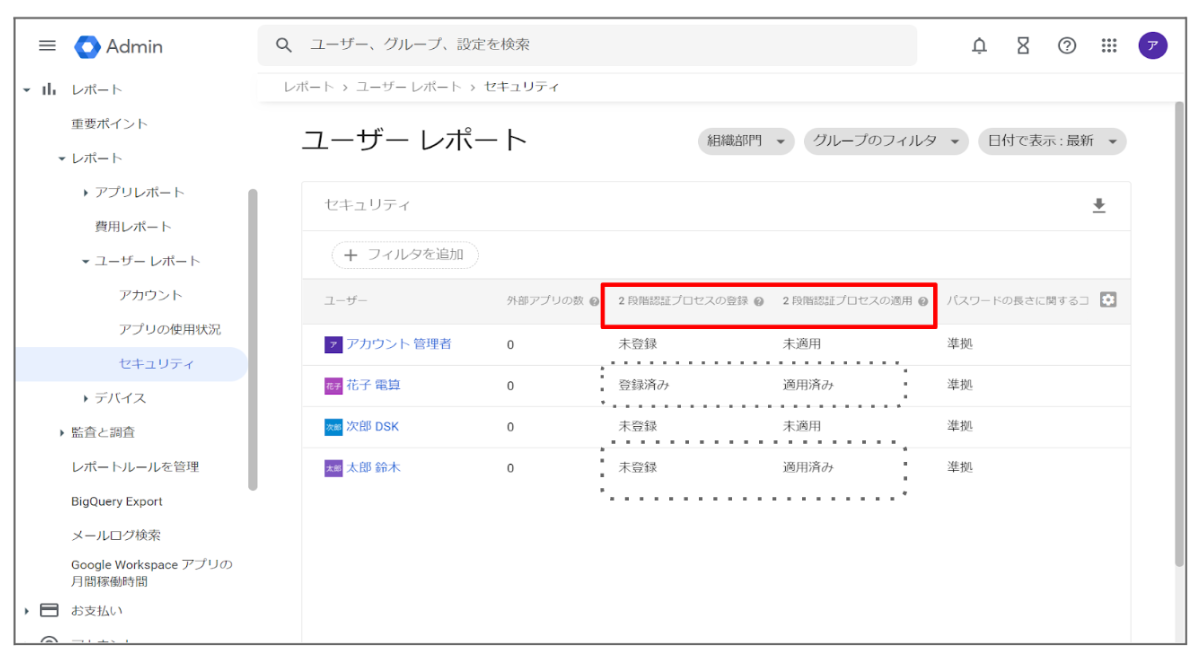
<2段階認証プロセスの登録が未完了のまま組織で2段階認証プロセスを適用した際のユーザーの挙動>
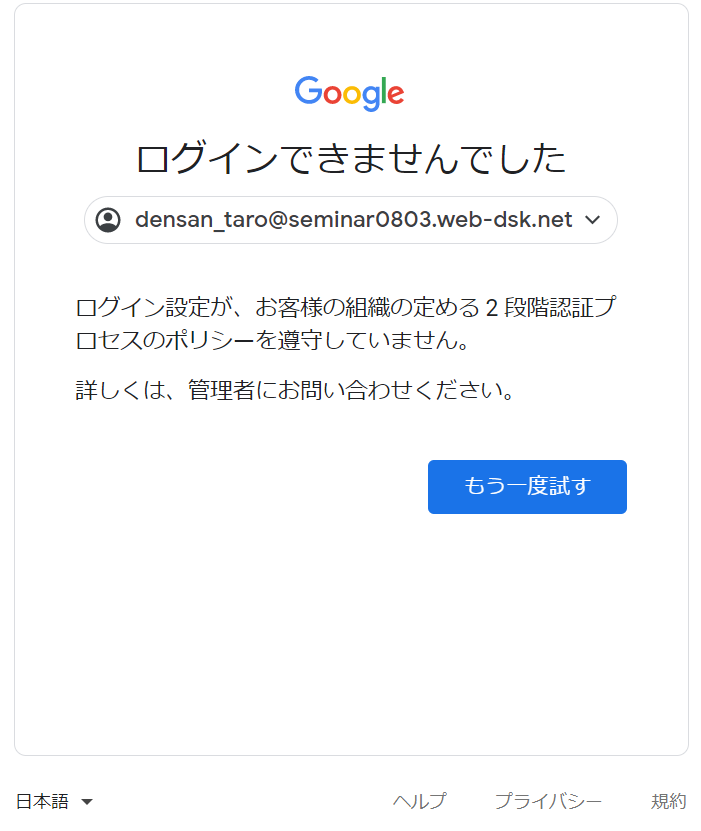
せっかく2段階認証プロセスを導入したのに、ログインできなくなってしまったら業務に支障が発生しますよね…。レポートの機能を活用することで、ユーザーのアカウント状況を確認することができるのでスムーズに導入することができます!
Google Workspaceのレポート機能では、他にも様々な種類の情報を確認することができます!管理コンソールで確認できるレポートの種類は以下の通りです。
※利用可能なレポートとログイベントは、Google Workspaceのエディションによって異なります。
|
種類 |
機能紹介 |
|
重要ポイントレポート |
Google Workspaceサービスの使用状況など組織の主な指標と傾向の概要を確認できます。 |
|
組織全体のアプリレポート
|
ドメイン内のすべてのユーザーと管理者に関する情報をチャートやグラフで確認できます。組織全体の傾向と管理情報の概要も含まれます。 |
|
ユーザーレポート:アカウント |
セキュリティとアプリの使用状況に関するアクティビティ情報の重要ポイントがマスター レポートとして示されます。 |
|
ユーザーレポート:アプリの使用状況 |
Gmail とドライブの使用状況が示されます。メール アクティビティの種類やドライブストレージの使用容量などが確認できます。 |
|
ユーザーレポート:セキュリティ |
ドメイン全体でのデータ漏洩リスクを評価できます。2段階認証プロセスの使用状況やドメイン外のユーザーとのドキュメント共有状況などを確認できます。 |
|
監査と調査 |
管理者のアクティビティ、モバイル アクティビティなど、特定のイベントに関する情報を確認できます。 |
詳細は以下ヘルプページをご参照ください。
https://support.google.com/a/answer/6000239?hl=ja
※ログデータの保持期間は、6カ月となります。6カ月以上保持したい場合は、エクスポートの対応をしましょう!
<ログのエクスポート>
各項目のレポートは、CSVもしくはスプレッドシートでダウンロードすることが可能です。
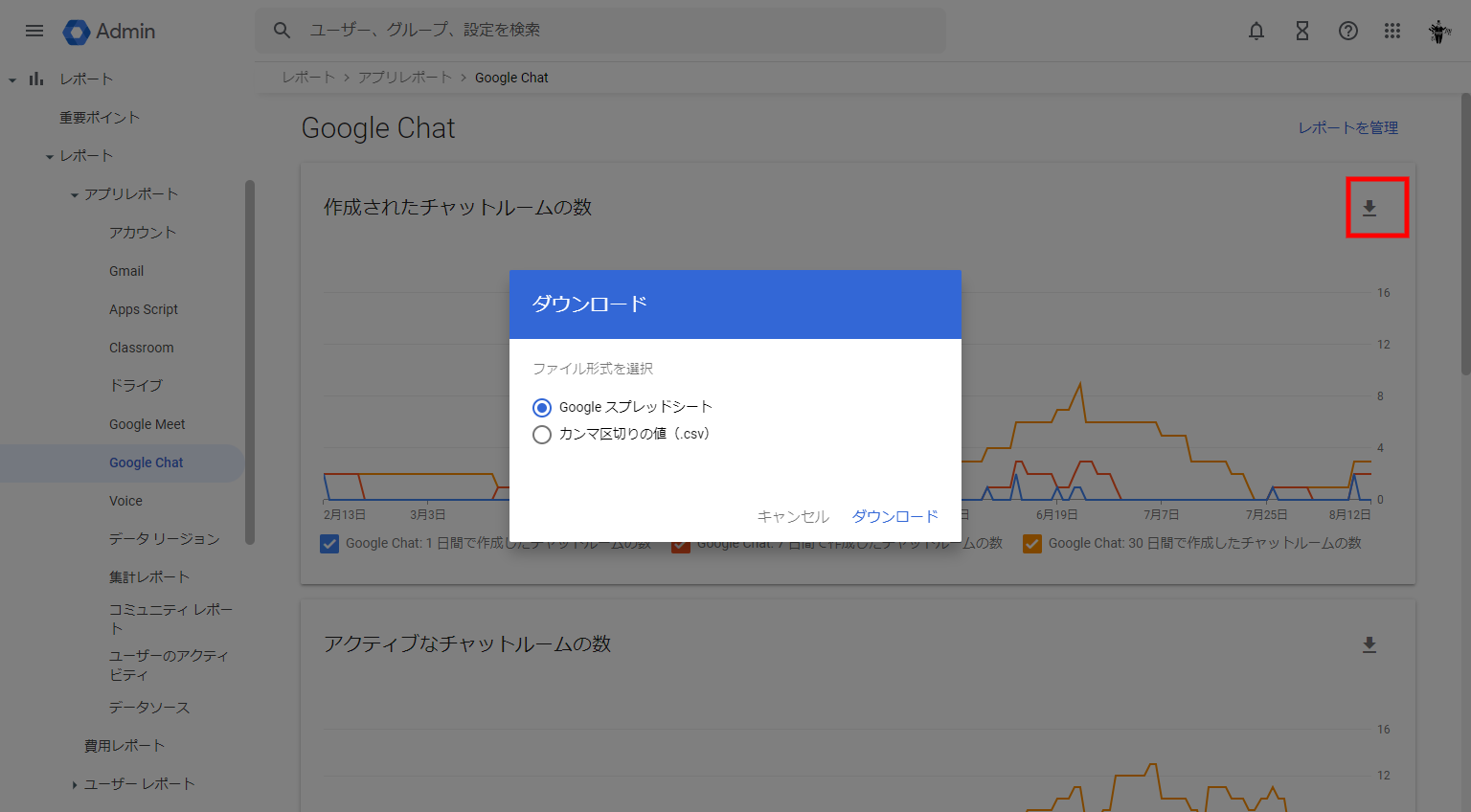
スプレッドシートでダウンロードすると以下のように表示されます。

Enterprise以上のエディションでは、Google Workspace のログと使用状況レポートを Google BigQuery に書き出すこともできます。
※別途 Google Cloud Platform(GCP)の契約が必要となります。
管理コンソール > レポート > BigQuery Export からBigQueryに出力することができ、SQLを用いてデータの抽出をすることが可能です。
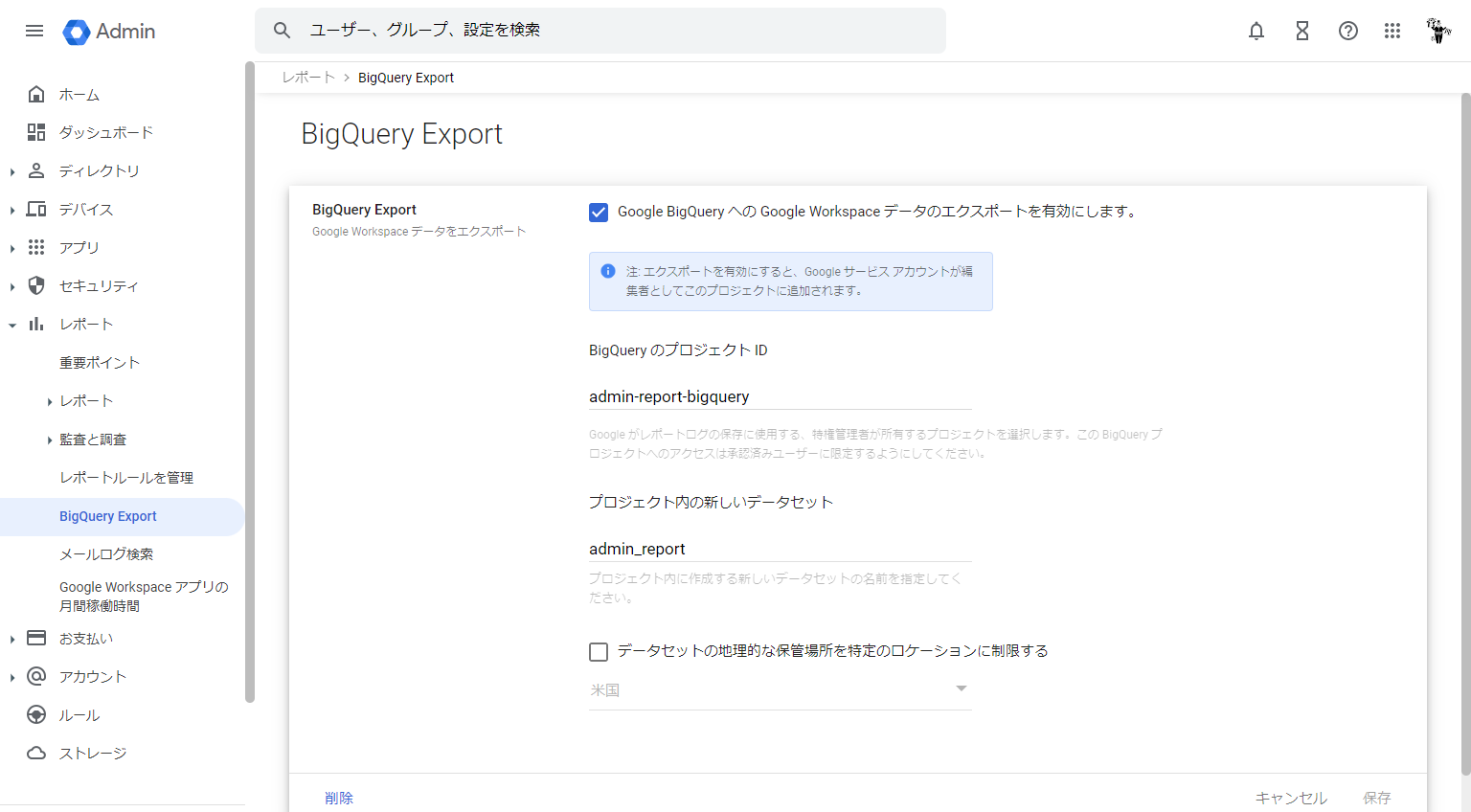
BigQuery から取得できる一般的なレポートのクエリ例については、以下のヘルプページをご参照ください。1 日あたりのアクティブ ユーザー数や管理者が最も頻繁に実施しているイベントなど、様々な情報を取得できることがわかります!
https://support.google.com/a/answer/9079965?hl=ja&ref_topic=9079469
監査ログの活用
「先方からのメールが届かない…」といった Gmail でのお困りごとや、「管理者のアカウントが不正に使用されている可能性があるのでは…!?」といったアカウントの操作内容を確認したい場合などには、監査ログの機能を利用することができます。
監査ログを利用すると、「いつ」「どこで」「だれが」「なにを」「どのように」操作したかを確認することができます。
Google Workspace で利用できる監査ログは以下となります。
監査と調査のページのデータソース
https://support.google.com/a/answer/9725452?hl=ja&ref_topic=9027054
ユーザーから問い合わせがあった際は、監査ログを確認することがポイントになります。
Gmail のログ検索では、メールの配信状況を確認することができます。
管理コンソール>レポート>[監査と調査]から、監査ログを見ていきましょう。
メールの日付や送信者などの項目を入力し、検索しましょう。
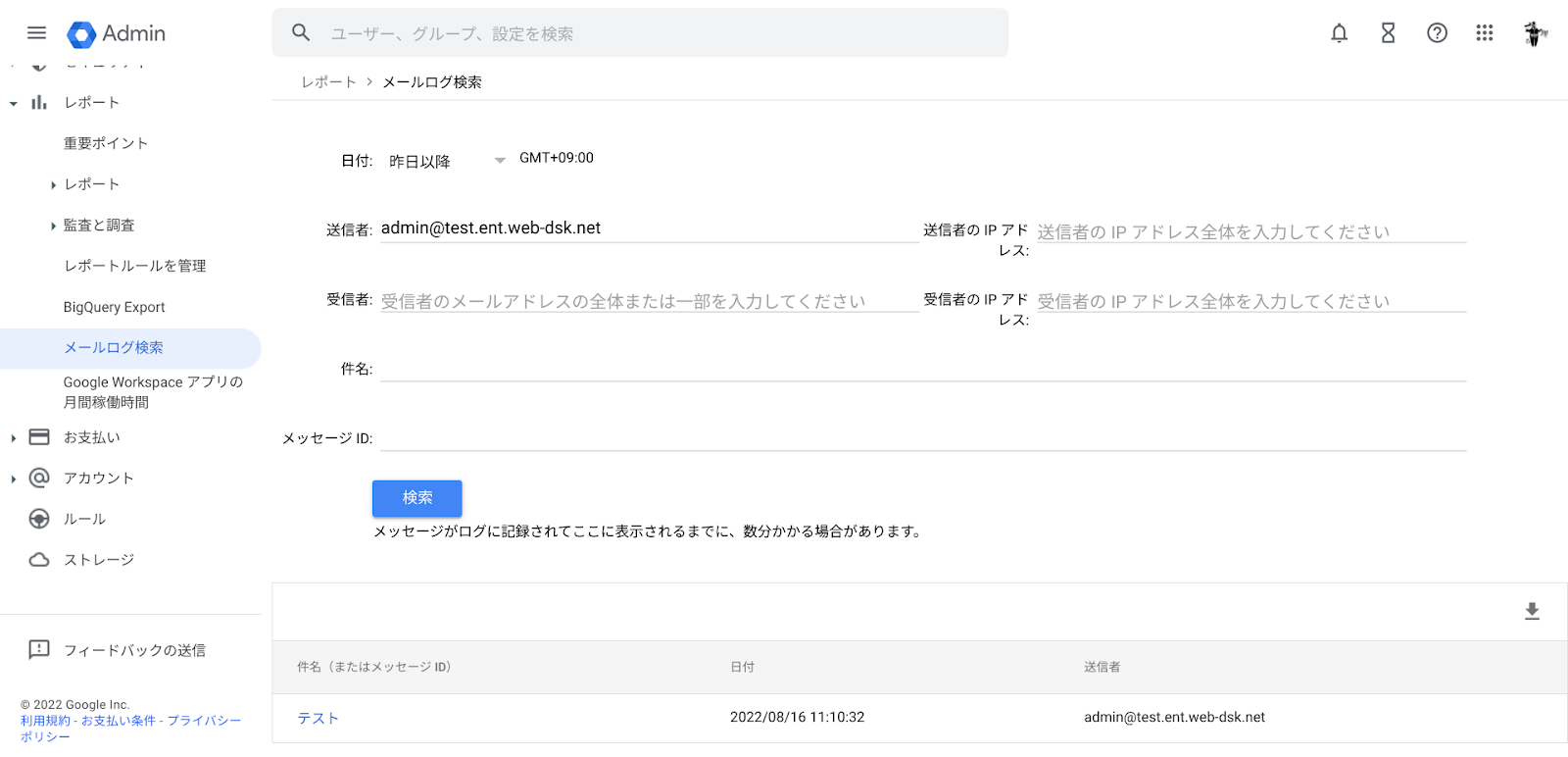
検索した結果から該当メールの件名をクリックし、次に表示された画面下部にある [受信者の詳細] で、受信者のアドレス部分をクリックするとメール経路等が展開され、配信状況を確認することができます。
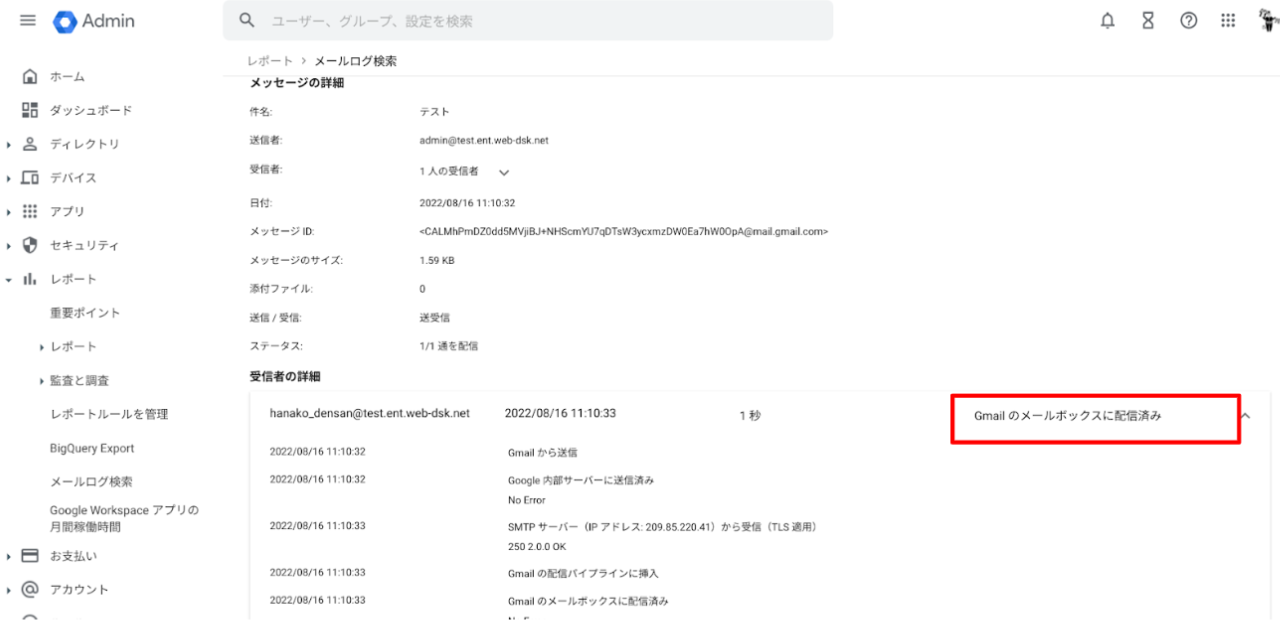
[Gmail のメールボックスに配信済み]となっているので、このメールは正常に Gmail に配信されていることがわかります。[拒否]の場合は、受信が拒否されてしまっている状態となります。
配信ステータスについては以下のヘルプページも合わせてご参照ください。
https://support.google.com/a/answer/2623280?hl=ja#zippy=
30日以上経過したメッセージについては、メッセージIDからメールを検索する事が可能です。
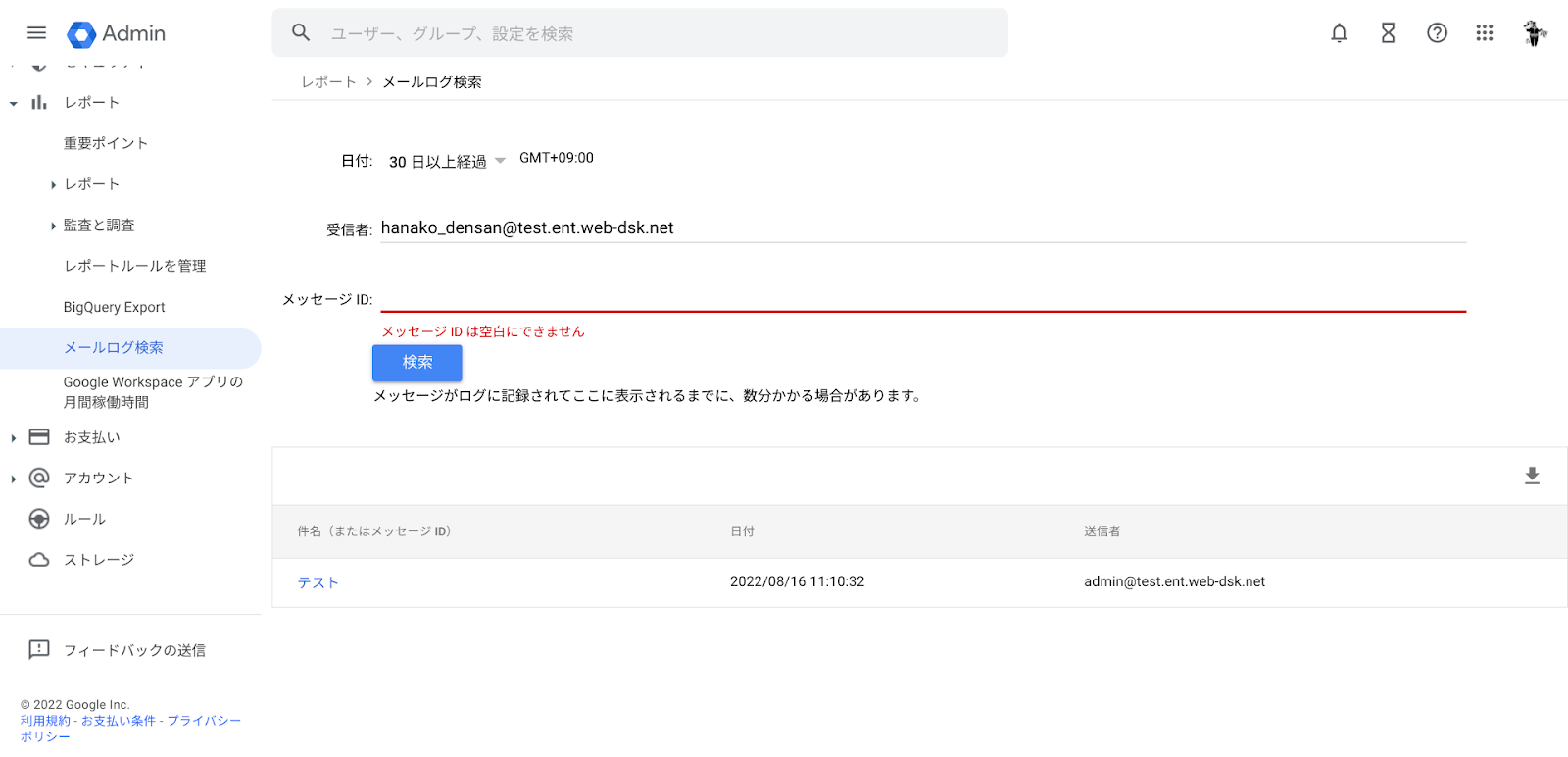
メッセージIDは、メールボックス内の該当メッセージをクリックし、
[メッセージのソースを表示]から確認することができます。

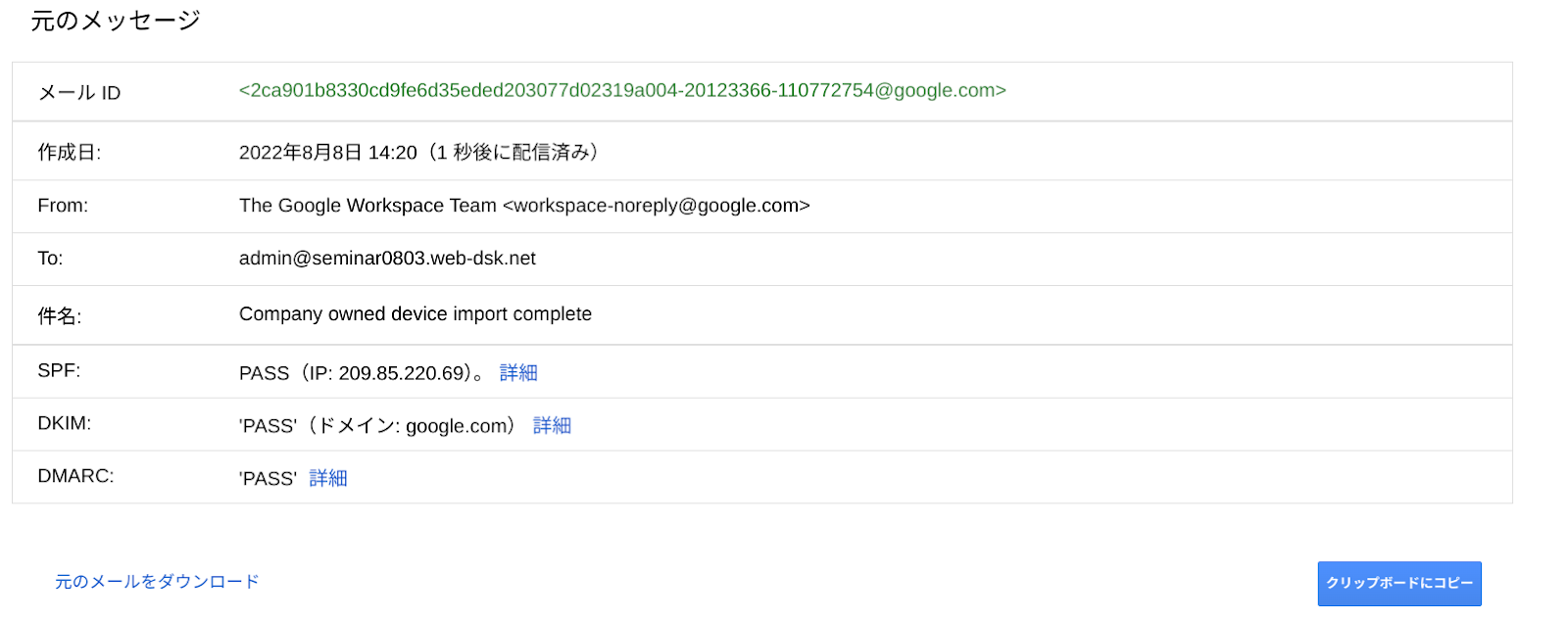
[管理ログイベント]では管理コンソールで行った操作を確認することができます。ユーザーの追加や Google Workspace サービスの有効化など管理者が行った操作内容を確認することができます。フィルタを追加すれば「いつ」「どこで」「だれが」「なにを」「どのように」といった属性を追加して検索することができます。
意図していない変更がないかを確認することで、管理コンソールに不正ログインしているユーザーがいないかを確認することができます。
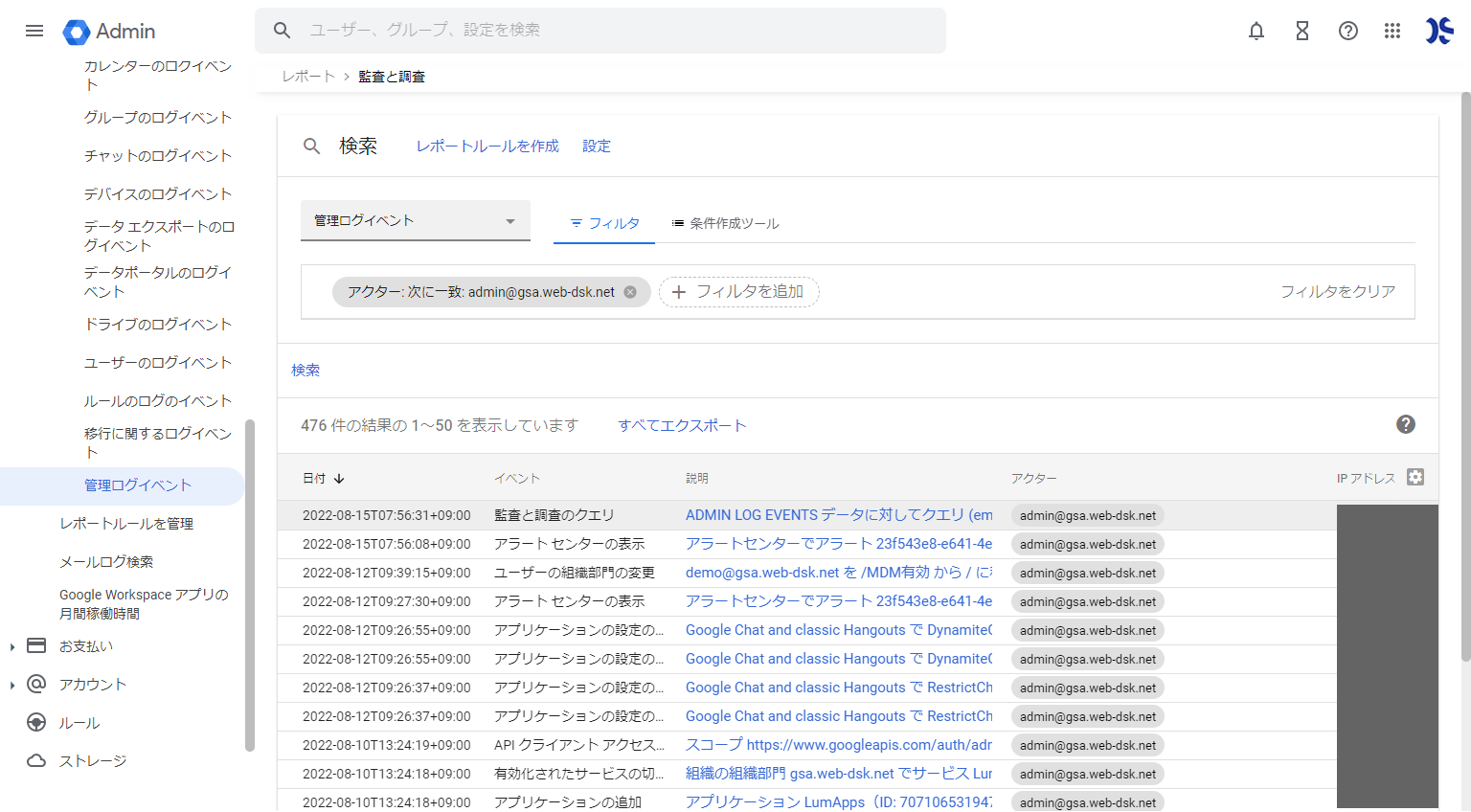
また、ドメイン内の全ユーザーのログイン履歴を確認することができます。
フィルタにより、不審なログインを検索したり、ユーザー名やイベントの発生日時で検索をかけることも可能です。
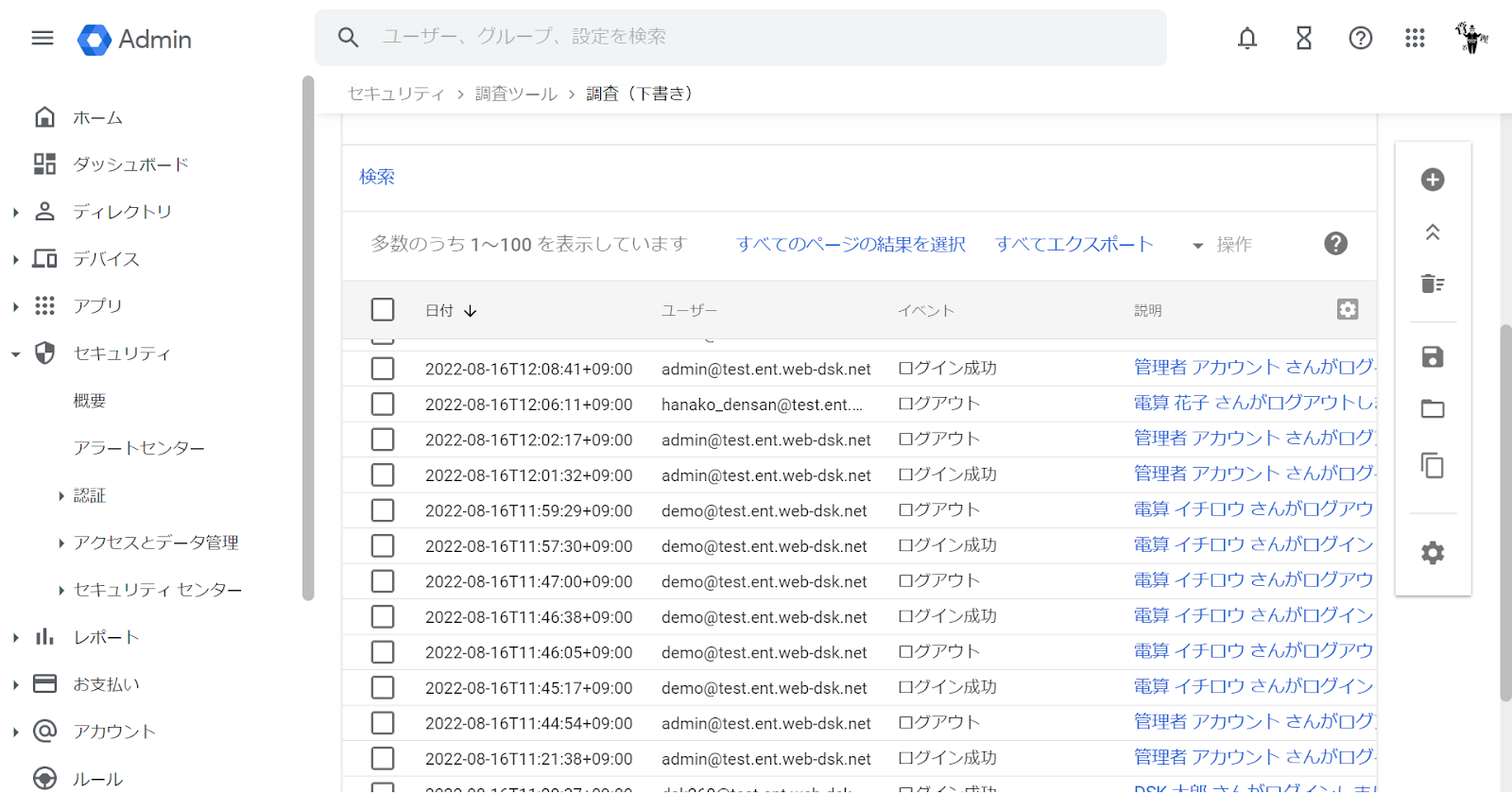
他にも[ドライブのログイベント]や、[チャットのログイベント]などを確認することができます。エディションによって表示される内容や機能に差異がありますので、詳細は監査と調査のページのデータソースをご参照ください。
こちらも前項でご説明した通り、保持期間は6カ月となっているため、それ以上保持したい場合はエクスポート等の対応を実施する必要があります。
監査ログを利用すると、ユーザーや管理者による操作の確認や、詳細な内容について確認することができますね!
ワークインサイトとは?
ワークインサイトを使用すると、組織内ユーザーの Google Workspace の利用状況をはじめ、チーム間のコラボレーション状況等を確認することが可能です。組織部門、グループ、マネージャーといったチーム単位で、様々な情報を分析することができます。
※Enterprise Plus 以上のエディションで利用できる機能となっております。
早速どんな情報が取得できるのかみていきましょう!
ワークインサイトは、下記URLからアクセスして利用します。
<https://apps.google.com/workinsights>
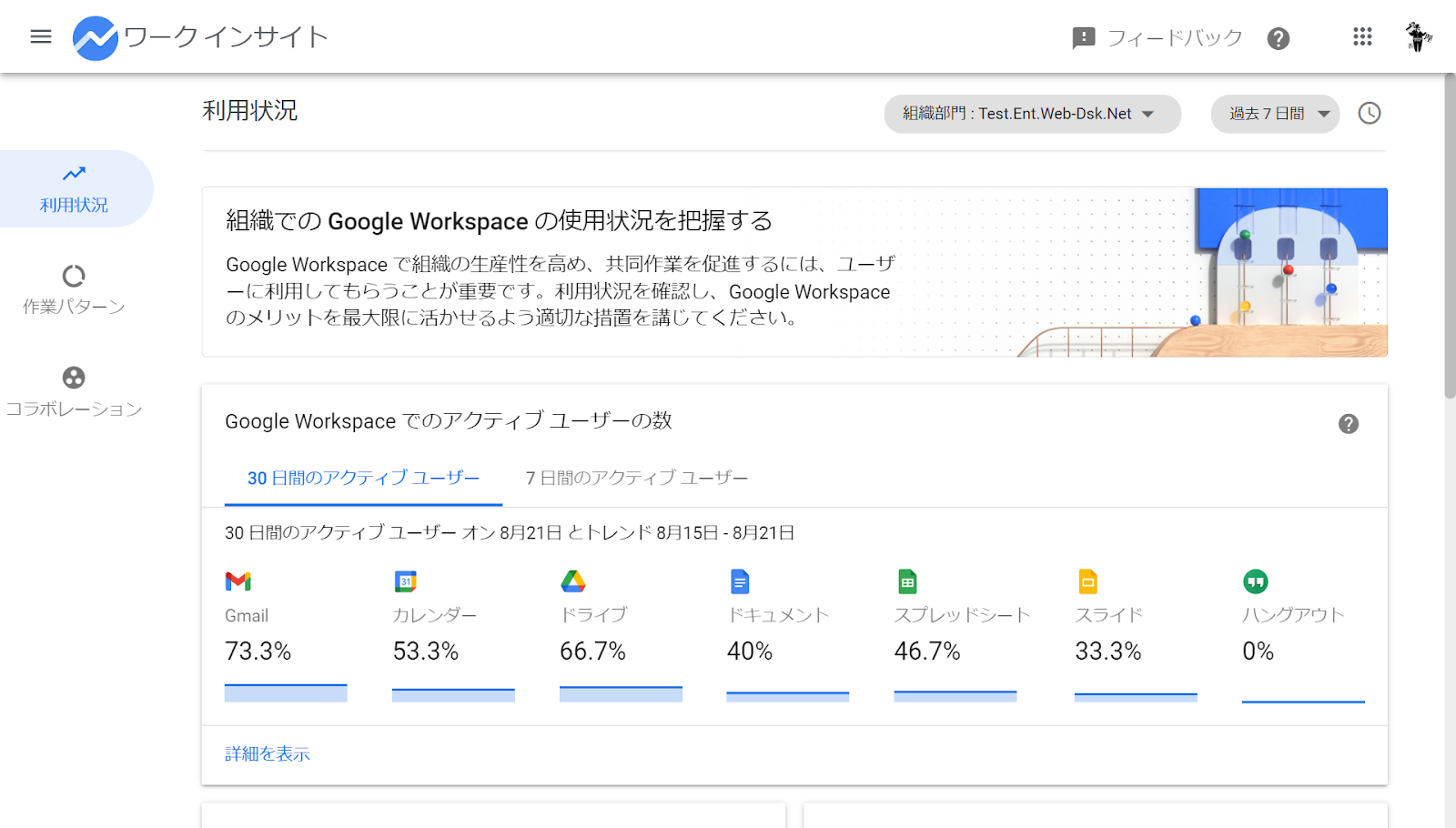
[利用状況]をみてみると、組織での Google Workspace の利用状況を簡単に確認することができます。
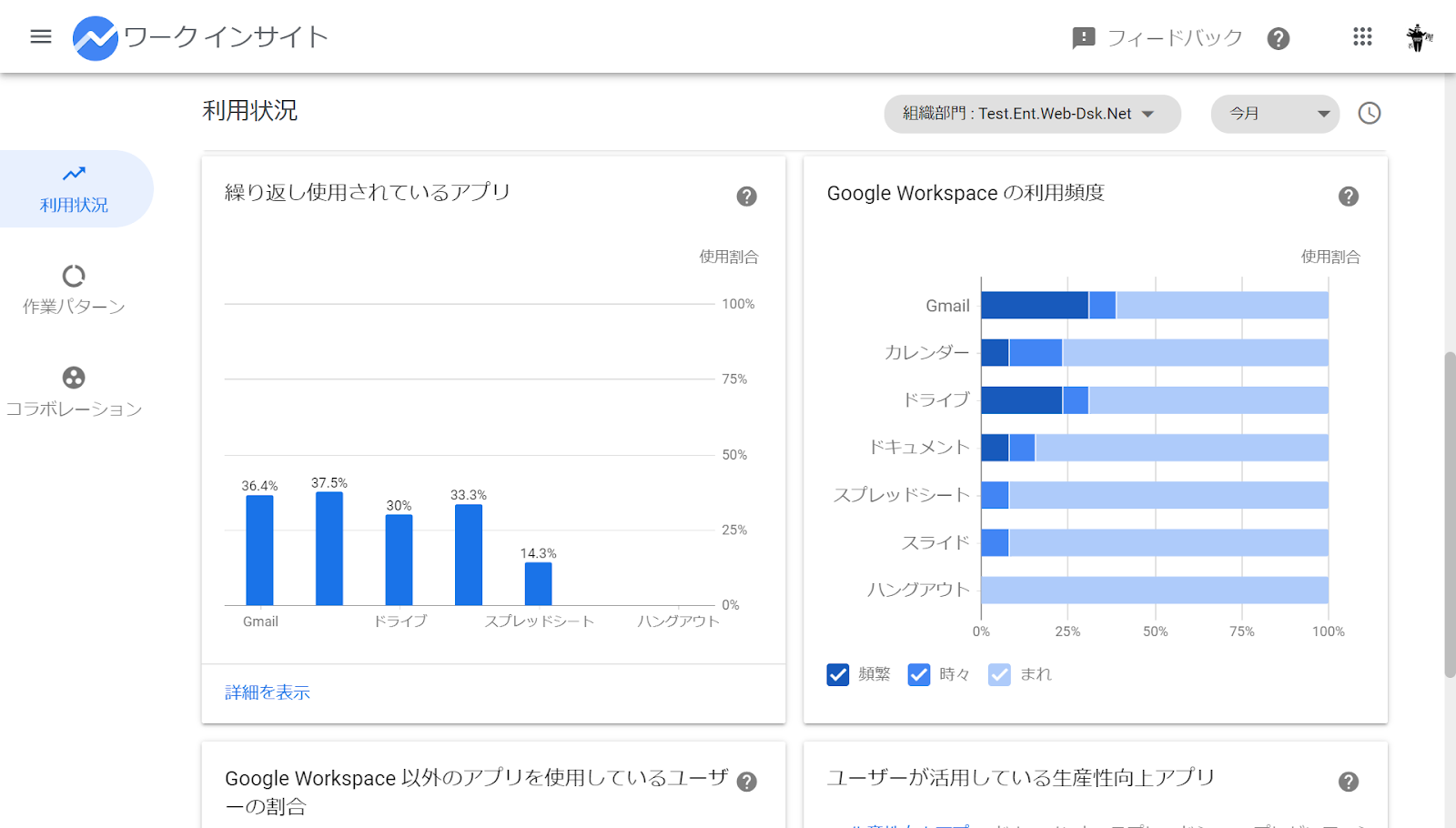
例えば[作業パターン]では、ユーザーの会議参加傾向時間や、ユーザーによる通常勤務時間外の Google Workspace の利用状況といった情報を確認することができます。
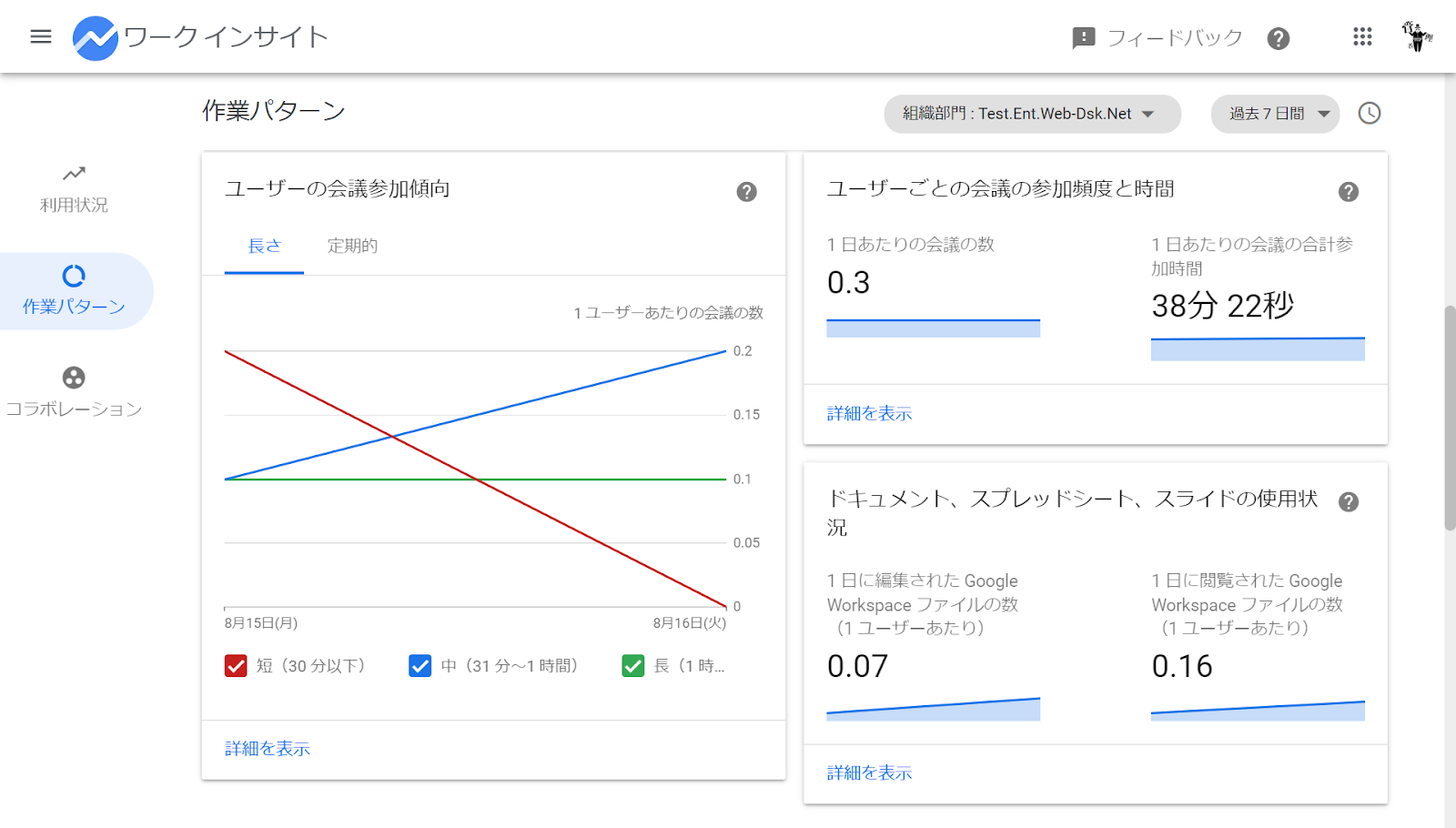
レポートの右上にある”?”マークをクリックすれば、レポートの概要と計算方法を表示してくれます。
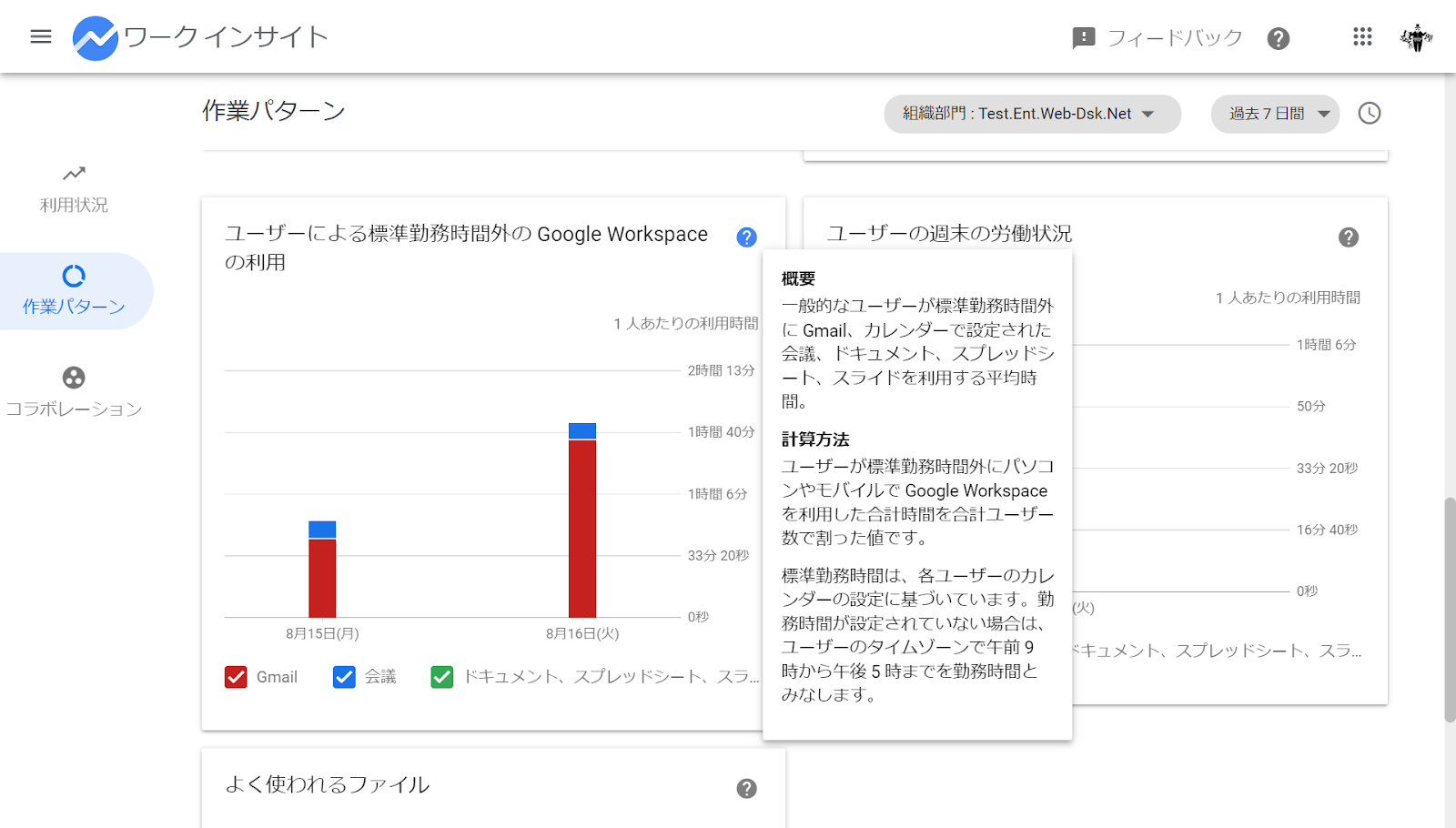
ワーク インサイトでは個々のユーザーの情報ではなく、組織のデータが集計されて表示されています。組織部門や、フィルタグループを追加して情報を取得できます。
また、当月と前月のデータを最大 60 日間保持することができます。
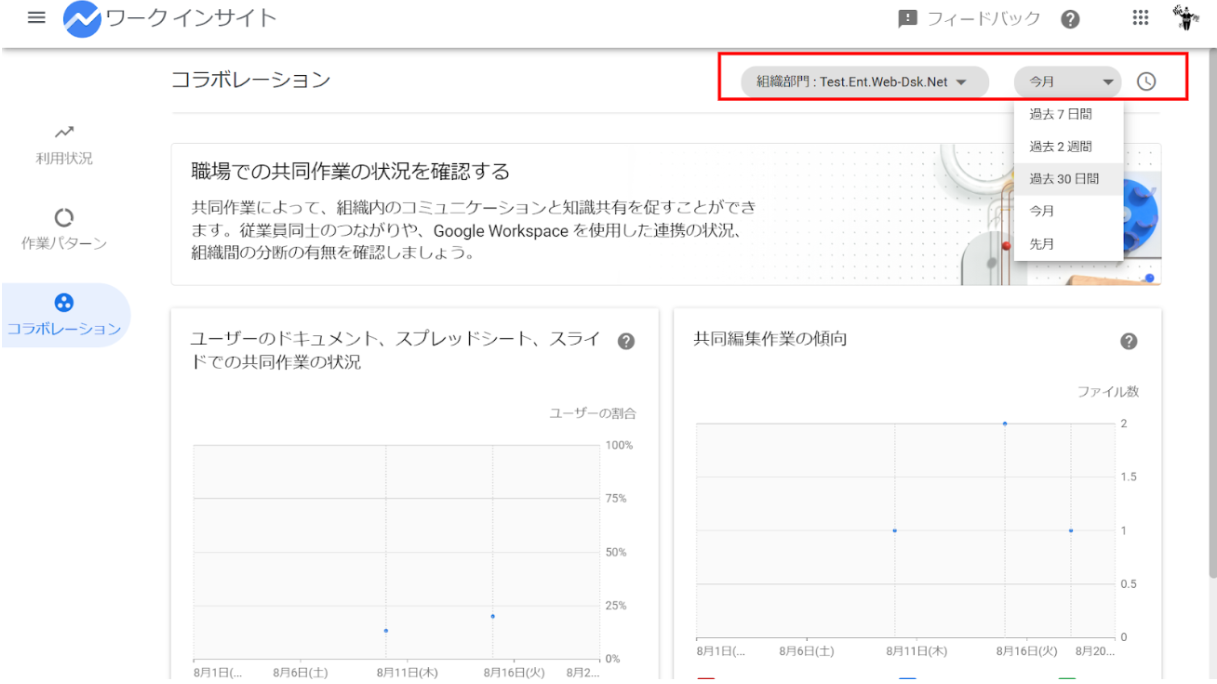
ワークインサイトへのアクセスを許可するには、ワークインサイトのカスタム管理者の役割を作成して、ユーザーに割り当てる必要があります。
例えばマネージャー陣に権限を付与することで、ワークインサイトでチームの働き方を確認し、コミュニケーションの活性化に役立てることができます。
利用できるエディションは限られていますが、ワークインサイトを使用すると
Google Workspace の利用状況、勤務形態、チーム間のコラボレーションなどのデータを分析することができます!Google Workspaceの活用と、生産性の向上に役立てることができます。
コネクテッドシートの活用
コネクテッドシートを利用するとBigQuery の数十億の行やテラバイト規模のデータをスプレッドシートで分析、可視化、共有することができます。
スプレッドシートから簡単にデータ抽出ができますので、早速やってみたいと思います!
データ>データコネクタ>[BigQueryに接続]から、Google Cloud プロジェクトを選択します。
※コネクテッドシートを利用するには、Google Cloud PlatformとBigQuery にアクセスできる必要があります。

今回は Google が公開しているデータにアクセスし、データを抽出したいと思います。
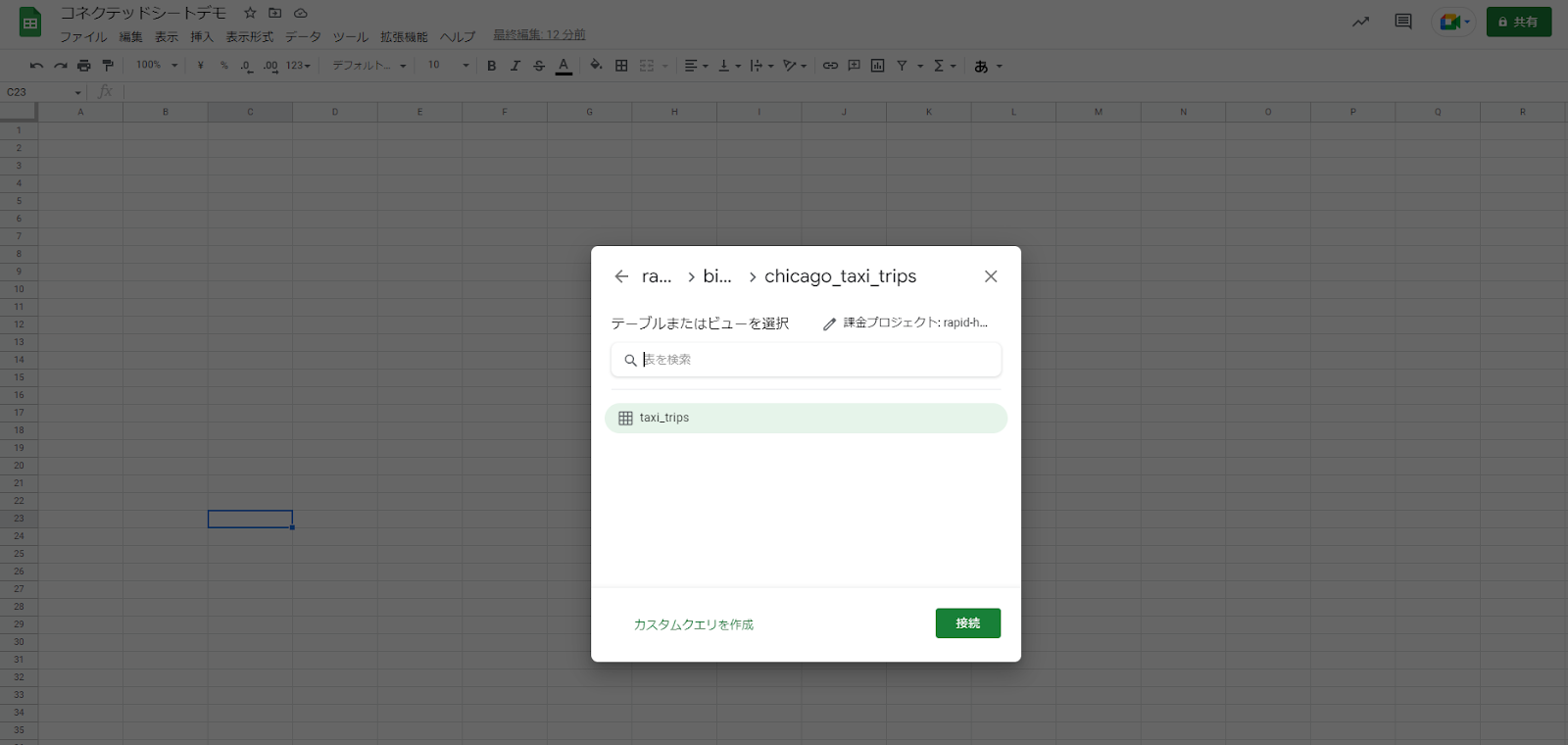
[接続]をクリックして2億行分のデータを取得しました。
この間、わずか数秒!
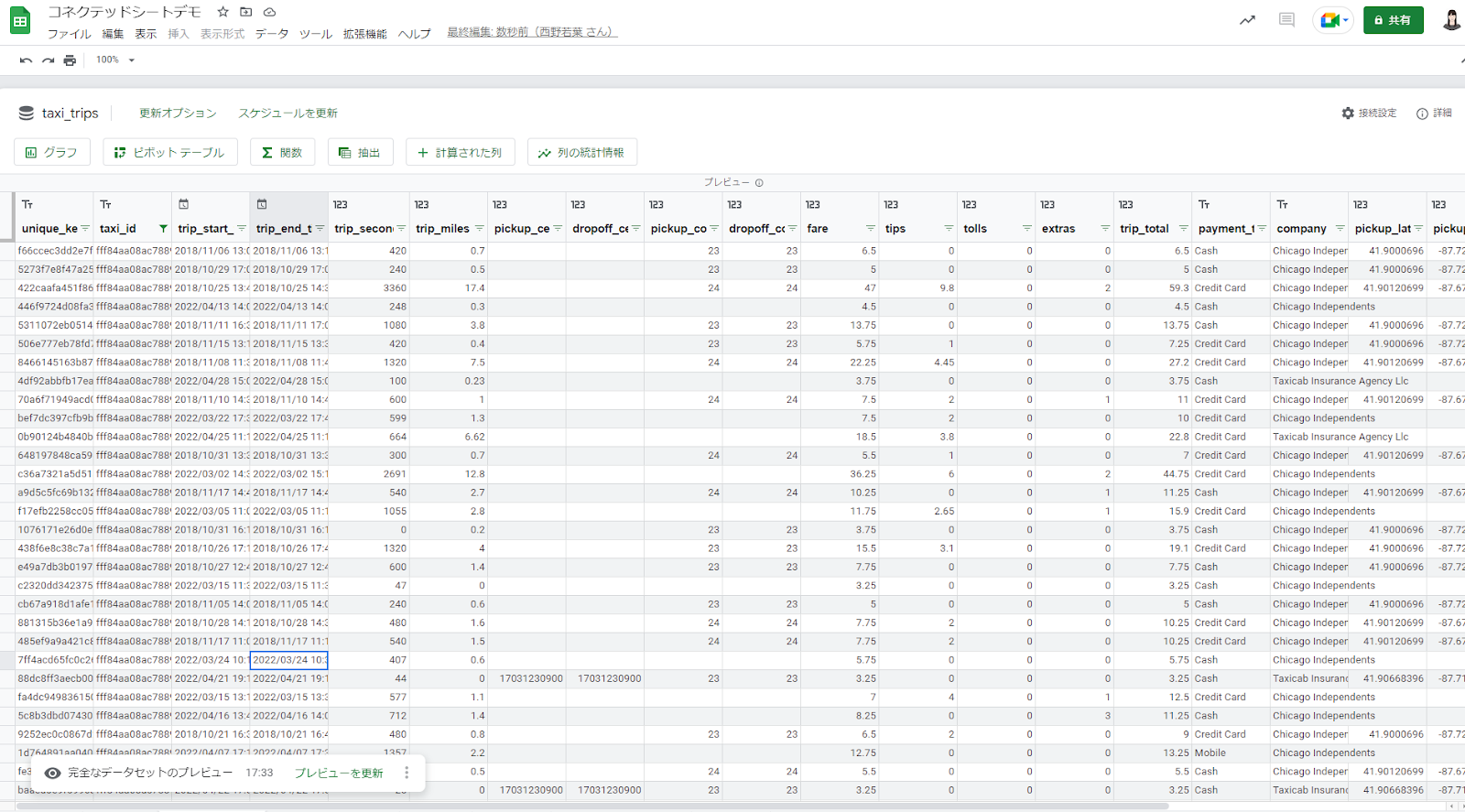
データのソートもわずか数秒程度で実施できるから驚きです!大規模なデータでも画面が固まったりすることなくサクサク動くのでとても快適です。
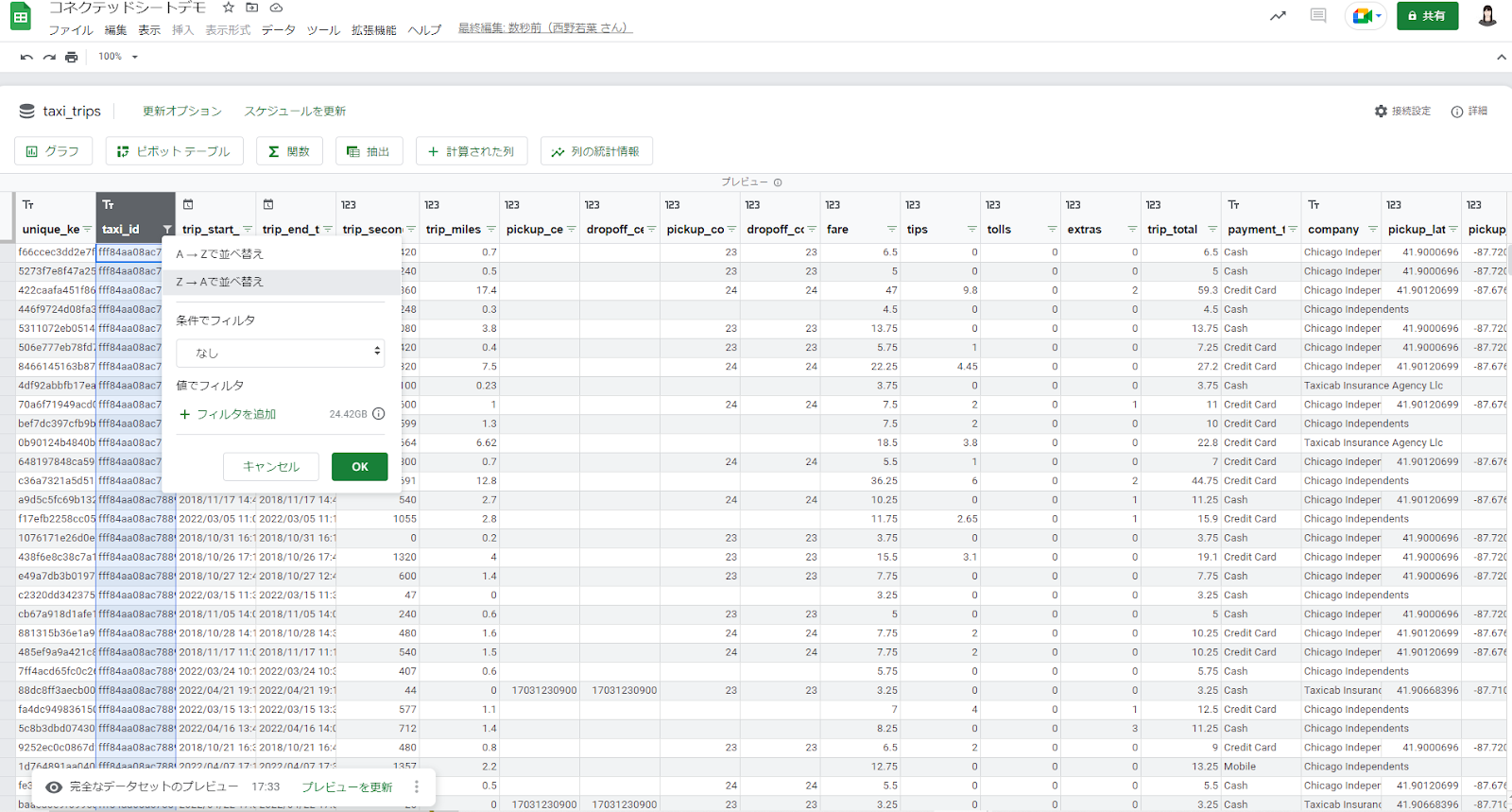
抽出したデータは、スプレッドシートと同様に加工することができます。
ピポットテーブルや、グラフ、関数などを利用し、わかりやすく可視化したりデータを分析することが可能です。
抽出したデータからピポットテーブルの機能を使って、どの時間帯に多く乗車しているのかを表にしてみました。
条件付き書式を利用することで、多く利用されている時間帯が視覚的にわかりやすくなりますね!

[更新]ボタンを押下すれば、BigQueryのデータに合わせて最新化してくれます!なお、Google スプレッドシート内で BigQueryのデータを変更することはできません。
データ分析にはSQLといった専門的な知識が必要になりますが、コネクテッドシートを利用すればあっという間にデータを抽出することが可能です!ピポットテーブルや、グラフ、関数などを利用して簡単にデータ加工をすることができますので、必要な方が必要なタイミングで直接データを触って活用することができるのです!
まとめ
今回はレポートの機能やコネクテッドシートなど、Google Workspace のデータ活用方法についてご紹介いたしました。
Google Workspaceの機能を活用して、今後の業務効率に役立てていただけると幸いです!
- カテゴリ:
- Google Workspace
- キーワード:
- ワークインサイト