オンライン会議が当たり前になってきた昨今、お客様や社内メンバーやパートナーなど様々な方とオンライン・ウェブ会議をしますよね。その際に使うウェブ会議ツールは、お客様が使っているツールや自社で使っているツールなど場面によって使うツールが異なるケースが出てくるのではないでしょうか。 お馴染みのZOOMは利用者が多かったり、ZOOM飲み会という言葉も流行ったこともあり、参加方法や招待の仕方を知っている方も多いと思います。しかしながら、Google でも 同様にGoogle Meet という無料で利用できるウェブ会議ツールを提供しています。Google Meet を使う場面が来たときに困らないように今日は、Google Meet の使い方をご紹介します。
Google Meet で会議に参加する
先程お伝えしましたが、Google Meet は会議に参加するだけであれば、Google アカウントを持っていなくてもパソコンがあれば参加ができてしまいます。では Google Meet を使って会議への参加方法をご紹介します。
会議コードが入ったURLを共有してもらい、参加する
会議で作成されたURLをブラウザに直接入力して参加する方法です。
参加者の方は、主催者から送られてきた下記のようなURLをコピーして、ブラウザのアドレスバーに貼り付けます。
https://meet.google.com/xxx-xxxx-xxx
すると、参加前の最終チェックのページに飛び、[今すぐ参加]を押して会議に入ることができます。
参加前の最終チェック
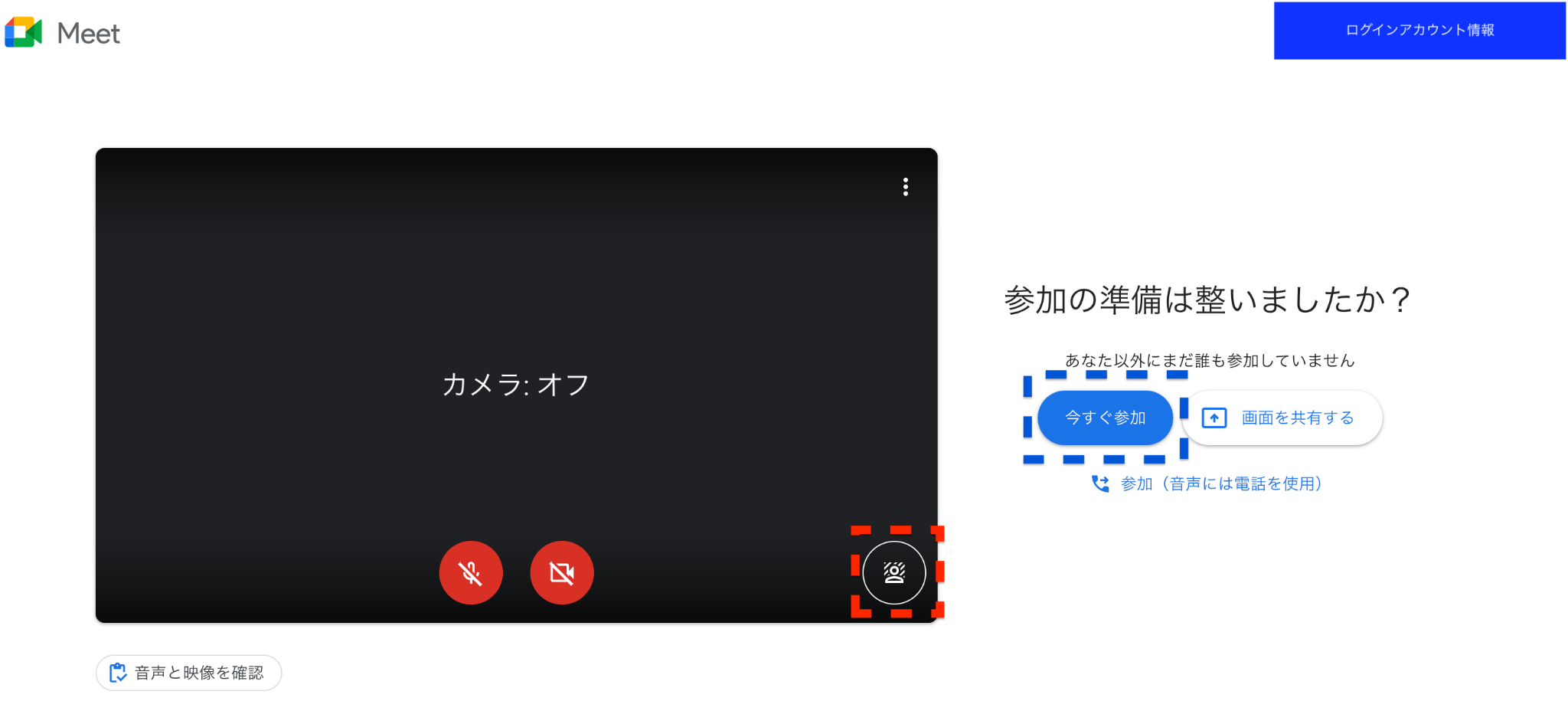
カメラ・マイクを確認、赤色がオフ、オンの場合は顔がこちらに映ります。ここでは、ウェブ会議に参加する前に自分の見え方の最終チェックです。赤枠のボタンを押すと、背景等を選ぶことができます。最近では、静止画像以外にも動画背景を設定できるようになりました。
会議コードを共有してもらい、参加する
Google Meet は、不規則な10桁の英文字コードで会議URLが発行されます。
<Google アカウント (無償版Gmailアカウント@gmail または Google Workspace 契約しているドメイン)をお持ちの方>
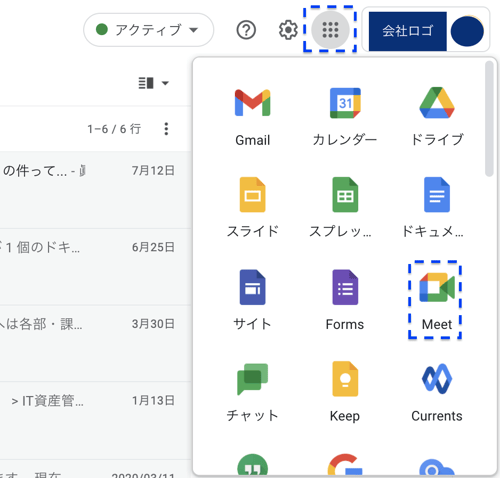
Gmail の右上9つのまるボタンを押して、Meet を押す。
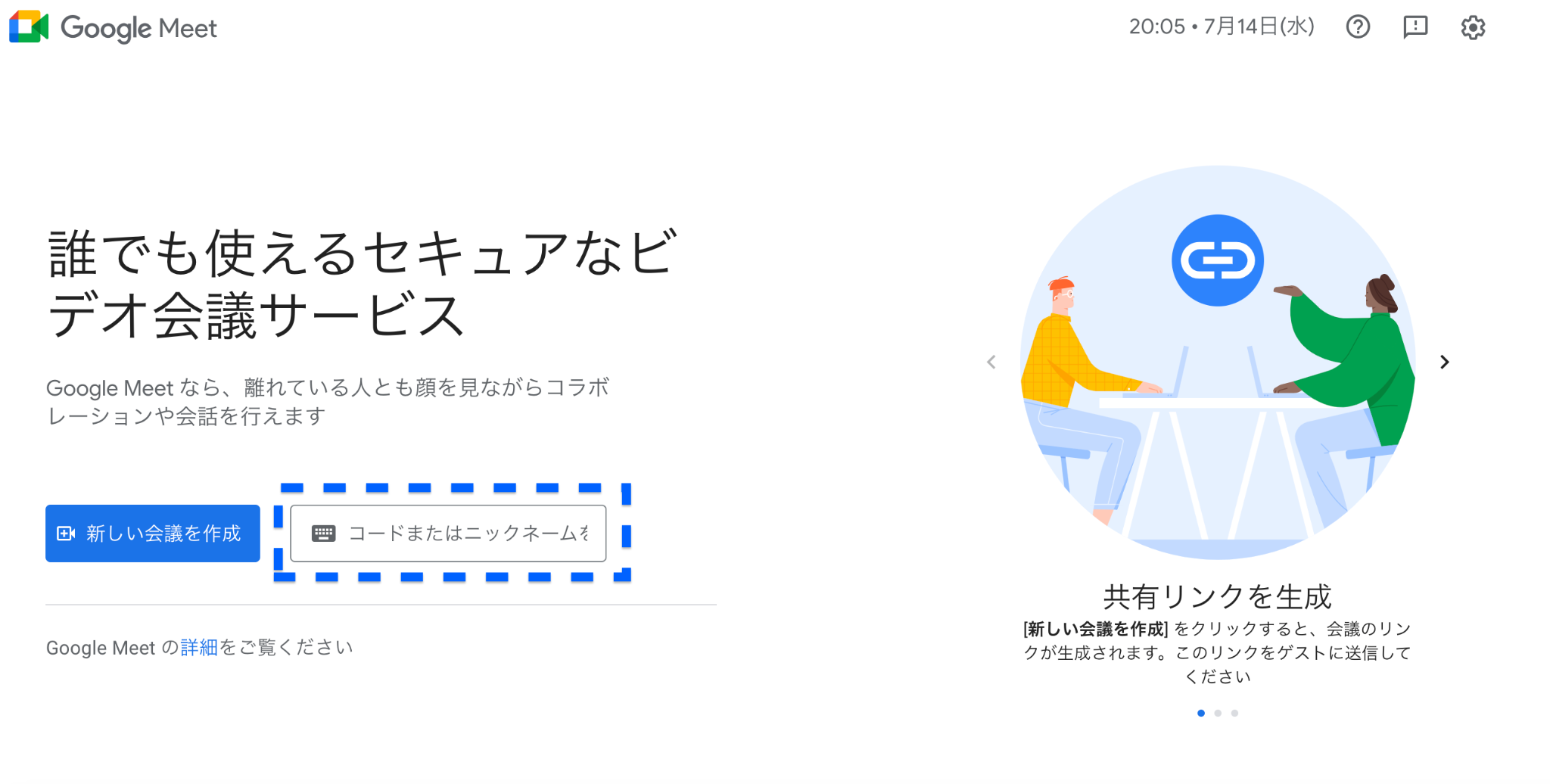
コードを入れる箇所に10桁のコードを入力すると、会議へ参加する準備画面に切り替わります。(参加前の最終チェックへ飛ぶ)
<Google アカウントがない方>
検索で Google Meet と検索し、下記画面のサイトに飛んでください。
会議コードに10桁のコードを入力し参加を押す。
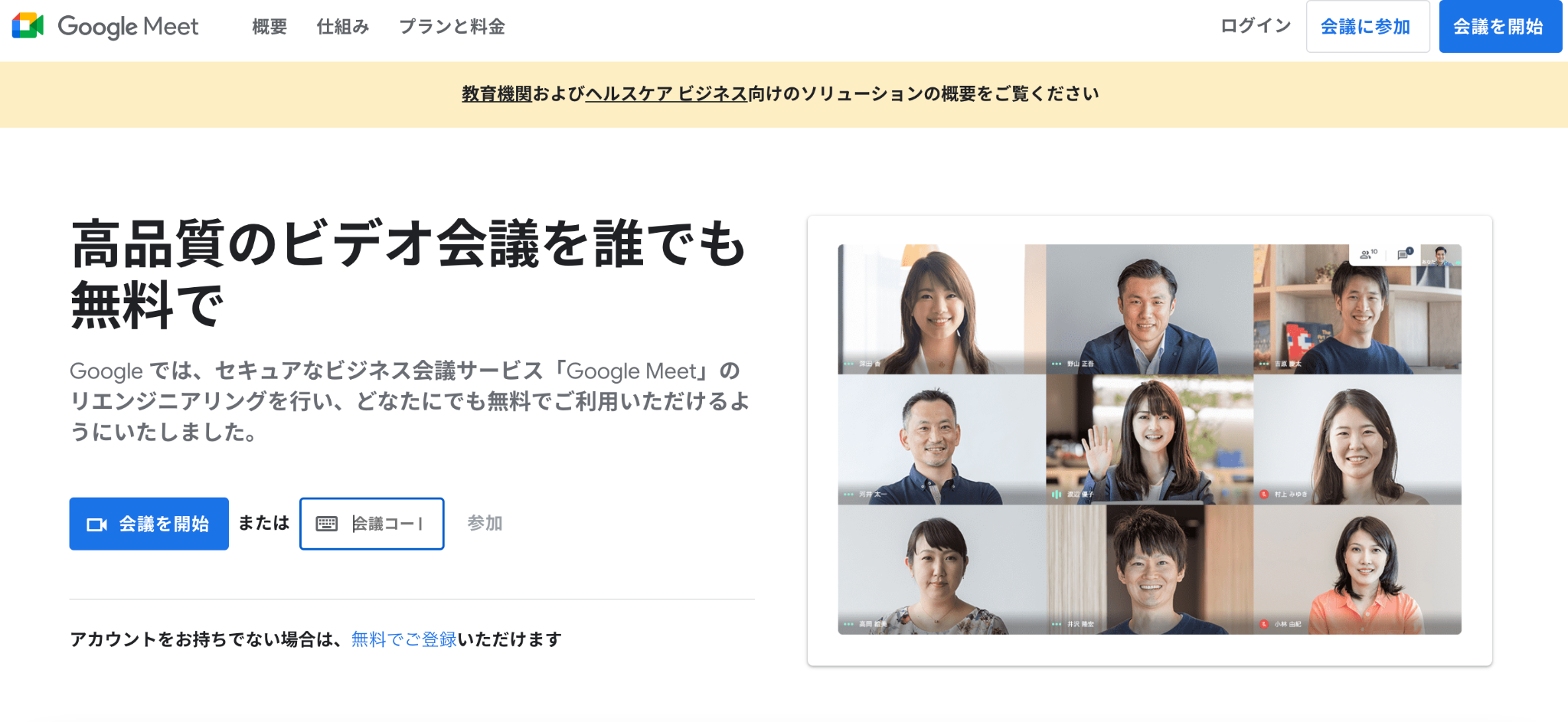
会議上で表示される名前を記入し参加リクエストを押すと会議に参加ができます。
(参加前の最終チェックへ飛ぶ)
※なお、全角スペースを含むとエラーしますのでご注意ください。
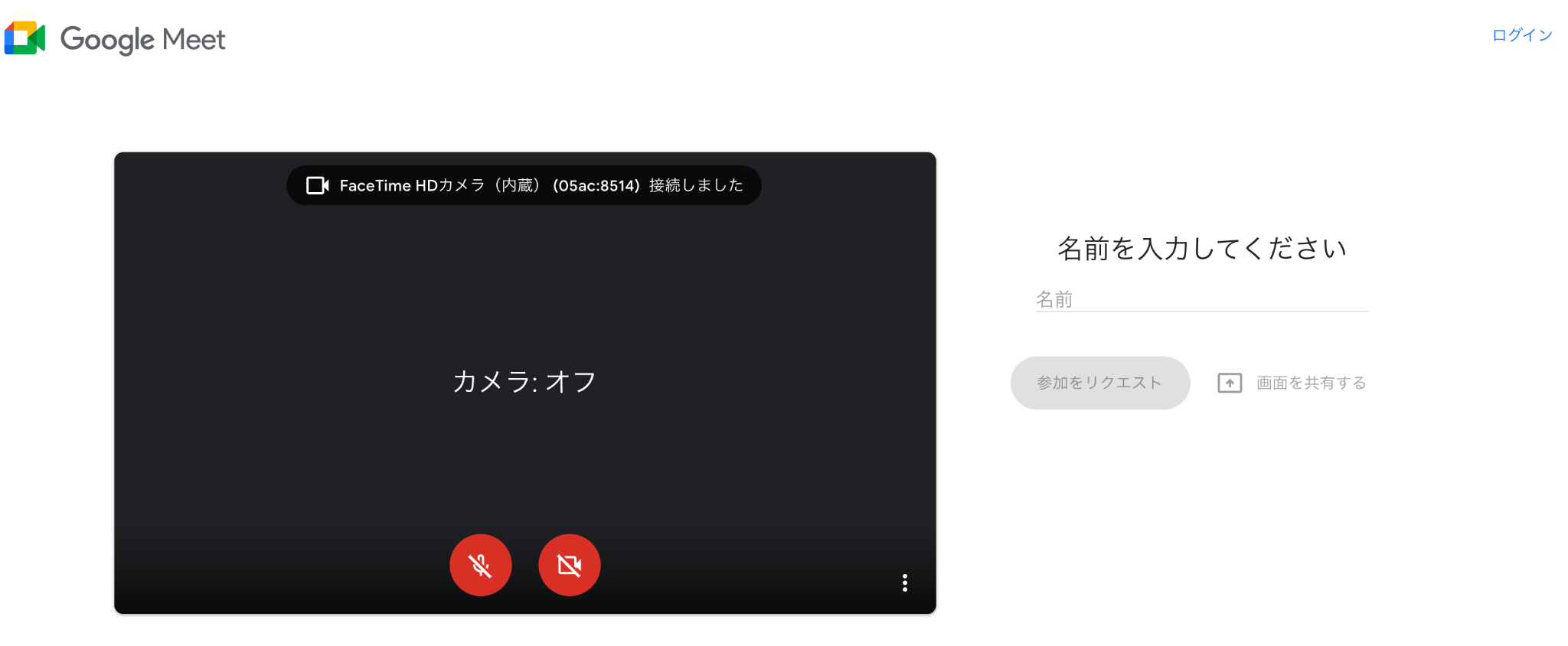
Google カレンダーから参加する
※ この参加方法は、Google アカウント (無料のGmailアカウントまたは Google Workspace 契約しているドメイン)でご利用いただけます。
カレンダー上の[Google Meet に参加する]をクリックすると、参加前の最終チェックの画面に移動して、[今すぐ参加]で会議に入ることができます。
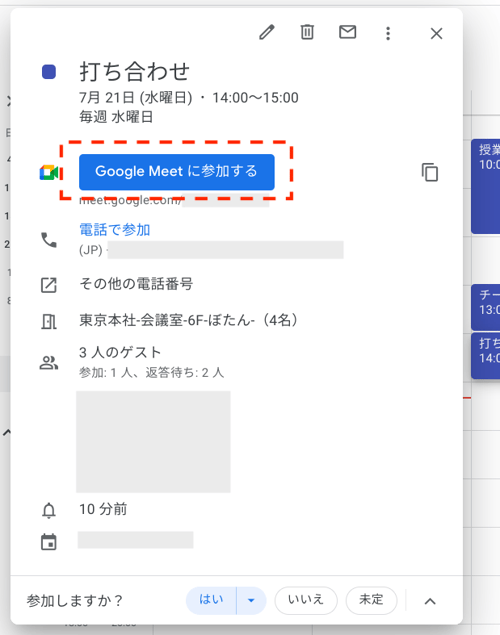
Google Meet で会議を招待する
カレンダーで招待する
まず、カレンダー上で会議時間の枠をドラッグ&ドロップして予定を作成します。
詳細を入力する画面が出てきたら、
①タイトルを入力
②ゲストを追加(自動的に会議のURLが生成されます。)
③[保存]
これで、招待した相手のカレンダーにも同じ予定が表示されるようになります。
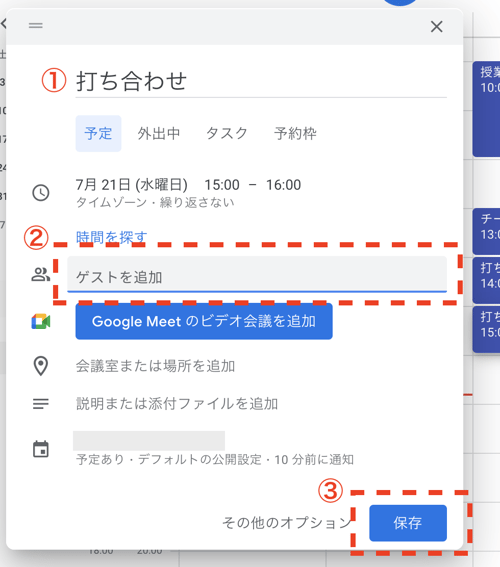
このとき、会議の日時やURLを載せたメールを相手に送ることができます。
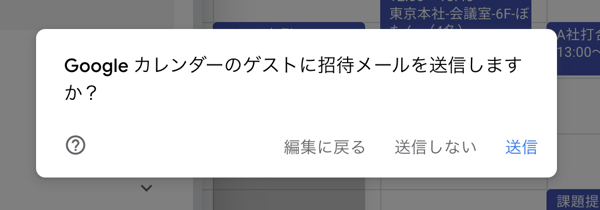
会議コードが入ったURLを送る
カレンダー上に表示されているURLをコピーして参加者へ配布してください。
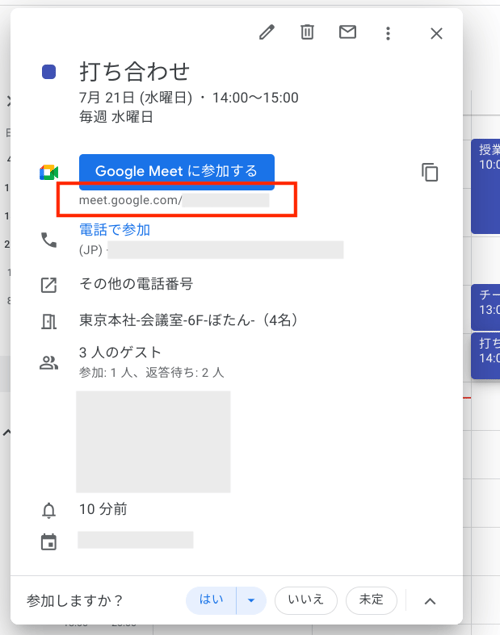
<先方への案内文サンプル>
お時間になりましたら、下記URLより Google Meet にご参加ください。https://meet.google.com/xxx-xxxx-xxx
会議コードを送る
会議コードとは、会議URLの https://meet.google.com/ の後に続く10文字の英字です。参加者は、Google Meet の画面で会議コードを入力すると会議に入ることができます。
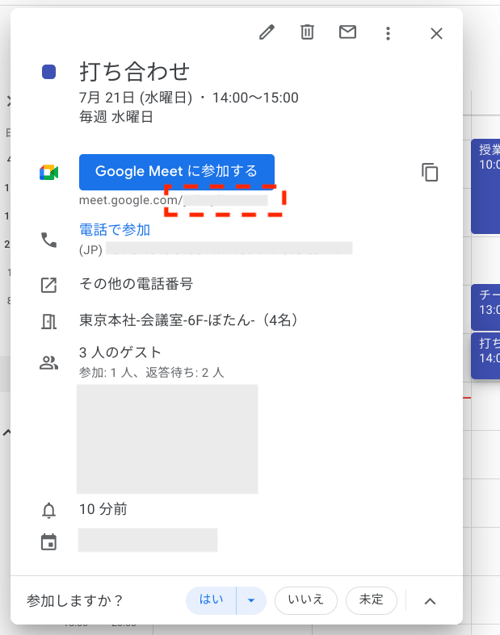
Google Meet でできる機能
画面共有
画面下、右から3つ目のアイコンをクリックします。

画面共有する範囲を3種類から選択することができます。
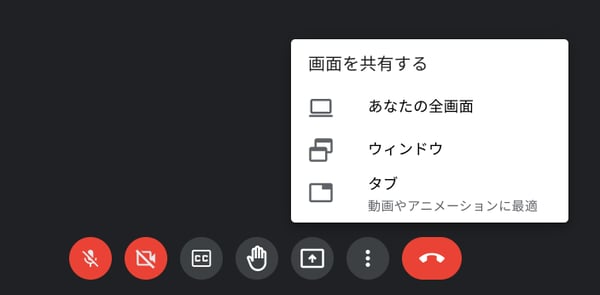
1. あなたの全画面
⇨PCの画面内の全てを共有できます。
2. ウィンドウ
⇨特定のウィンドウを共有できます。
3. タブ
⇨特定のタブを共有できます。動画と音声を再生できます。
チャット機能
会議中に、参加者にチャットでメッセージを送ることができます。
画面右下のメッセージのアイコンをクリックすると、チャット画面が表示されます。
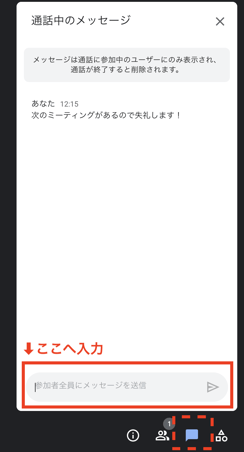
途中退室する際や、何か確認事項があった時に、進行中の会話を止めることなくメッセージで伝えることができます。
レイアウト変更
画面下、右から2番目の3点ボタンをクリックし、[レイアウトを変更]を開きます。
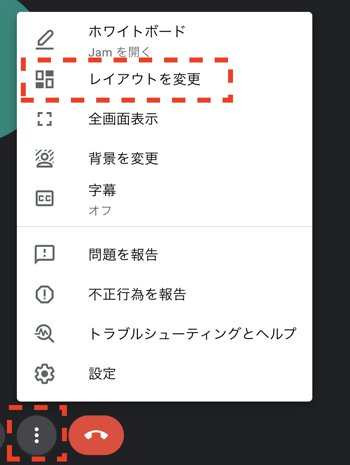
デフォルトは[自動]になっており、参加者の人数に応じて Meet が自動で表示方法を選択している状態です。
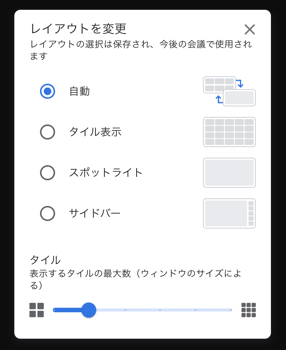
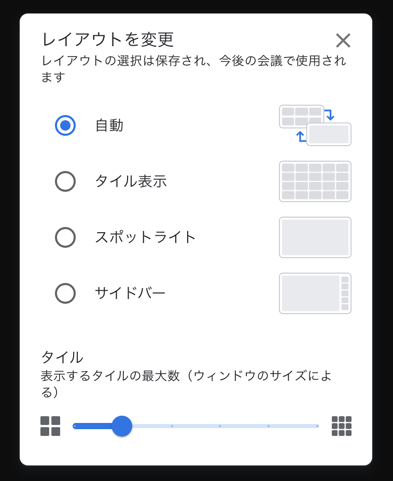
参加者全員の顔を見たい時や、特定の人をメインに映したい時など、必要に応じてレイアウトを変更することができます。
背景変更
ZOOMと同様、会議中の背景を変更することができます。
レイアウト変更の時と同じように、画面下の3点ボタンをクリック。
[背景を変更]を選択すると、画面右側に画像の一覧が表示されます。
背景は、約30種類から選ぶことができます。
自宅やオフィス風だけでなく、遊び心のあるポップなものまで幅広いデザインが用意されているので、その場の雰囲気に合わせてお使いいただけます。
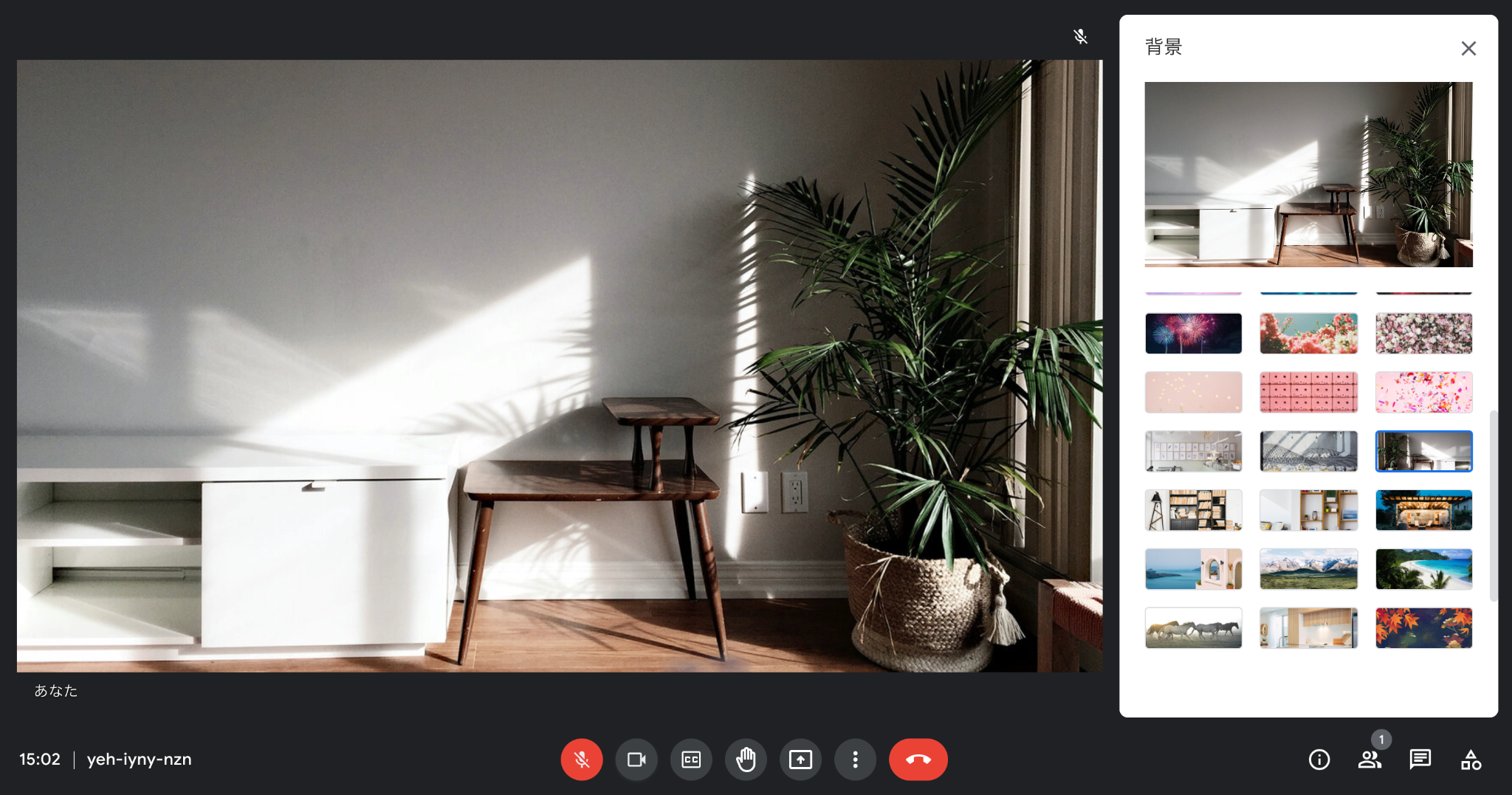
また、パソコンから画像をアップロードして背景にすることも可能です。
Web会議やオンラインセミナーの際に、自社のロゴを表示することで会社の宣伝にも活用できます。
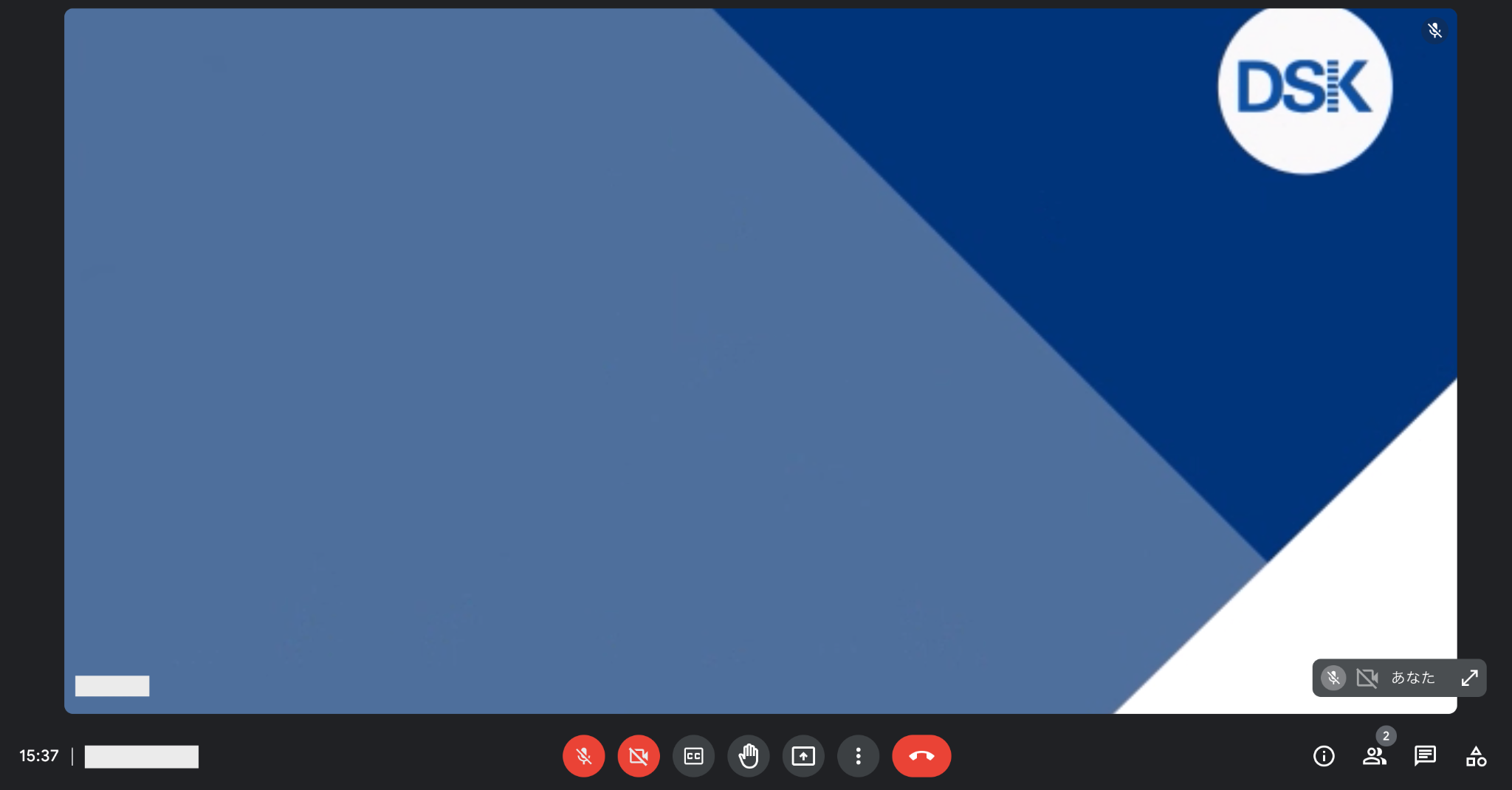
このほか、背景をぼかす機能もあります。
字幕
画面下、左から3番目のボタンを押すと、字幕がオンになります。

現状日本語対応はしていませんが、Chrome の翻訳機能を同時に使うことで、日本語字幕を表示させることが可能です。
QA
画面右下のアクティビティ アイコンをクリックします。
アクティビティには、「Q&A」「アンケート」「ブレイクアウトルーム」「ホワイトボード」「録画」の5つの機能が含まれています。
※「ホワイトボード」以外は有償プランの機能となります。
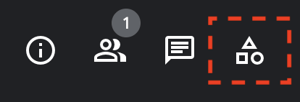
アクティビティの中の「Q&A」を選択すると、右下に「+質問を入力」というボタンが表示されます。ここから参加者の方は質問のメッセージを投稿することができます。
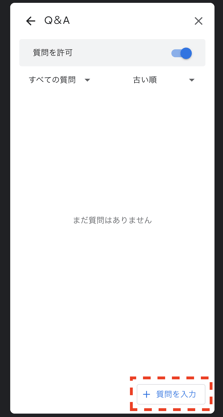
アンケート
投票式のアンケートを作成することができます。
アクティビティ アイコンの[アンケート]を開き、[アンケートを開始]をクリック。
質問と選択肢を入力した後、アンケートをすぐに投稿する場合は[公開]、保存して後で公開したい時は[保存]をクリックします。
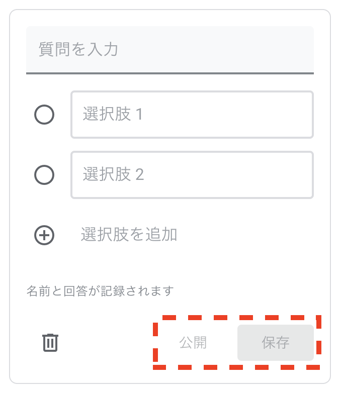
会議終了後、アンケートを実施した人には集計結果がメールで届きます。
※ アンケートを作成できるのは、会議作成者のみとなっております。
ホワイトボード
会議中、フローチャートや図を使って説明したい時に便利なツールです。
Jamboardという、Googleのホワイトボード機能、機器と連携することが可能です。
アクティビティ アイコンから[ホワイトボード]を開きます。
新しいJamboardを作成する場合は、[新しいホワイトボードを作成]をクリック。
ドライブもしくはパソコン上のファイルから既存のJamboardを開く時は、[Google ドライブから選択]をクリックします。
ブレイクアウトルーム
参加者を少人数のグループに分ける機能です。
アクティビティ アイコンから[ブレイクアウトルーム]を開き、[ブレイクアウトルームを設定]をクリックします。
左上の[会議室]でセッション数を選択できます。(最大100セッション)
ブレイクアウトルームを作成すると、参加者が自動的に振り分けられます。
各セッションのメンバーを変更したい場合は、メンバーの名前を入力するか、ドラッグ&ドロップで移動させることで変更できます。
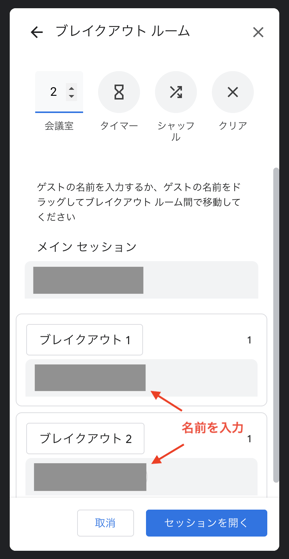
録画
※ Google Workspace Business Standard 以上のプランをご契約の方にご利用いただけます。
会議を録画して、データとして保存することができます。
アクティビティ アイコンから[録画]を開き、[録画を開始]をクリックすると、すぐに録画が開始されます。
録画を終了する際は、もう一度アクティビティ アイコンを開き、[録画を停止]をクリックします。
録画データは、会議の主催者と録画を開始した人へメールで送信されます。
出席者確認
※ Google Workspace Business Plus 以上のプランをご契約の方にご利用いただけます。
会議終了後、参加者の人数や参加時間などを、主催者にメールで知らせる機能です。
画面下の3点ボタンをクリックし、設定画面を開きます。
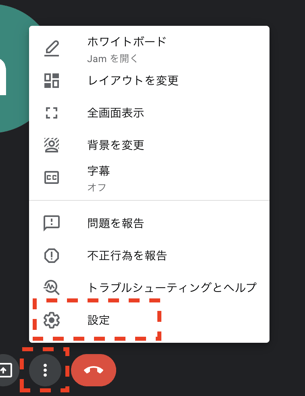
[主催者用ボタン]をクリックして、[出席状況の確認]をオンにします。
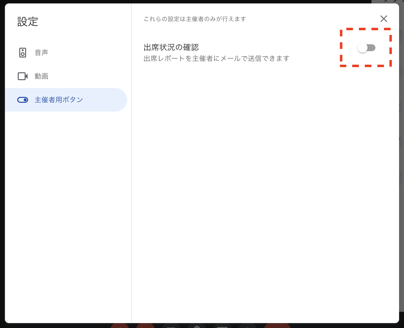
※ この機能はカレンダーを作成した方のみができる機能となっております。利用する際は、気をつけてください。
まとめ
今回は、Google Meet の使い方についてご紹介しました。
Google Meet にはたくさんの便利な機能がありますが、実際に使ってみるとどれも直感的に操作できるものばかりです。今回ご紹介した機能の中には、無償版の Google アカウントでお使いいただけるものもありますので、まだ Google Meet を利用したことがない方もぜひ一度試してみてください!カレンダーとの連携やシンプルなUIなど、Google ならではの魅力を感じていただけると思います。
ちなみに、有償版 Google Workspace ですと他にこんなことができます。
1. 最大250人まで参加できる
有料版の Google Workspace には6つのプランがあり、それぞれ参加できる人数が異なります。Business Starter プランは無料版と同じ100人、Business Standard と Enterprise Essentials は150人、Business Plus と Enterprise Standard、Enterprise Plus は250人が同時に参加可能です。
2. 24時間連続利用が可能
無料版の場合、連続利用できる時間は1時間なので、1時間以上会議が続く際はもう一度接続し直す必要があります。
DSKでは、Google Workspace の導入の提案・支援を行っております。ご興味のある方はぜひ一度お問い合わせください。
- カテゴリ:
- Google Workspace
- キーワード:
- Google Workspace














