働き方改革や社内体制の変化により、自社の業務におけるセキュリティ対策でお悩みの方が、いらっしゃるのではないでしょうか。現代では、社外のあらゆる場所から社内システムにアクセスできるため情報漏洩のリスクが高まり、企業はセキュリティ対策を講じる必要があります。
そこで本記事では、セキュリティ向上に役立つGoogleの管理コンソールについて詳しく解説します。管理コンソールの機能を把握できる内容になっているため、ぜひ最後までお読みください。
管理コンソールでGoogle Workspaceを一元管理できる
管理コンソールとは、Google Workspaceの有料版で利用できる機能の1つです。管理者権限を持ったアカウントであれば、Google Workspaceの各種設定ができます。管理者権限を持たないアカウントでログインした場合は、管理メニューは非表示になり、アクセスできません。
組織の管理職や情報セキュリティ担当者などに管理者権限を付与して、企業の組織体制に合わせた情報管理が可能です。また、管理者権限のなかにもグレードがあり、情報を管理できる範囲も細かく設定できます。管理コンソールは、社内の機密情報を守りながら、管理者のより安全で快適なGoogle Workspaceの運用をサポートする役割を果たします。
管理コンソールで設定できる管理者権限の種類
- 特権管理者:管理コンソールの全てを管理できる
- グループ管理者:グループの作成、編集、削除ができる
- ユーザー管理者:ユーザーの作成、削除ができる
- ヘルプデスク管理者:ユーザー情報の閲覧とパスワードの再設定ができる
- サービス管理者:サービスの設定変更ができる
- モバイル管理者:モバイル端末を管理できる
管理コンソールで設定ができる項目
管理コンソールでは、アカウントやアプリケーションなどのさまざまな設定ができます。以下が、管理コンソールで設定可能な項目です。
- ユーザーアカウントの管理
- セキュリティの強化、認証
- ドメイン全体の管理
- レポート、ログ情報の確認
- アプリケーションの管理
- その他、目的に応じた権限付与による独自の管理
管理コンソールで設定可能な項目を理解し、組織内の情報管理に役立てられるか検討しましょう。
ユーザーアカウントの管理
管理コンソールでは、Google Workspaceのユーザーに関する設定が可能です。
- ユーザーの追加
- ユーザーの削除
- ユーザー情報の更新
- 管理者権限の付与
ユーザーの追加や削除、名前やメールアドレスの設定ができます。組織の人員変更に伴う、ユーザーの一元管理が可能です。ユーザーに管理者権限が付与できるため、マネージャーや部長などの管理職を担う社員に、統括する部署のユーザーアカウントを編集できる権限を与えられます。
セキュリティの強化・認証
管理コンソールでは、セキュリティ対策になるさまざまな機能が備わっています。
- アカウントのクッキーをリセット
- アカウントのパスワード再設定
- SPFとDKIMの設定
管理コンソールから、特定のユーザーアカウントのクッキー(Cookie)をリセットすれば、Google Workspaceから強制的にログアウトさせられます。そのため、万が一PCを紛失しても、第三者からの不正アクセス防止が可能です。
また、アカウントへのログインに必要なパスワードの再設定もできます。設定したパスワードを忘れた場合やアカウントへの不正アクセスを試みた形跡が見つかった場合などに便利な機能です。
加えて、管理コンソールには、なりすましメールの防止に役立つ機能もあります。Google Workspace では、自社の独自ドメインを利用しメールを送受信できますが、メールのドメイン認証技術であるSPF(Sender Policy Framework)やDKIM(DomainKey Identified Email)が利用でき、自社ドメインのメールであることを証明し、第三者が送ったなりすましメールに対して、拒否や迷惑メールへの分類をサポートします。
ドメイン全体の管理
管理コンソールでは、Google Workspaceのロゴやドメインのカスタマイズが可能です。
- ロゴのカスタマイズ
- 複数のドメインの追加、管理
- ドメインエイリアスの設定
組織名や企業のロゴに変更して、組織メンバーの一体感を生み出せます。また、メインのドメインと異なるドメインを追加して、2つ以上のドメインの管理も可能です。事業やサービスによってドメインを分けたり、グループ企業ごとにドメインを変えたりできます。複数ドメインの一元管理は、企業規模が大きいほどメリットのある機能です。
管理コンソールは、ドメインエイリアスの追加もできます。ドメインエイリアスは、メインドメインに対しもう一つアドレスを追加できる仕組みです。例えば、メインのドメインであるcompany.comに、ドメインエイリアスのドメインとしてservice.comを追加すれば、company.comのメールアドレスの受信トレイに、service.comのメールも受信されます。
レポート・ログ情報
管理コンソールで、アカウントのGoogle Workspaceの使用状況が確認できます。
- サービスの使用状況
- 監査ログの確認
- メールログの確認
アカウントのストレージやアプリケーションの使用状況などをグラフで確認できるため、ストレージの追加検討やアプリケーションの使用を活性化させる際に役立ちます。
また、監査ログ(いつ・誰が・どんな行動をしたか)の確認も可能です。情報を分析して、セキュリティに悪影響を与えるリスクや不正利用の把握ができます。メールの送受信に関するログも取得できるため、メールの遅延や配信の問題を調査できる点も特徴の1つです。
アプリケーションの管理
管理コンソールでは、Google Workspaceのアプリケーションに関する設定が可能です。組織外のアカウントとカレンダー共有の可否を設定したり、メールのやり取りを組織内に制限したりでき、利用可否の設定やアプリケーションごとの機能制限ができます。利用できる機能を一部制限すれば、組織の機密情報を守りながら、安全にサービスを利用できるでしょう。管理コンソールでできるアプリケーション管理の例には以下のようなものがあります。
Google カレンダー
- 組織外のアカウントとのカレンダー共有可否
- 予約できる場所・機器
Gmail
- 送受信できるメール
- メールの保管期限
Google ドライブ
- 組織外のアカウントとのファイル共有可否
- 削除済みファイルの復元
Google Workspaceの管理コンソールを利用する3つのメリット
管理コンソールを活用すれば、企業活動において以下のような利点があります。
- 一元管理による業務効率の向上
- アカウントのセキュリティ向上
- コンプライアンスの強化につながる
管理コンソールを使いこなせれば、自社の業務効率やセキュリティの向上につながります。
一元管理による業務効率の向上
管理コンソールでは、アカウントの追加や削除、アカウントごとの権限設定が一元管理できるため、業務効率を向上できます。例えば、退職や入社などで組織の人員が変わる際には、アカウントの追加や削除対応が必要です。管理コンソールを活用すれば、アカウントの作成・削除を本人にやってもらう必要がなくなるため、作業工数の削減ができます。
また、アカウントの管理者権限を設定して、役員のみが企業の機密情報にアクセスできるようにしたり、人事部のメンバーのみが人事関連の情報にアクセスできるようにしたりできます。組織の体制や状況に合わせて、柔軟な対応が可能です。
アカウントのセキュリティ向上
管理コンソールを使えば、2段階認証を有効化でき、組織のセキュリティ向上につながります。安全性の高い2段階認証があれば、追加でセキュリティソフトやサービスを導入する必要がありません。また、セキュリティダッシュボード機能を利用すれば、セキュリティに悪影響を与えるリスクが可視化され、早期に状況の確認と改善ができます。
他にも、アプリケーションのアクセス制限やなりすましメールの防止、特定デバイスからのログインブロックなど、セキュリティ対策に関するさまざまな機能が備わっています。
コンプライアンスの強化につながる
管理コンソールを活用すれば、コンプライアンスを強化しながら組織の規定に則った事業活動を維持できます。例えば、監査ログを取得してユーザーの使用状況を確認できれば、コンプライアンスが維持されているか常に把握可能です。監査ログは出力できるため、有事の際に根拠としても活用できます。
監査ログの蓄積には、管理者の作業が必要ありません。自動で蓄積された監査ログを必要なタイミングで確認でき、コンプライアンスの維持に役立てられます。管理コンソールを活用して、監査ログをもとに定期的な監査を行えば、組織のコンプライアンスの強化につながるでしょう。
Google Workspaceの管理コンソールを利用するデメリット【無料版では使えない】
管理コンソールを利用する際に、大きなデメリットはありません。1つデメリットとして挙げるとすれば、管理コンソールは、無料版の「Google Workspace Essentials Starter」では使用できない点です。有料版のアカウントのみが使用できるサービスであり、有料版のなかでも使用できる機能が異なります。自社で必要とする機能を明確にして、組織に合ったプランの契約が必要です。
また、無料版の場合、サポートサービスがないため、アクセスの不具合やアプリケーションが開かないなどのエラーが発生しても、サポートが受けられません。有料版であれば、管理コンソールからメール、電話、チャットの方法で、Googleサポートに直接問い合わせができます。
管理コンソールでできる管理者権限の付与は、組織内の情報管理において重要な役割を果たしますが、注意点もあります。管理者の独断で権限を付与してしまうと、機密情報への不正アクセスや
外部への流出などを招くリスクがあり、適切な情報管理はできません。管理者権限の付与を適切に行うには、事前に「誰に」「どのような権限を与えるのか」を検討して、組織内で明確なルールを決めておくことが大切です。
Google Workspaceの管理コンソールへのログイン方法
管理コンソールにログインする手順は、以下の大きく2つです。
- ログインページへアクセス
- ログイン情報の入力
ログインに必要な手順を把握して、管理コンソールを使用する際の参考にしましょう。
管理コンソールのログインページへアクセスする
管理コンソールへのログインは、管理者権限を持つアカウントへのアクセスを意味します。管理コンソールのログインページにアクセスして、管理者権限を持つアカウントでログインしましょう。ログインページにアクセスするには、ログインページのURLにアクセスするか、Gmailの画面右上のアイコンボタンをクリックして表示される「管理」をクリックします。
URL:https://admin.google.com へ直接アクセス
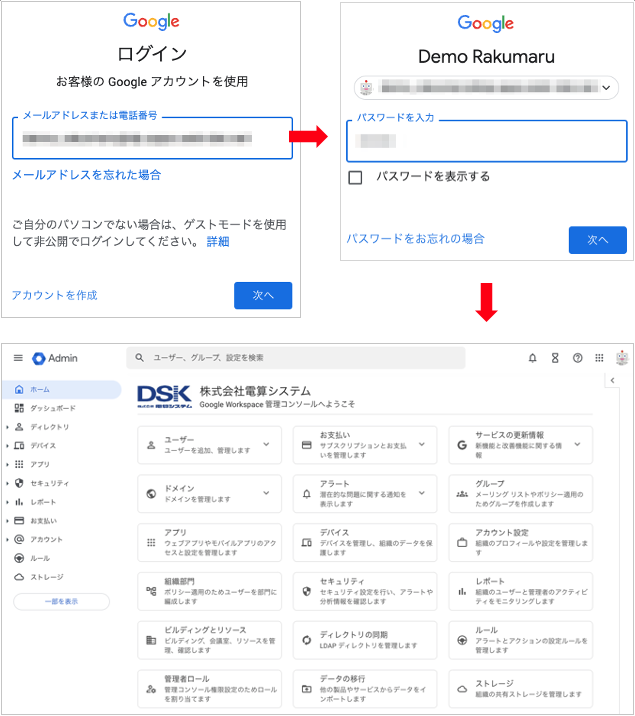
管理者権限を持つアカウントでGmailなどにログイン済の場合は、画面右上からもアクセスが可能
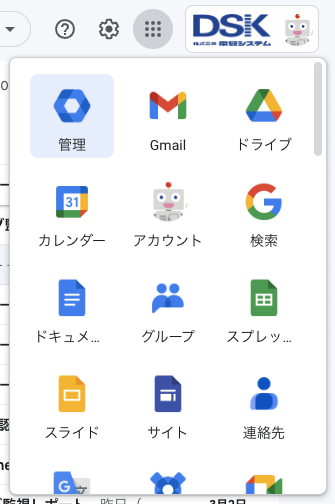
ログイン情報を入力する
ログインページで、Googleアカウントへのログイン情報の入力を求められます。管理者権限のあるアカウントのメールアドレスとパスワードを入力して、ログインしましょう。2回目以降のログインでは、メールアドレスとパスワードの入力を省略できます。
万が一ログインできない場合は、入力したアカウントが管理者権限を持っていない可能性があります。再度、管理者権限を持ったアカウントを確認して、ログインが必要です。管理者がすでに退職しており、連絡が取れない場合は、Googleサポートに問い合わせてみましょう。
管理コンソールを活用してGoogle Workspaceを安全・快適に使おう
管理コンソールを活用すれば、Google Workspaceの管理が簡単になり、工数の削減が可能です。特に大人数でGoogle Workspaceを活用する場合は、管理工数が大きくなるため、管理コンソールの活用は必須です。また、セキュリティを強化して組織内の機密情報を守るためにも、管理コンソールは有効です。2段階認証やセキュリティダッシュボード機能を利用してセキュリティを強化しましょう。
管理者権限の付与も、組織にとって重要な機能です。管理者権限をアカウントへ付与する際には、「誰に」「どのような権限を与えるのか」を明確にした上で、実行しましょう。Google Workspaceの導入を検討している場合は、既存システムからの移行が必要です。業務効率を落とさずにシステムを移行するには、具体的な導入計画の策定が大切です。
株式会社電算システムでは、Google Workspaceを導入する際に役立つガイドラインを提供しています。以下のページからダウンロードして、システムの移行に役立ててください。
- カテゴリ:
- Google Workspace
- キーワード:
- Google Workspace管理






















