Google ドキュメントでテキスト入力をしていると、ページの切り替えなどで資料が読みづらくなったりした経験はないでしょうか?そうしたときには、Google ドキュメント に新搭載された「ページレス形式」を使うことでページの境界を取り払って作業を行うことができ、共同編集の効率もアップします。今回はこの機能をご紹介します。
ページレス形式とは
今までは Google ドキュメント を利用するときには、資料を作成した後に印刷を行うことを前提に使っていたことが多かったと思います。
しかし、オンライン上でのやりとりが増えたり、対面とオンラインのハイブリット化が進むことで、資料を印刷して配付する機会が以前に比べて減っているでしょう。
また、ドキュメント上に表や画像を挿入しようとした際に、ページの境界があることによって表や画像が読みづらくなったりした経験がある方もいると思います。
こうした働き方の変化や作業のしやすさの向上を目指す目的で採用されたのが「ページレス形式」になります。
ページレス形式を用いることで、ページの境界を気にすることなく表のテーブルを挿入できたり、画像を大きくクリアに表示できたり、コメントも詳細に入力することでドキュメントの共同編集をより便利に行うことができます。
ページまたぎの苦悩にお別れ
一番大きな変化と感じるのがページの概念がなくなることによって、「ページまたぎの苦悩」から解放されることです。
ページをまたいだ長文、ページをまたいだ見出しの設定、ページをまたいだ表の挿入・編集、ページをまたいだ画像挿入のイラつきといったことから一気に解き放たれるため、まったくストレスなくドキュメント上で作業を進めることができます。
特に共同編集でドキュメントを作成しているときには、その効果を実感することができるでしょう。
もしページレス形式でドキュメントを作成した後に印刷を行いたい場合には、分割されたページありの形式にすぐに戻すこともできますので、心置きなく新機能をお試しいただければと思います。
実際の操作手順
では、操作手順をみていきましょう。
まず、ドキュメントを新規作成し、ファイルのメニューから「ページ設定」を選択します。「ページ分けあり」と「ページ分けなし」のどちらかが選べるようになっています。この「ページ分けなし」こそ、ページレス形式になります。
「ページ分けあり」ではページの向きや用紙サイズ、ページの色、余白といった設定を選べます。
一方で、「ページ分けなし」では、背景色のみしか選択できなくなります。
■ページ設定で表示される画面
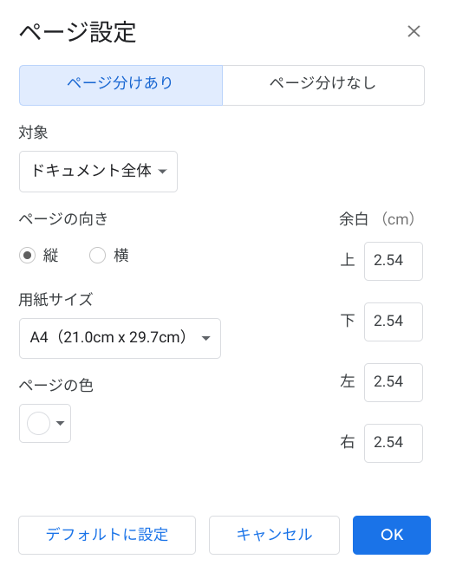
■「ページ分けなし」を選択すると表示される画面
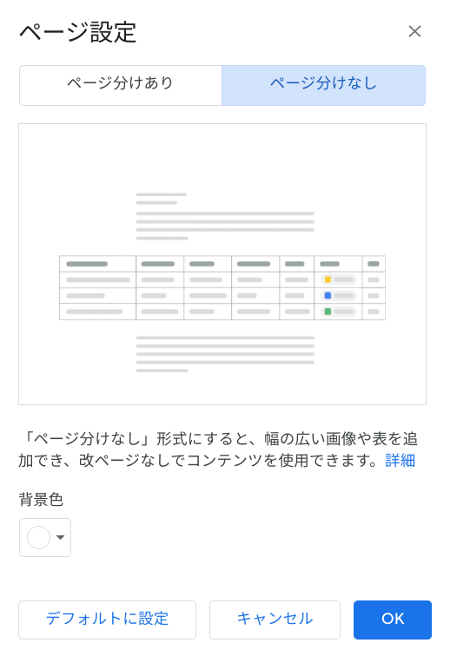
そして、「ページ分けなし」を選ぶと、オプション設定として幅の広さを選べるようになります。幅は幅狭・標準・幅広の3つの設定がありますので、用途や好みに合わせて選択してください。
■オプションとして選択できるテキストの幅
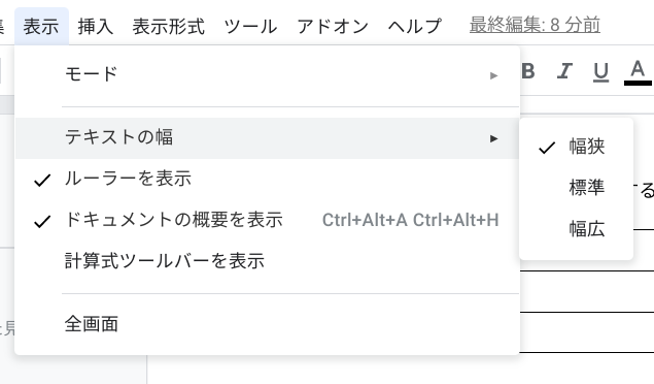
実際に「ページ分けなし」の設定で試しに入力したのが下の画面です。テーブル数が多い表を挿入しても横幅が関係ないために表が小さくなって読みづらくなることがありません。また、画像を大きく入れてもページをまたぐ心配がないため視認性が高くなり、画像の居場所が行方不明になることもありません。
■「ページ分けなし」を採用したときの表示
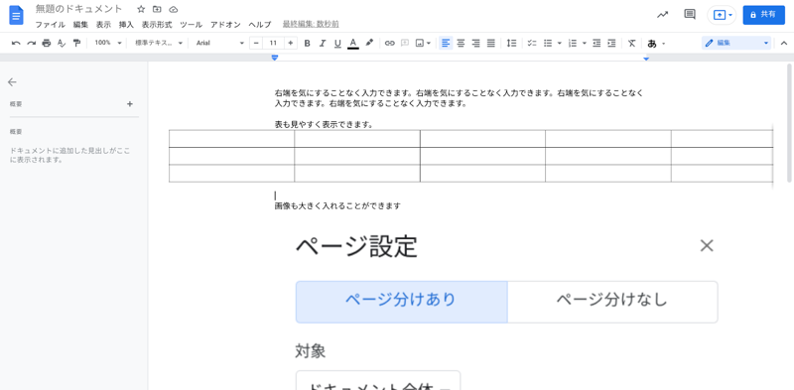
なおページレス形式を採用することで、タブ位置の細かな調整ができなくなったり、画像を配置する際の細かい設定ができなくなることもありますので注意しながら使っていただければと思います。
まとめ
今回は、ドキュメントに新たに搭載されたページレス形式をご紹介しました。
このブログはドキュメントの「ページ分けあり」の設定で書いていますが、実際にはWebに露出するのだからページレス形式を用いたほうがいいんじゃないかとモヤモヤしています。笑 リリースされたばかりの機能になりますので、いろいろ試していくのが一番ですね。
電算システムでは、 Google for Education のソリューションを中心に学校現場におけるDXを支援しています。学校現場における豊富な導入実績を誇る弊社ならではのご提案も可能です。Chromebook や Google Workspace for Education などの導入や活用についてお困りごとなどございましたら、お気軽にお問い合わせいただければと思います。
- カテゴリ:
- Google for Education
- キーワード:
- Google ドキュメント














