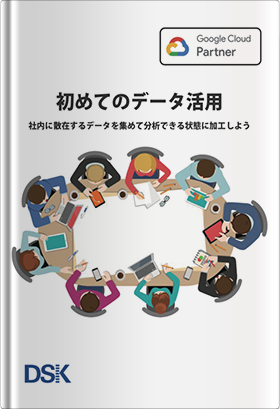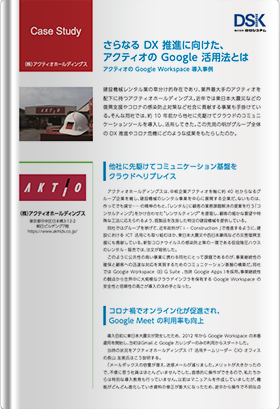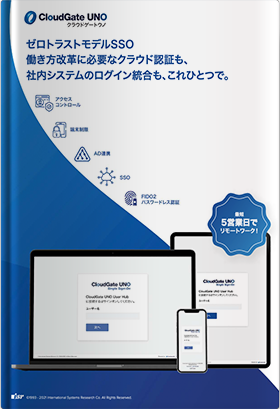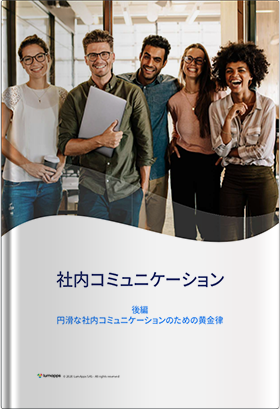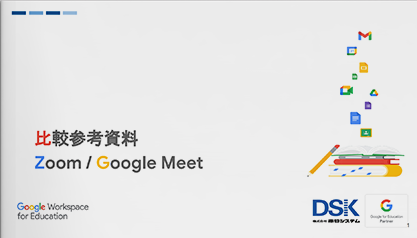最近のアップデートにより、ドキュメントやスプレッドシート、スライドから Google Meet に簡単にアクセスできるようになりました。カレンダーに Meet の設定がされている予定であれば、ワンクリックで Meet にアクセスできます。さらに待望だったピクチャーインピクチャー機能も使えるので、効率よく作業を進めることができます。今回はこの機能をご紹介します。
新たに追加された Google Meet のアイコン
ドキュメントやスプレッドシート、スライドを開いたときに、新たに Google Meet のアイコンが表示されたことに気がついた人も多いことでしょう。
どのアプリでも右上の「共有」ボタンのすぐ左にあり、とても目立つ位置に配置されています。
■新しく追加された Meet のアイコン位置(上から順にドキュメント、スプレッドシート、スライド)
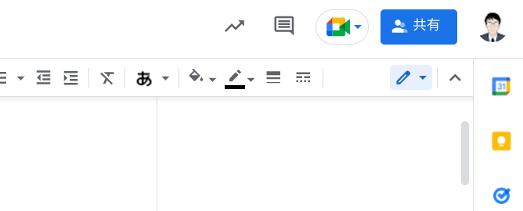
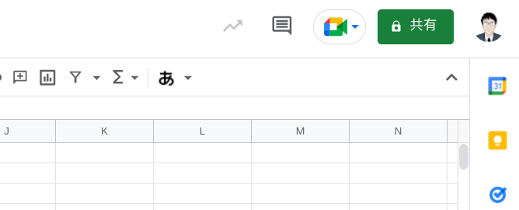
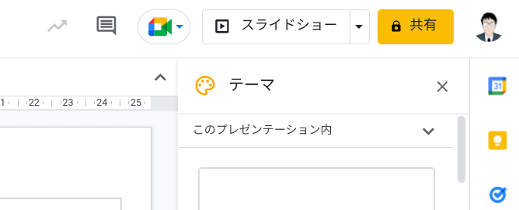
そして、このアイコンに近づくと、「ここから通話に参加するか、このタブの画面を通話で共有できます」とメッセージが表示されます。
なんとなくは想像がつくとは思いますが、各アプリからダイレクトに Meet へのアクセスが可能になるのです。
本機能でできること
デフォルトの画面では、以下のようなメッセージが表示されます。
■デフォルトで表示される画面
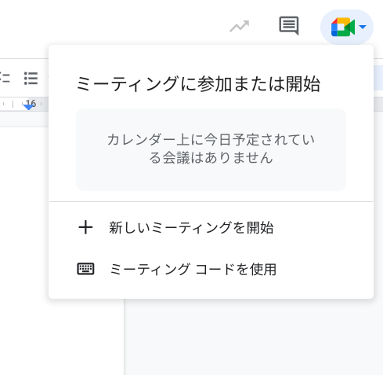
早速、「ミーティングに参加または開始」をクリックしますが、残念ながら何も起きませんww
「カレンダー上に今日予定されている会議はありません」という表示があるので、もしかするとカレンダーと関係があるのかもしれません。
ここは一旦スキップして、その下に表示されている機能について確認します。
「新しいミーティングを開始」をクリックすると、ドキュメントの画面上で Meet を開始することができます。また、「ミーティングコードを使用」をクリックすると、会議コードやニックネームを入力するスペースが表示され、必要なキーを入力すると Meet に入ることができます。
実際に「新しいミーティングを開始する」をクリックすると、すぐに Meet への接続が始まります。そして何よりびっくりするのが、Meet の画面が右端にコンパクトに立ち上がり、ドキュメントなどのアプリを操作しながらでも、その操作の邪魔にならないよう工夫がされた表示形式になっていることです。スプレッドシートでもスライドでも、この表示形式は同様になっています。
■ドキュメントから Meet を開始した画面
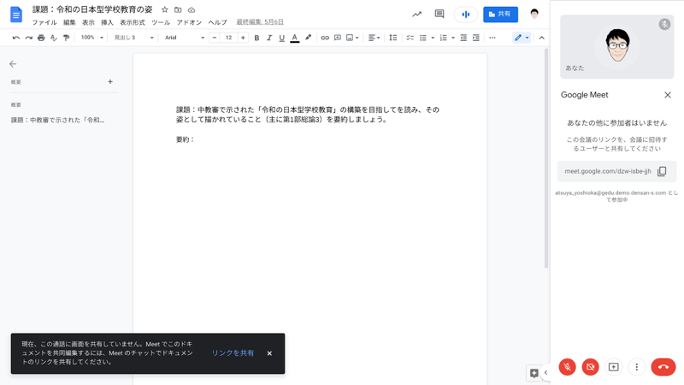
この状態では画面共有がされていないので、画面右下に表示された Meet の操作アイコンを使って、画面共有を行ったり、チャットメッセージを利用してファイルの共同編集などを行うことができます。
待ちに待ったピクチャーインピクチャー機能
先ほどの説明で「ミーティングに参加または開始」のところをスキップしましたので、最後にこの機能を説明します。
まずはカレンダーに予定を入れます。
■予定が組み込まれたカレンダー画面
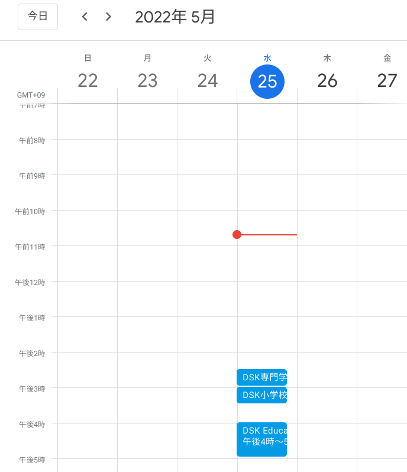
すると、ドキュメントから改めて Meet のアイコンをクリックすると、カレンダーの予定が反映されています。なお、ここで反映される予定はカレンダーを作成する際に Meet の設定を行った予定のみになりますのでご注意ください。
■カレンダーの予定が反映された画面
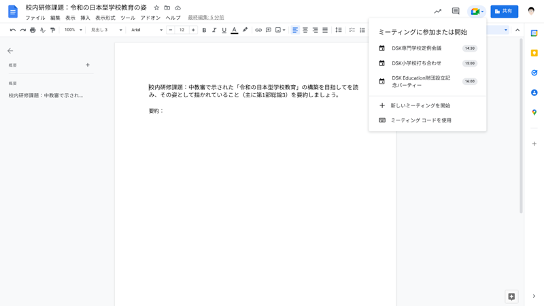
表示されたカレンダーの予定をクリックすると、「会議に参加」するか「会議画面でこのタブを共有」するかを選ぶことができます。「会議に参加をする」を選択した場合には、アプリを操作している画面の右端に Meet 画面が立ち上がる設定となります。(利用方法などの注意点は前述してありますのでご参考くださ)
■Meet へのクイックアクセス画面
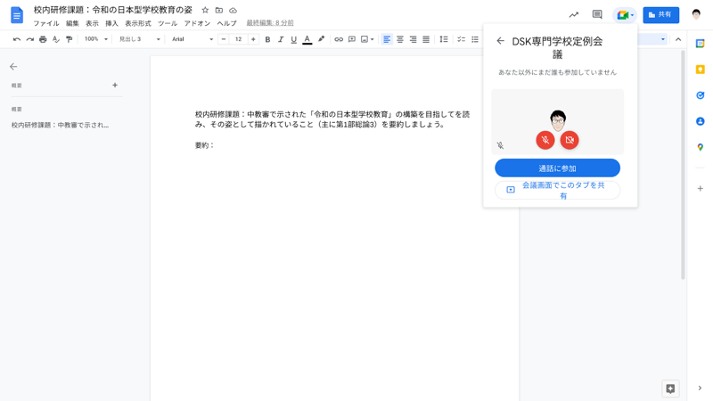
このように Meet の設定がされている会議や授業であれば、アプリの操作画面からワンクリックで Meet につながることができ、作業の効率化が図れます。
まとめ
今回は、ドキュメント・スプレッドシート・スライドから Google Meet にクイックアクセスできる機能についてご紹介しました。
ワンクリックでアクセス可能になるだけでなく、ピクチャーインピクチャー機能を使って、効率よく作業を進めることができますので、ぜひ、お試しいただければと思います。
電算システムでは、Google Classroom をはじめとした Google for Education のソリューションを中心に学校現場におけるDXを支援しています。学校現場における豊富な導入実績を誇る弊社ならではのご提案も可能です。Classroom はもちろん、Chromebook や Google Workspace for Education などの導入や活用についてお困りごとなどございましたら、お気軽にお問い合わせいただければと思います。
- カテゴリ:
- Google for Education
- キーワード:
- ドキュメント