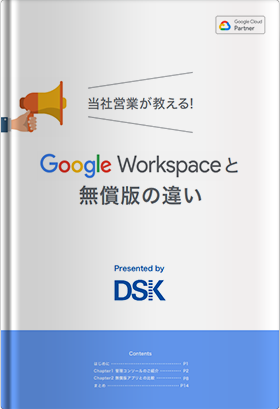Google カレンダーを利用すると、予定の管理はスムーズになり、他者との日程調整は捗り、働き方を改善する強力な味方になります。そこで、数回にわたってカレンダーの使い方を基礎から紹介していきます。今回は他のユーザーのカレンダーを登録する方法です。
他のユーザーのカレンダーを登録する
大事なことなので何度も繰り返しますが、カレンダーの最大の魅力は、他のメンバーと簡単に予定を共有できることにあります。
とはいえ、毎回上司や同僚の予定を探して確認するというのは、簡単にできることとはいえちょっぴり手間を感じるところです。
こうしたときに便利なのが、他のユーザーのカレンダーを登録するという方法です。
登録自体は簡単に行うことができ、追加したカレンダーはリストとして登録されるほか、自分のカレンダーと重ねて表示することができます。他のユーザーの予定を一目で確認できるのがとても便利です。
では、実際の手順をみていきましょう。
[手順]
- ページ左側の [他のカレンダー] の横にある「+」をクリックします。
- 表示されたメニューのなかから [カレンダーに登録] をクリックします。
- [カレンダーを追加] ボックスに目的のユーザーのメールアドレスを入力するか、リスト上のメールアドレスをひとつ選択します。
- Enter キーを押します。
■カレンダーの登録画面
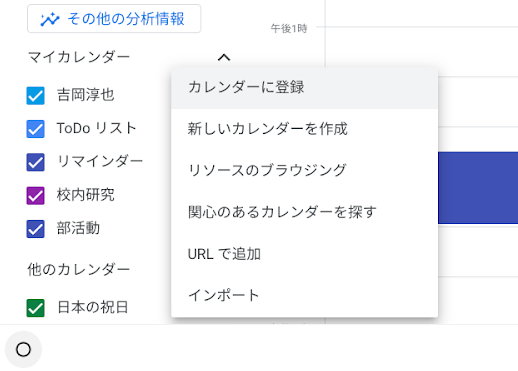
■カレンダーの追加から目的のユーザーを指定する
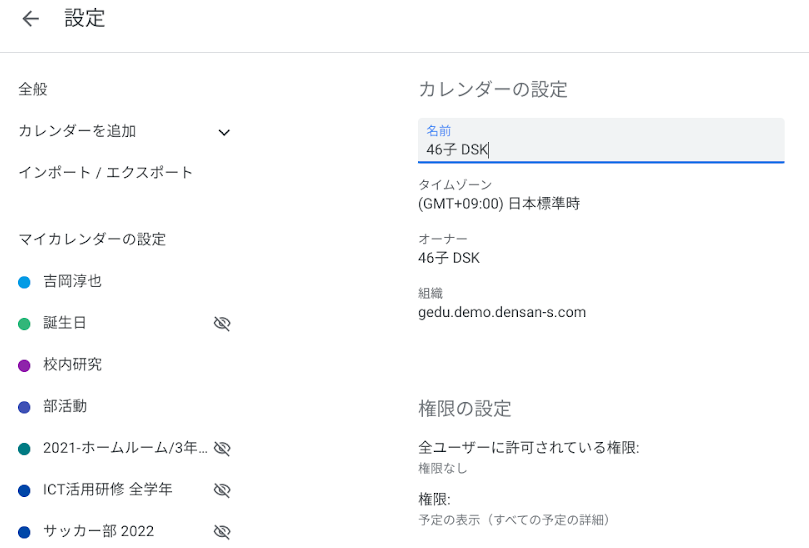
他のユーザーのカレンダーの共有設定によって対応を変える
[手順]の4まで行ったあとは、追加したいユーザーのカレンダーの共有設定によって対応が変わります。
①相手があなたとカレンダーを共有していない場合:アクセス権をリクエストするように促すメッセージが表示されます。
②相手がすでにあなたとカレンダーを共有している場合:そのカレンダーがページ左側の [他のカレンダー] セクションに追加されます。
①の場合には、追加したい相手のユーザーから承認を取る必要があります。アクセス権をリクエストするメールが相手に送信されます。相手が届いたメールを確認し、メール本文に記載されているリンクをクリックし、表示された「設定」ページで目的のユーザーが選択されていることを確認したうえで、権限の設定を選択し、「送信」をクリックします。
■カレンダー共有のリクエストメール
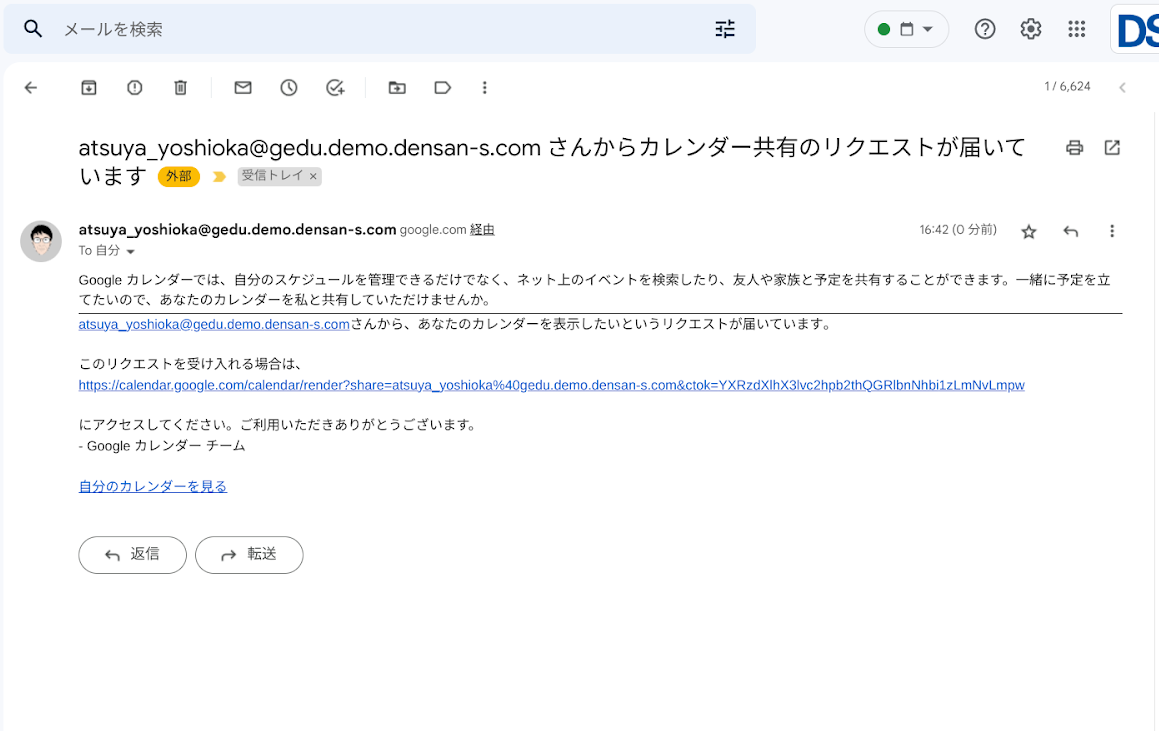
登録した他のユーザーのカレンダーの表示を切り替える
登録が完了すると、ページ左側の[他のカレンダー]セクションに追加されます。DSK46子さんと電算システムG太郎さんが追加されていることがわかります。
そして、自分の予定に加えて同僚の予定も重ねて表示されるようになり、各メンバーの予定を確認しやすくなります。隙間時間を見つけて打ち合わせしたり、まとまった相談の時間を取ったりするときには、とても便利です。
■他のユーザーの登録が完了したカレンダー画面
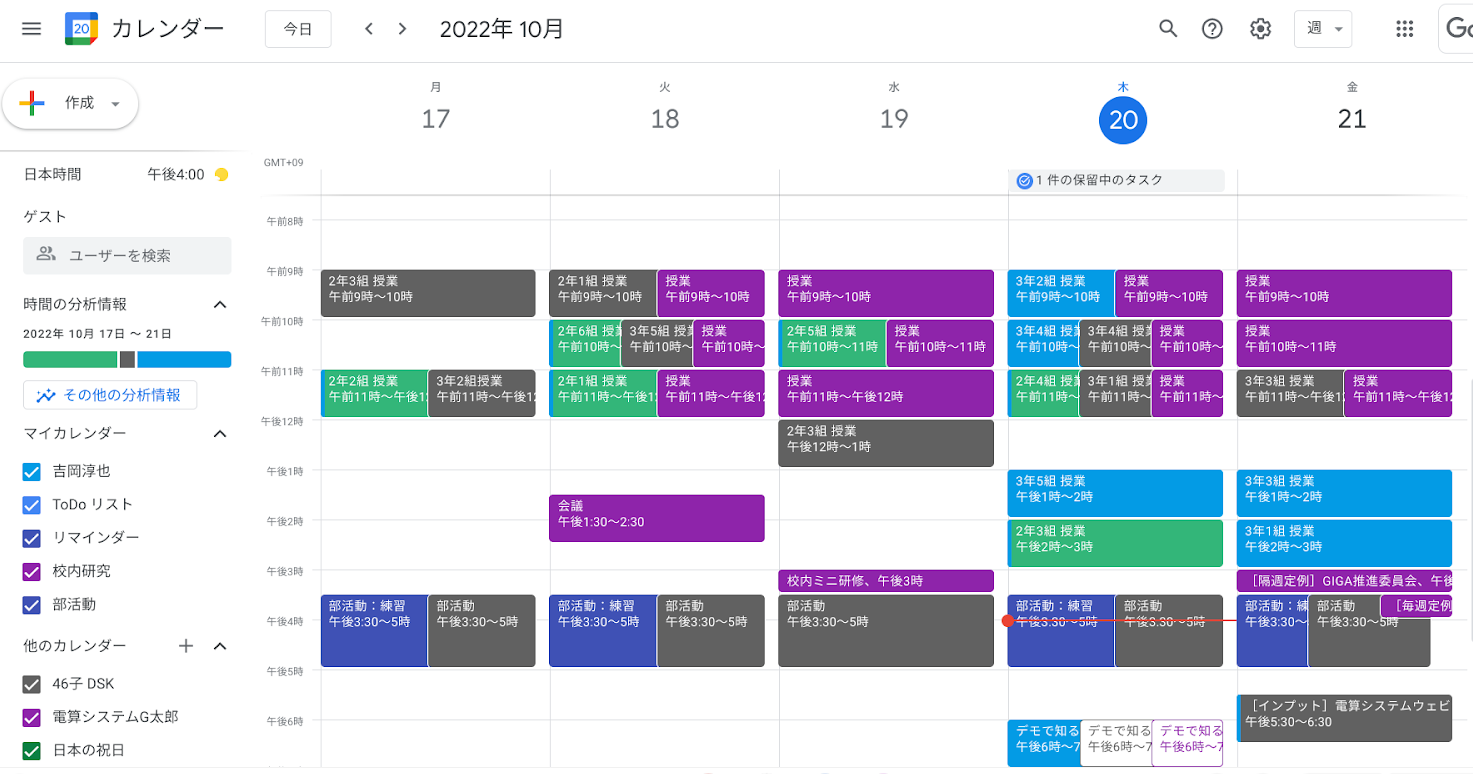
ただ、ずっとこの表示のままだと、自分の予定が確認しずらかったりすることもあるので、必要に応じて切り替えるとよいでしょう。それにはページ左側の[他のカレンダー]セクションから該当するカレンダーのチェックボックスをオン・オフを変更します。
■登録したユーザーを非表示にした画面
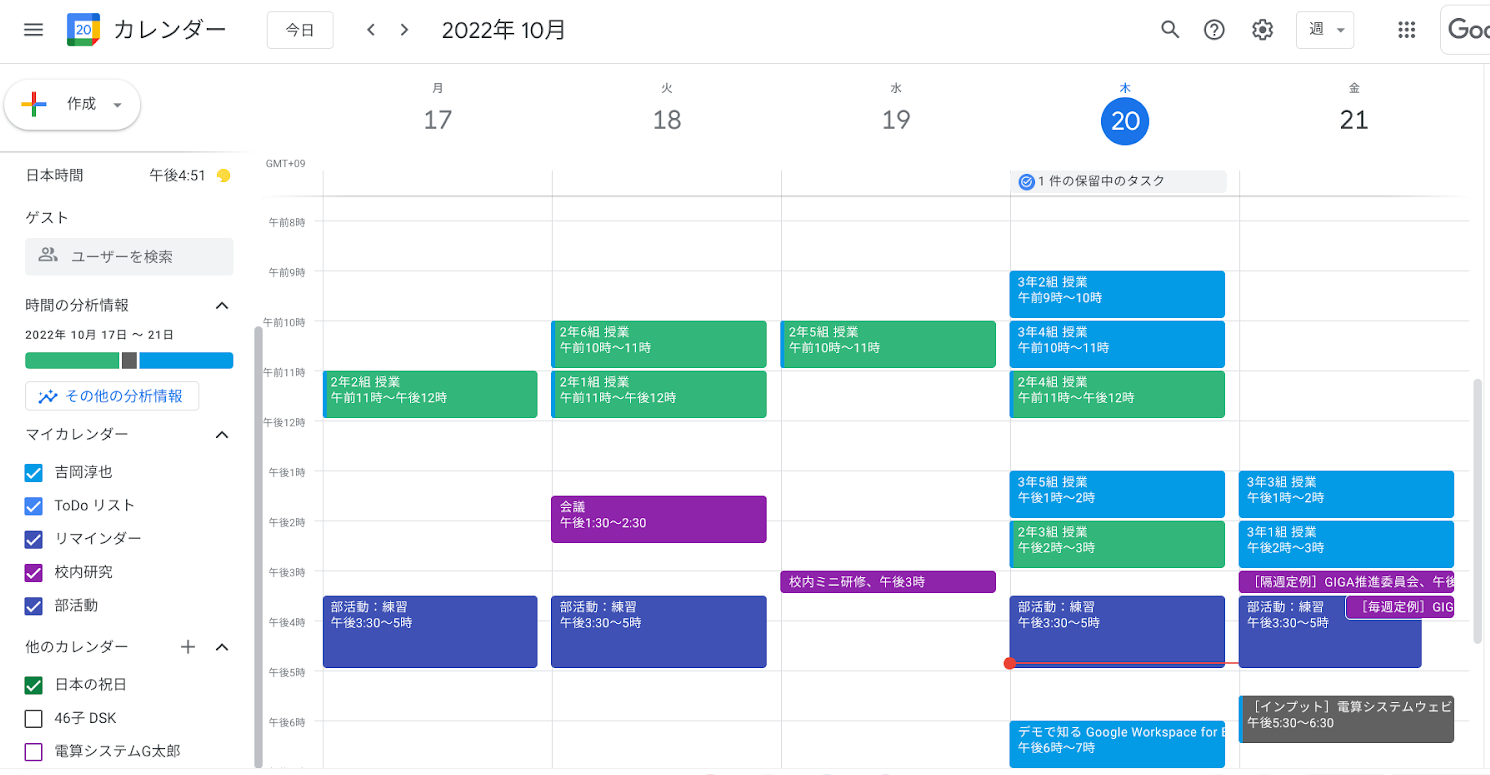
他のユーザーを登録するのは簡単にできますが、入れすぎてしまうと混乱の原因になるので、その点は留意しましょう。例えば、筆者であればチームメンバーのカレンダーは登録していますが、もう少し大きな組織の単位では登録は行っていません。
これを学校に当てはめれば、学年の担任団や分掌が一緒の担当者、部活動あたりは登録しておいたとしても、管理職は外しておくぐらいが健全かもしれません。(あ、いや、管理職批判ではありませんよ)
まとめ
今回は、働き方の改善に役立つ 他のユーザーのカレンダーを登録する方法についてご紹介しました。
他のユーザーのカレンダーを登録することで、わざわざ探す手間が省け、予定の調整や相談などがぐんと捗ります。必要に応じて、表示・非表示を切り替えることで、カレンダーの視認性を保ちながら利用することができますので、お試しいただければと思います。
電算システムでは、Google for Education のソリューションを中心に学校現場におけるDXを支援しています。学校現場における豊富な導入実績を誇る弊社ならではのご提案も可能です。Classroom はもちろん、Chromebook や Google Workspace for Education などの導入や活用についてお困りごとなどございましたら、お気軽にお問い合わせいただければと思います。
■DSK Education はじめての著書『今すぐ使えるかんたん Google for Education 』(技術評論社刊)
- カテゴリ:
- Google for Education
- キーワード:
- カレンダーの共有