年間に数回、生徒との個人面談を行う機会があると思います。生徒の人数が多くなると、いちいちカレンダーで空いている日程を探すのは面倒です。そうしたときに便利なのがカレンダーの予約スケジュール機能です。予約用のページを作成すれば、誰とでも簡単に面談を設定できるようになります。今回はこの機能をご紹介します。
予約スケジュール機能について
これまでにもカレンダーには予約枠という機能がありましたが、より機能拡張されたのが予約スケジュール機能になります。
予約スケジュール機能を使うと、予定作成者が予約用のページを作成して、誰とでも簡単に面談を設定できるようになります。
メールアドレスを持っていれば予約用のページを利用できます。例えば、Googleアカウントを持っていなくても利用できるので、利用シーンは校内だけでなく、生徒と保護者を交えた三者面談などにも広がります。
面談の長さや休憩時間、1日の最大回数といった細かい設定を行うことができます。さらに、予約を行った人に対して確認メールを送ったり、リマインダーのメールを送付したりといったことも設定できます。
特に便利なのが、予約時に質問を設けて回答を設定できる点です。面談で確認したい事項を事前に質問項目に設定することで、面談をよりスムーズに行うことができます。
面談用の予約用のページ
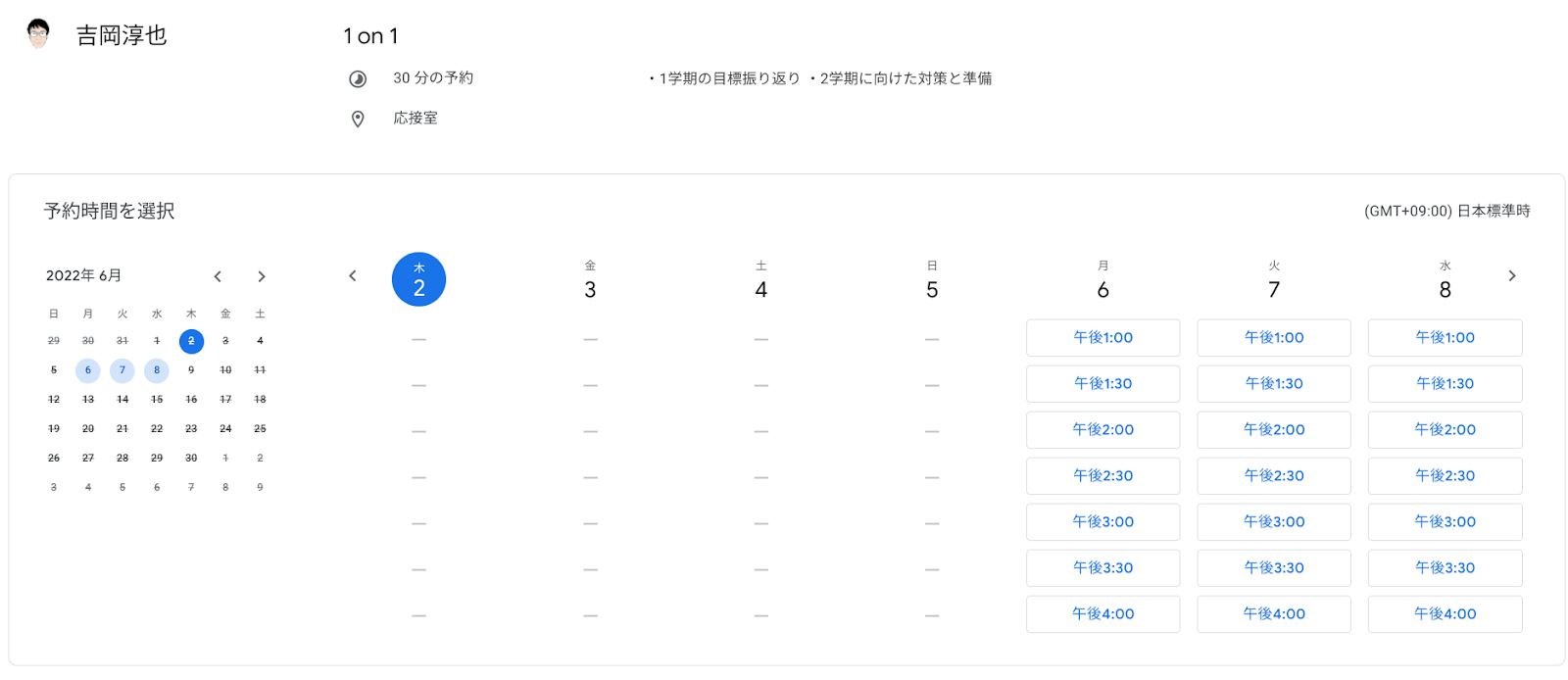
予約スケジュール機能を設定する
予約スケジュール機能を使うには、まずは設定を行う必要があります。
カレンダーを開いたら、右上の歯車マークの設定ボタンをクリックし、「予約枠の代わりに予約スケジュールを作成」のチェックボックスにチェックを入れます。
これで準備は完了です。
設定画面
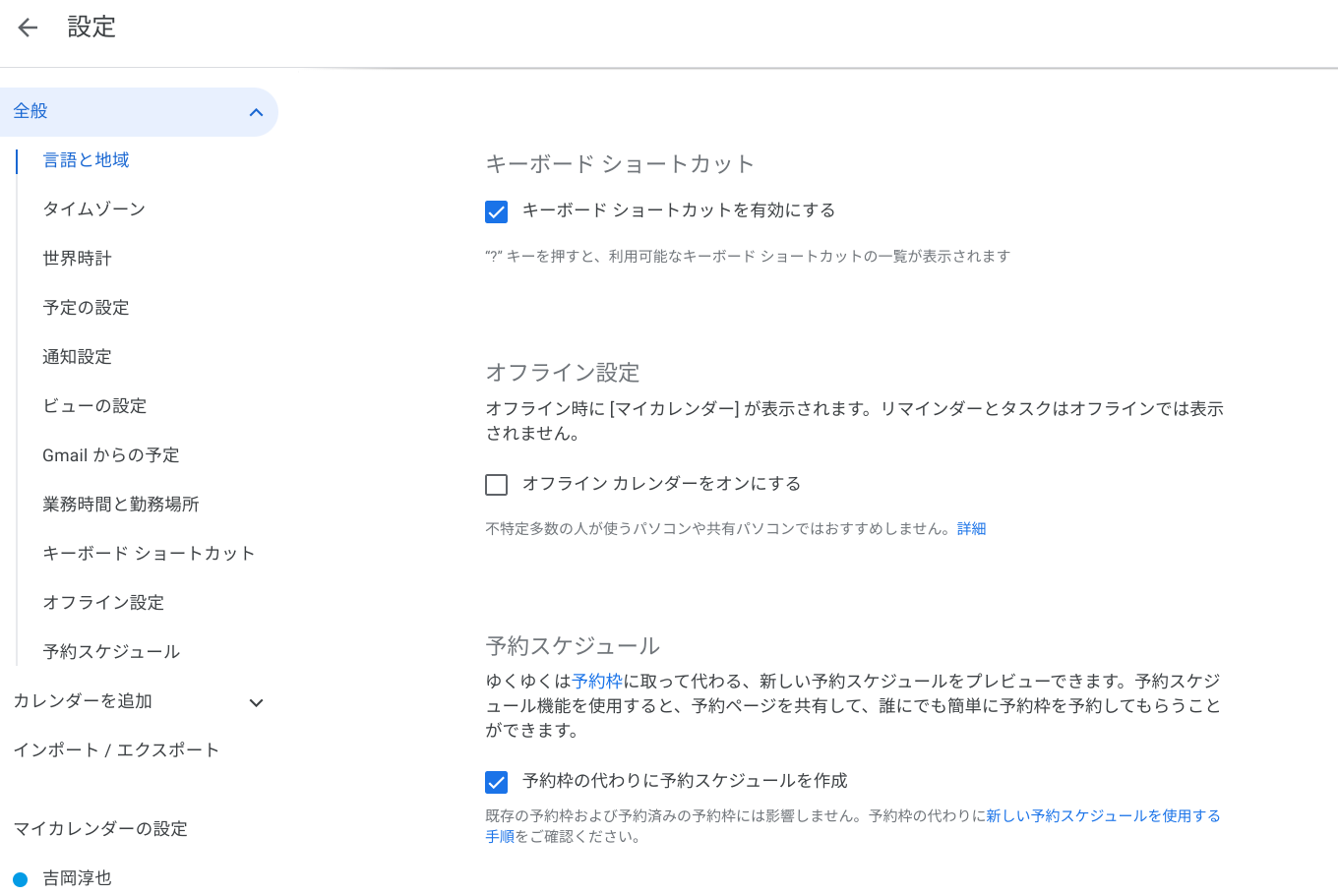
設定可能な項目を知る
次に、予約用ページで設定可能な項目を確認します。
何も知らずに予約用ページを作成しようとすると、いきなりいろいろな項目が出てきて面食らうこともあるので、一度、心構えをしましょう。
| 項目 | 使い方やメリット |
| 1.タイトル | わかりやすいタイトルを入力しましょう |
| 2.予約枠の長さ | 15分・30分・45分・1時間・1.5時間・2時間をプルダウンで選べます。カスタム設定で好みの時間を決めることができます |
| 3.通常時の予約枠の時間 | 予約に対応できる通常の時間帯を設定します。これにより予定の重複を避けることができます。繰り返しの設定も可能です |
| 4.予約の受付期間 | 予約の受付期間を設定できます。予約開始日時を決めて案内することで、予約時の不公平感を緩和することができます |
| 5.臨時の予約枠の時間 | 特定の日付を対象に、予約に対応できる時間帯を設定できます |
| 6.予約済みの予約枠の設定 | 準備時間として予約枠と予約枠の時間を追加することができます。また、1日あたりの予約件数の上限を設定できます |
| 7.予約ページの写真と名前 | 予約作成者のIDがどのように予約ページに表示されるか確認できます |
| 8.場所と会議 | 会議の場所をオンライン・対面・電話などから選択できます |
| 9.説明 | 面談の詳細などをメモとして追加できます。テキストだけでなく、資料や動画などのリンクを貼り付けることもできます |
| 10.予約フォーム | 予約枠の予約フォームを設定できます。姓、名、メールアドレスは必須項目になっていますが、必要に応じて質問を追加できます。家庭学習への取り組み状況など、面談前に確認しておきたい事項があれば予め設定しておくとスムーズに面談を運ぶことができます |
| 11.予約の確認とリマインダー | 予約作成者と予約を行ったユーザーにカレンダーの招待状が記載された確認メールを送ります。リマインダーは予約を行ったユーザーに通知を送ることができ、自由なタイミングを設定できます |
これだけの項目が設定できるので、きめ細やかに面談の設定を行うことができます。もちろん、最低限の項目だけでも面談自体は実施できるので、その場合にはテキストを赤字にしている項目を優先的に設定していただくと良いでしょう。
予約ページを作成する
では、操作手順を見ていきましょう。
まず、カレンダーを立ち上げて、左上の「作成」ボタンをクリックし、表示されたメニューから「予約スケジュール」を選びます。
すると予約ページを作成するための詳細設定画面が立ち上がります。
予約ページの詳細画面
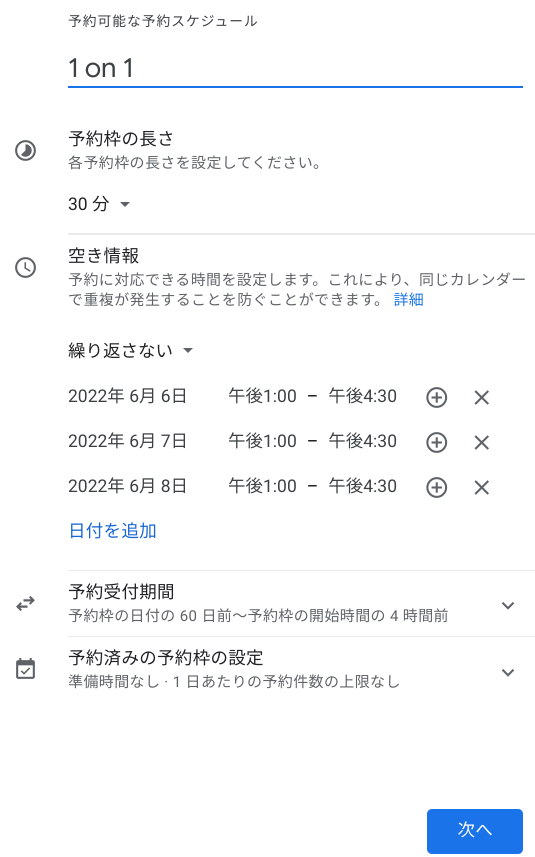
前述の表を参考に各項目の設定を行ったら、「保存」をクリックします。
すると、予約ページの画面が表示されます。
予約ページ
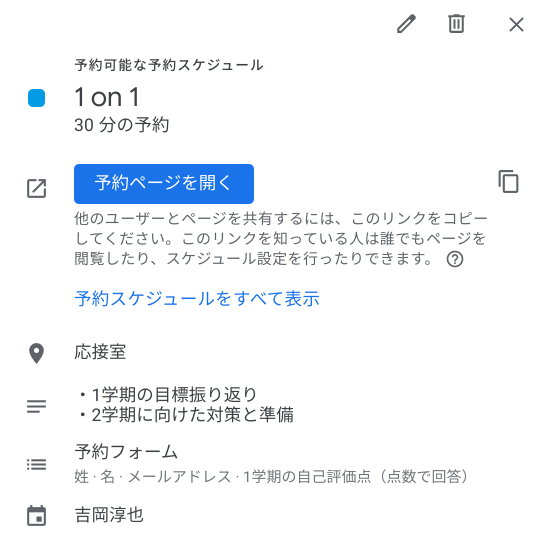
「予約ページ」の右側にあるボタンをクリックすると、予約ページのリンクを取得できるので、面談を行う人とリンクをシェアして予約を行ってもらいます。
チャットでリンクをシェアしたり、担当しているクラスの Classroom からリンクを配付するといった方法があると思います。
今回はチャットでリンクをシェアして、そこから予約ページにアクセスしてもらうことにします。
■予約を行う人がチャットでリンクを受け取った画面
予約を行う人がチャットでリンクを受け取った画面
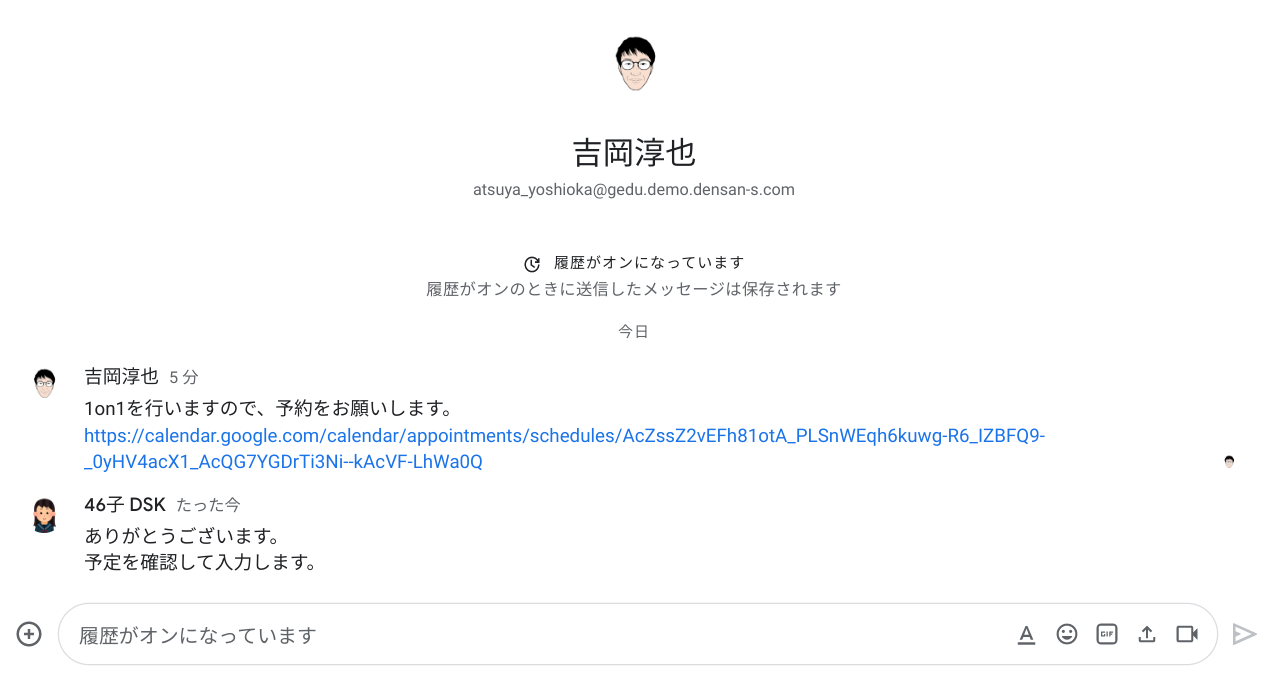
予約する人は自身の予定を確認しながら、表示された日程の中から希望日を選び、必要事項を入力します。入力が完了すると、「予約確定」のお知らせが表示されます。
予約を行うと「予約確定」の画面が表示される
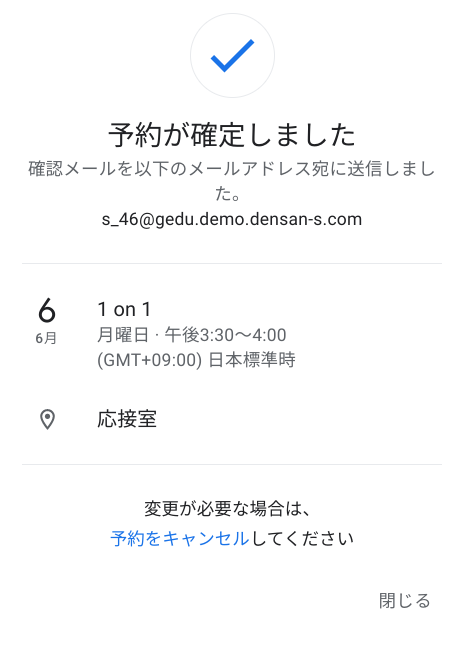
また、自動でカレンダーのリンクが付いたメールも送付されるので、見落としの心配もありません。
カレンダーのリンクが付いた自動メールで送信される
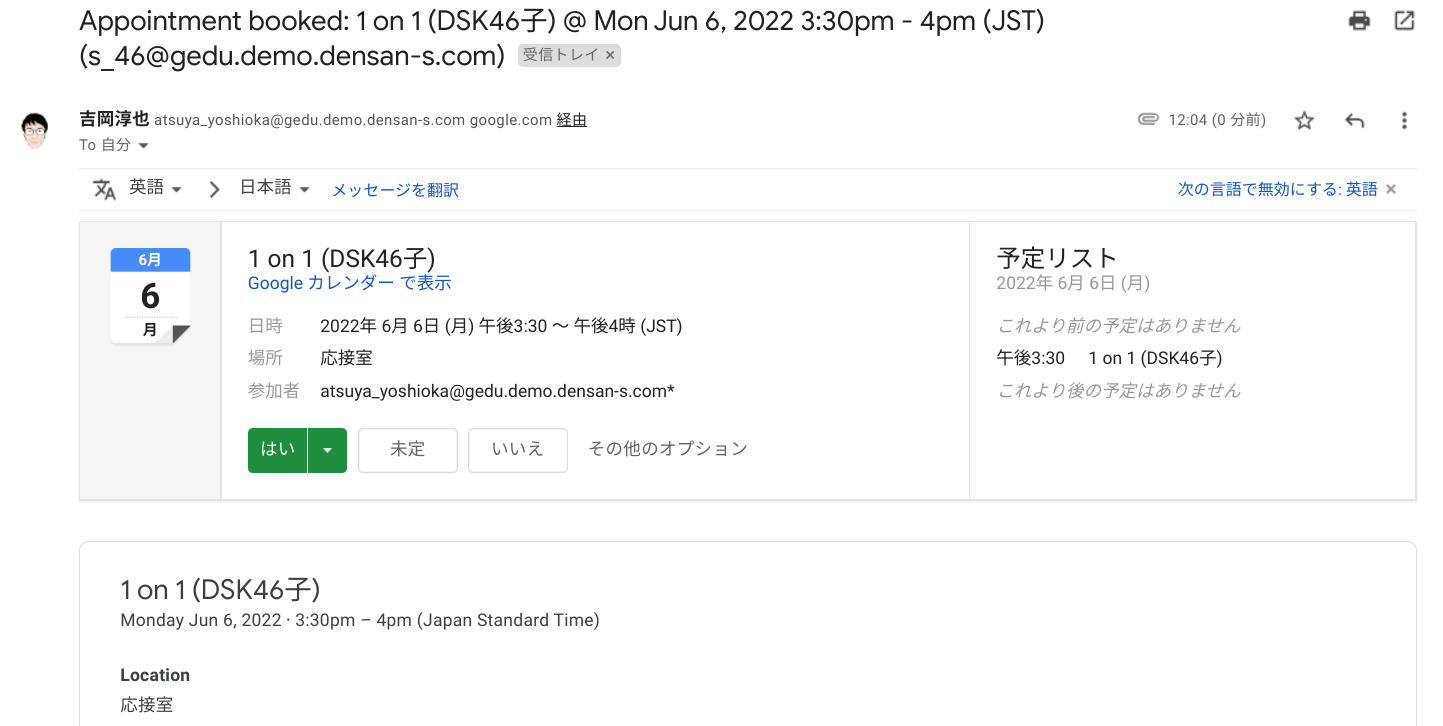
予約が完了すると、自動で予約ページも更新されます。さきほどの予約ページを確認すると、6月6日(月)午後3時30分が予約できなくなっていることがわかります。なお、予約そのものはこの挙動からもおわかりの通り、先着順になっている点は要注意です。
予定が更新された予約ページ
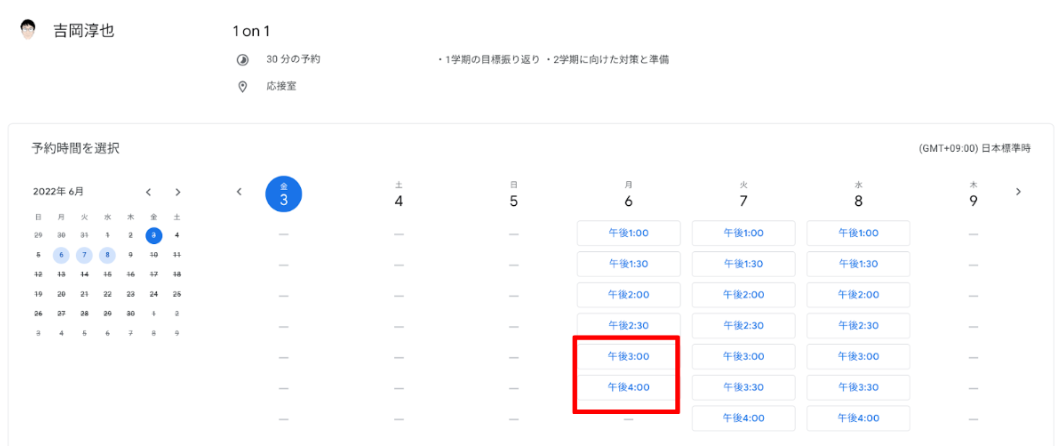
まとめ
今回は、働き方の改善に役立つ 面談で便利な予約スケジュール機能をご紹介しました。
実際、筆者の所属先でも面談日程の調整は予約スケジュール機能を利用しています。予約は簡単だし、リマインダーも届くし、便利なことこの上ありません。ですが、リンクをシェアすれば社外の方との調整も簡単というメリットを最大に生かすのであれば、三者面談でお使いいただくのが最も威力を発揮すると思います。ぜひ、お試しいただければと存じます。
電算システムでは、Google for Education のソリューションを中心に学校現場におけるDXを支援しています。学校現場における豊富な導入実績を誇る弊社ならではのご提案も可能です。Classroom はもちろん、Chromebook や Google Workspace for Education などの導入や活用についてお困りごとなどございましたら、お気軽にお問い合わせいただければと思います。
■DSK Education はじめての著書『今すぐ使えるかんたん Google for Education 』(技術評論社刊)
- カテゴリ:
- Google for Education
- キーワード:
- 働き方改革
















