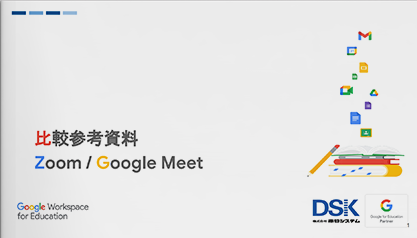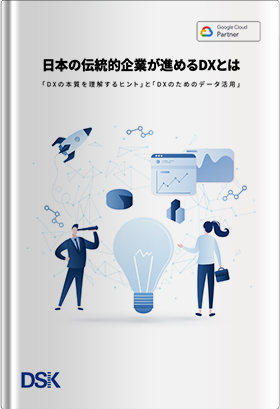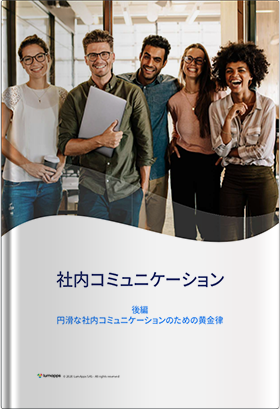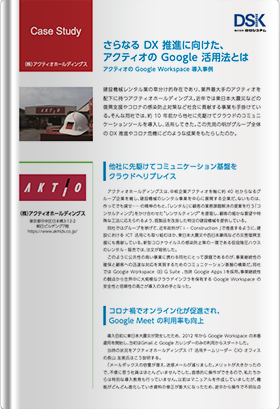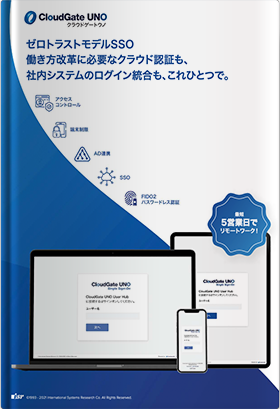最近のアップデートにより、Google カレンダーの予約スケジュール機能が搭載されました。この機能を使うことで、誰とでも予定の空き状況を共有して、スケジュール調整をよりスムーズに行うことができるようになりました。今回はこの機能をご紹介します。
Google カレンダーとは
Google カレンダーとは、Google が開発したスケジュール管理アプリです。
会議や授業といった自分の予定を立ててクラウド上で管理できるほか、外出する場合には会議を辞退したり、集中したいときにはサイレントモードで仕事に取り組んだり、タスクを割り当てて業務そのもののタイムマネジメントを図ることもできます。
特に便利なのが、同僚とスケジュールを共有できる点です。全体会議や学年会議、委員会などのシーンに応じて会議に招待したい人はまちまちですが、カレンダーで同僚のスケジュールを表示できるよう設定しておけば、一目で同僚の予定を確認でき、スケジュール調整を容易に行うことができます。
■同僚のスケジュール(黄緑)を表示させたカレンダー画面
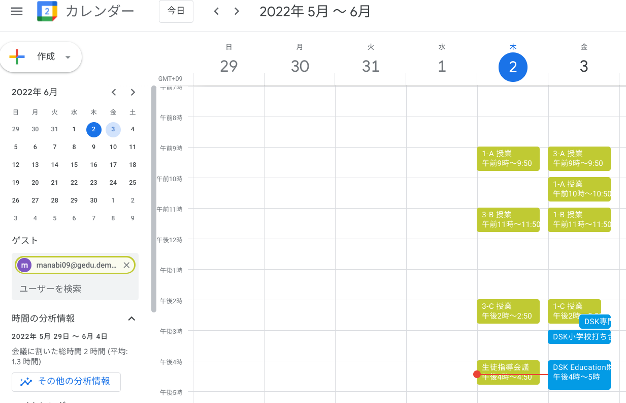
予約スケジュール機能について
今回、新たに搭載された予約スケジュール機能では、予定作成者が予約用のページを作成して、誰とでも簡単に面談を設定できるようになります。
しかも、予約用ページを作成する際に、面談の長さや休憩時間、1日の最大回数といった細かい設定を行うことができます。さらに、予約を行った人に対して確認メールを送ったり、リマインダーのメールを送付したりといったことも設定できます。
特に便利なのが、予約時に質問を設けて回答を設定できる点です。面談で確認したい事項を事前に質問項目に設定することで、面談をよりスムーズに行うことができます。
作成した予約ページのリンクを共有すれば、誰でも面談の予約を行うことができるので、生徒や保護者をはじめ、あらゆる人との面談予約が行いやすくなります。
■面談の予約用ページ
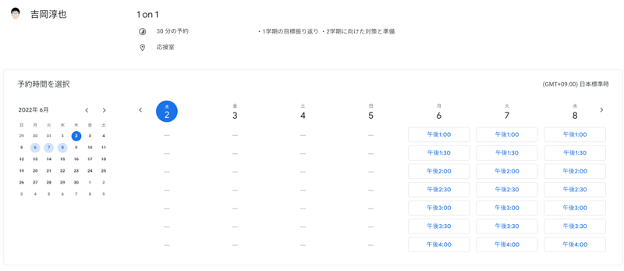
実際の操作手順①予約ページの設定
では、操作手順を見ていきましょう。
まず、Google カレンダーを立ち上げて、左上の「作成」ボタンをクリックし、表示されたメニューから「予約スケジュール」を選びます。
すると予約ページを作成するための詳細設定画面が立ち上がります。
■予約ページの詳細設定画
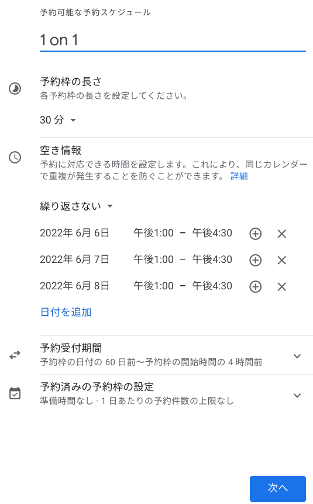
最初にタイトルを入力します。今回は部下との定期面談を行うので、「1on1」と入力します。
以降は各項目ごとに設定を行います。
予約枠の長さ
面談の長さを決めます。プルダウンメニューから選べるほか、カスタマイズもできます。今回は1on1なので適度な30分を選びます。
通常時の予約枠の時間
自分が予約に対応できる時間帯を設定します。今回は6月6日〜8日の午後に設定します。
予約受付時間
予約の受付期間を設定できます。自由に設定を変更できるので、余裕を持ったスケジュール管理が可能になります。今回は「今すぐ利用可能にする」をオンにして、予約の受付開始日を「60日前」、予約の受付終了時間を「4時間」にします。
臨時の予約枠の時間
特定の日付で予約に対応できる時間帯を設定することも可能です。今回はオフにします。
予約済みの予定枠の設定
1on1を1日に実施できる回数にも限りがありますので、予約枠と予約枠の間の準備時間を設定したり、1日あたりの予約件数の上限を設定することが可能です。今回は部下が1名のため、特に設定は行いません。
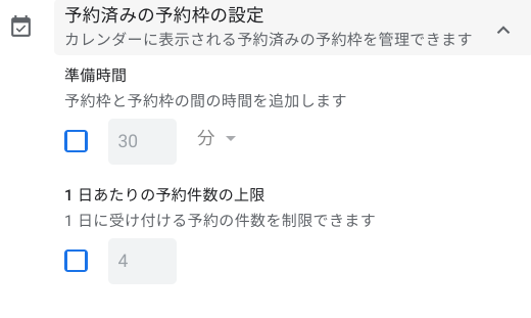
予約ページの写真と名前
予約ページに表示される Google アカウントの表示内容が確認できます。
場所と会議
会議の形式を、「対面」「電話」「ビデオ会議」のいずれかから選択することができます。今回は対面で実施するため「応接室」と入力をしますが、「ビデオ会議」を選択した場合には予約後に Meet のリンクが自動で生成されます。場所の選択を後から行うこともできるので、そのときは「なし/後で指定」を選択することで、必要に応じて手動で更新できます。
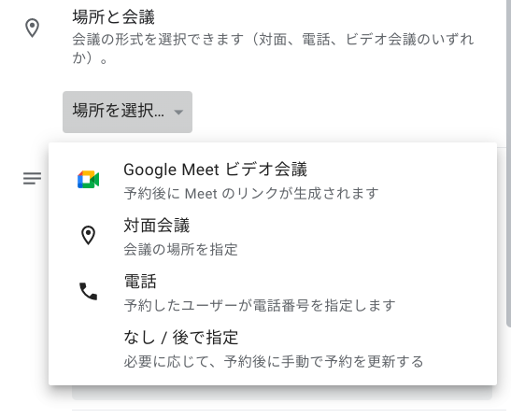
説明
面談を行う際のメモを入力します。文字修飾をすることで強調して伝えたり、面談に必要な資料をリンクで挿入したりもできます。今回はシンプルに「・1学期の目標振り返り ・2学期に向けた対策と準備」と入力します。
予約フォーム
予約枠の申込みをする際のフォームに、入力する項目を設定することができます。デフォルトで氏名とメールアドレスの入力は必須になっていますが、必要に応じて「質問を追加」することができます。今回は「1学期の自己評価点(点数で回答)」を必須項目として追加しておきます。
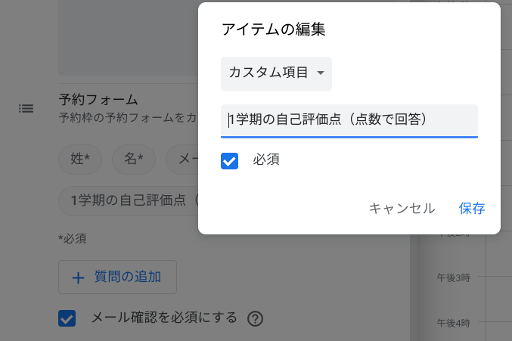
予約の確認とリマインダー
自分と予約した人にカレンダーの招待状が記載された確認メールを送ったり、予約枠の開始時間が近づくと予約をした人に通知メールを送ることができます。リマインダーは1日前がデフォルトの設定ですが、変更したり追加したりすることもできます。
以上が設定可能な項目です。すべての項目の設定が終了したら、「保存」をクリックします。
実際の操作手順②予約ページのシェア
「保存」を行うと予約ページの画面が表示されます。
■予約ページ画面
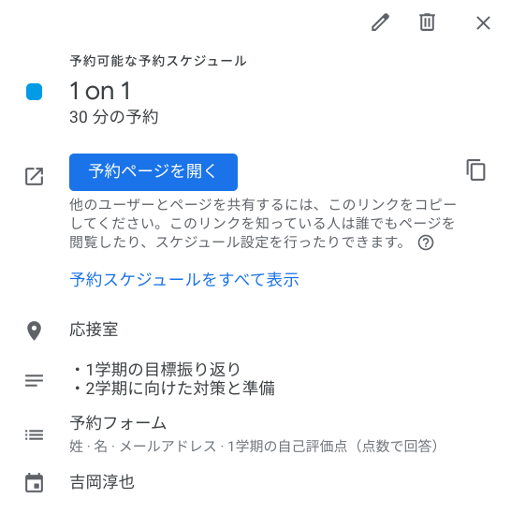 「予約ページ」の右側にあるボタンをクリックすると、予約ページのリンクを取得できるので、面談を行う人とリンクをシェアして予約を行ってもらいます。
「予約ページ」の右側にあるボタンをクリックすると、予約ページのリンクを取得できるので、面談を行う人とリンクをシェアして予約を行ってもらいます。
今回はチャットでリンクをシェアして、そこから予約ページにアクセスしてもらうことにします。
■予約を行う人がチャットでリンクを受け取った画面
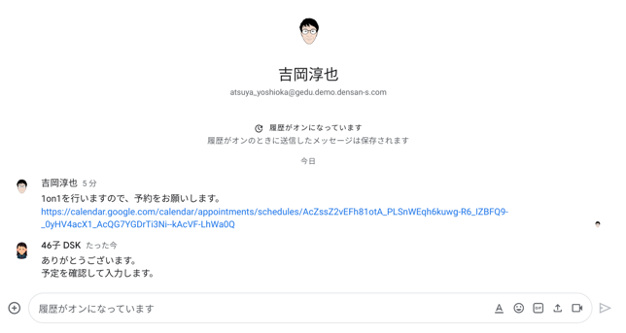
予約する人は自身の予定を確認しながら、表示された日程の中から希望日を選び、必要事項を入力します。入力が完了すると、「予約確定」のお知らせが表示されます。
■予約を行うと「予約確定」の画面が表示される
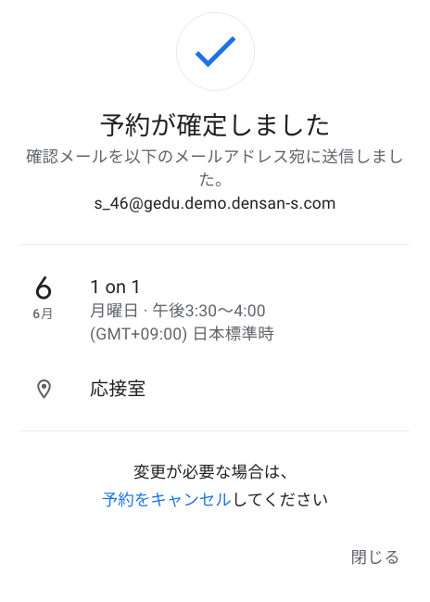
また、自動でカレンダーのリンクが付いたメールも送付されるので、見落とし心配もありません。
■カレンダーのリンクが付いた自動メールで送信される
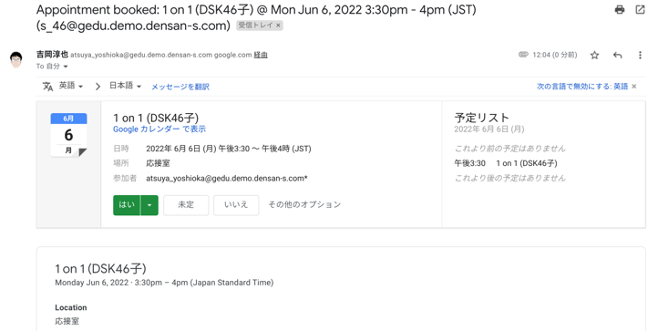
予約が完了すると、自動で予約ページも更新されます。さきほどの予約ページを確認すると、6月6日(月)午後3時30分が予約できなくなっていることがわかります。なお、予約そのものはこの挙動からもおわかりの通り、先着順になっている点は要注意です。
■予定が更新された予約ページ
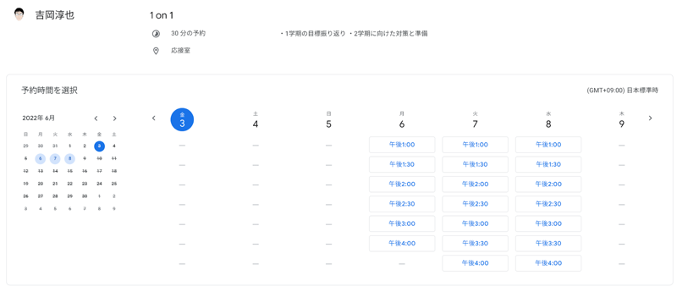
このように 予約スケジュール機能を使うことで、面談の日程調整が格段に便利になります。
Googleカレンダーの便利な使い方は、6月15日に発売する電算システム初めての書籍『今すぐ使えるかんたん Google for Education』(技術評論社刊)でもご紹介しています。ぜひお手にとっていただければ幸いです。
◎『今すぐ使えるかんたん Google for Education』紹介ページ
◎『今すぐ使えるかんたん Google for Education』のご購入はこちら
まとめ
今回は、Google カレンダーの予約スケジュール機能についてご紹介しました。
予約ページを作成すれば、誰とでも面談日程の調整が行えるので、校内・校外問わずスケジュール調整を効率よく進めることができます。手間を省いて、本来業務に向かえるよう上手に活用いただければと思います。
電算システムでは、Google Classroom をはじめとした Google for Education のソリューションを中心に学校現場におけるDXを支援しています。学校現場における豊富な導入実績を誇る弊社ならではのご提案も可能です。Classroom はもちろん、Chromebook や Google Workspace for Education などの導入や活用についてお困りごとなどございましたら、お気軽にお問い合わせいただければと思います。
- カテゴリ:
- Google for Education
- キーワード:
- スケジュール調整