皆さんはGoogleドライブをどんなふうに活用されていらっしゃいますか?「社内メンバーだけではなく、お客様とファイルの共有ができるようにしたい」と社内から声は上がっているけれど情報漏洩は怖いし…。初期設定のままで特に設定を見直していないな…。そんな声をよく耳にします。本ブログでは、そんなお声にお答えしたいと思います!
Googleドライブの外部共有とは?
Googleドライブはファイル共有や同時編集などとても便利な機能ですが、同時にセキュリティのリスクが心配になる面もあるのではないでしょうか。
また、メールを介して外部とファイルの共有をされる際は、メールにパスワード付きZipファイルを添付して共有をする(いわゆるPPAP)を実施されてる企業様も多いかと思いますが、PPAPには脆弱性があり政府から企業にいたるまで禁止する動きが広がっています。
セキュリティ上問題視されることが増えてきたいまだからこそGoogleドライブを活用してみませんか?少しでも脱PPAPのヒントになればと思います。
そもそもPPAPってなにが危険なの?
「パスワードは別途お送りします」このメールに見覚えはないでしょうか?
PPAPとは、パスワード付きZIP暗号化ファイルとパスワードを別々のメールで送る方法で、
以下の4つの頭文字を取ったものです。
- Password付きzipファイルを送る
- Passwordを送る
- A 暗号化する
- Protocol(プロトコル)
以前はよく使われていた手法ですが、日本政府は「セキュリティ対策としても、受け取り側の利便性の観点からも適切ではない」としてPPAPを廃止する動きを見せています。
ではなぜPPAPは危険なのでしょうか?PPAPには以下の3つの危険性があります。
①第三者によるパスワード傍受の可能性
メールに添付されているファイルが誰かに盗まれた場合、同じ経路で送られてくるパスワードも盗まれてしまう可能性があります。
②パスワード付きZIPファイルの脆弱さ
Zipファイルにパスワードを付けて送信しても、総当り攻撃により突破されてしまう可能性があります。パスワードの解析ツールがあれば、総当り攻撃などで簡単に突破されてしまうリスクがあります。
③アンチウイルス等によるスキャンができない (受信側のセキュリティの盲点)
受信側でウイルスチェック機能が導入されていても、ファイルが暗号化されることでZipファイルをスキャンすることができず、チェックを逃れてしまう危険性があります。
ファイルのそのまま送るのは不安だからパスワードをかけているのに
結果的にセキュリティ対策になっていないのでは…意味がないですよね…。
Googleドライブを使ってPPAP対策をしてみる
PPAPの3つの問題を、Googleドライブを使って回避できないか考えてみます。
①第三者によるパスワード傍受の可能性
Googleドライブでは…
→メールにファイルを添付しないので、相手にPWを送付する必要がありません
②パスワード付きZIPファイルの脆弱さ
Googleドライブでは…
→メールにファイルを添付しないので、PWでファイルを保護する必要がなく、総当たり攻撃の危険がありません。
③アンチウイルス等によるスキャンができない (受信側のセキュリティの盲点)
Googleドライブでは…
→そもそも暗号化Zipファイルをメールに添付しないため、受信側のウイルスチェックから漏れてしまうこともありません。
Googleドライブを使って社外にファイルを共有をする
それでは、実際にGoogleドライブを使って社外にファイルを共有するには、どのような方法があるのでしょうか。
ここでは「リンク共有」と「共有ドライブ」の2つの方法を上げます。
方法1 リンク共有
Googleドライブのリンク(URL)を共有することで、社外の方もファイルにアクセスすることができます。
「制限付き」では共有したい相手のメールアドレス、グループを入力することで、アクセスを許可する方法です。
「リンクを知っている全員」ではURLを知っている人は誰でもアクセスできるようになるため、簡単に社外の人と共有することができます。気軽に社外の人とも共有ができて便利ではあるのですが、意図しない第三者のアクセスも許してしまうため注意が必要です。次回のブログでご紹介しますが、管理コンソールの設定からリンク共有は社内限定にさせる(ここでは、Densan System Co.,Ltd)こともできるので、そのほうがより安心かなと思います。
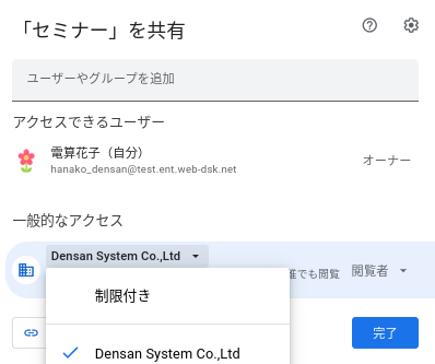
方法2 共有ドライブを使う
共有ドライブの運用であれば「マイドライブからは社外に共有ができないが、特定の共有ドライブからは社外に共有ができる」という設定が可能です。
マイドライブとは、個人で所有しているデータ領域です。ファイルの削除も、編集も、外部への共有も設定次第では可能です。
ただ、管理者の見えていないところで外部に自由に共有できるのは抵抗があるのではないでしょうか。
社外共有用の共有ドライブを用意することで、管理者が確実に管理できる範囲でのファイルの社外共有を実現できます。
方法1でご紹介したリンク共有は気軽に共有ができて便利な反面、意図していない第三者がファイルにアクセスしてしまうリスクもあります。
方法2でご紹介した共有ドライブを利用すれば、相手に明示的にアクセス権を付与することができるので、特定の相手とだけファイルの共有をすることができます。そのため、共有ドライブを利用するほうがセキュリティ的にも安心なのでおすすめです。
では、実際に共有ドライブを使って外部とファイル共有するためにはどうすればいいのかみていきましょう。
共有ドライブを作成してみる
Googleドライブを使って外部共有を実現するためには、外部とやりとりができる共有ドライブを作成する必要があります。ここでは「外部共有用ドライブ」を作成してみます。
管理者の方が外部共有用のドライブを作成することで、その領域の中でならユーザーは外部とやりとりをすることができます。
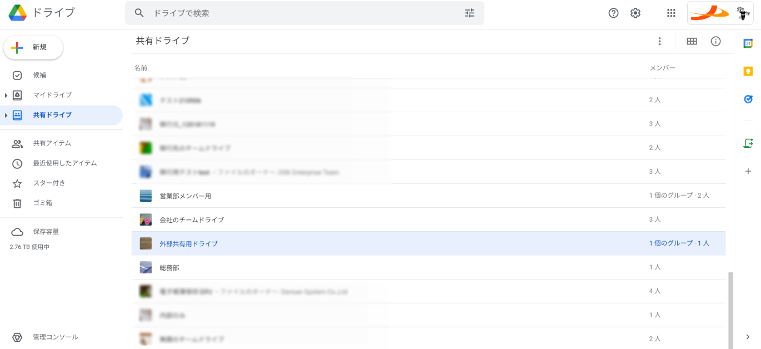
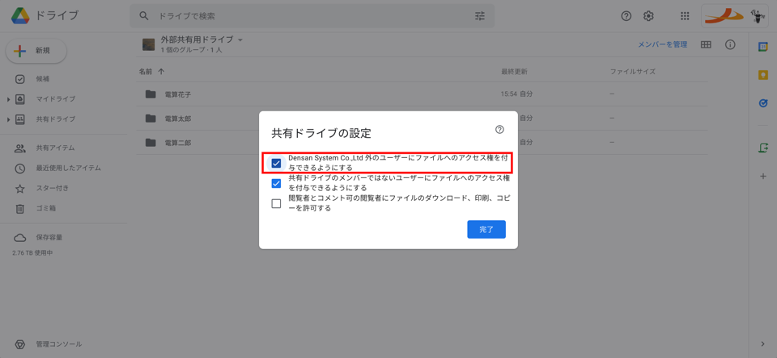
共有ドライブの設定は「xx外のユーザーにファイルへのアクセス権を付与できるようにする」にチェックが入っていると、ドメイン外とのファイル共有ができるようになります。
この設定は管理コンソールの設定に依存しますので、詳しくは次回のブログでご説明します。
脱PPAP 共有ドライブから社外にデータを共有する
では実際にユーザーが外部とやりとりをする流れをみてみましょう。
送信先の相手がGoogleアカウントを持っているユーザーかどうかで、操作の手順が変わってきます。
- 相手がGoogleアカウントを持っている場合
- 相手がGoogleアカウントを持っていない場合
- 相手がGoogleアカウントを持っているか不明の場合
それぞれ見ていきましょう。
①相手がGoogleアカウントを持っている場合
→Google ドライブから送信 or Gmailから送信
共有するファイルをGoogleドライブから挿入するか、ファイルのURLを本文に貼り付けてメールを送信します。
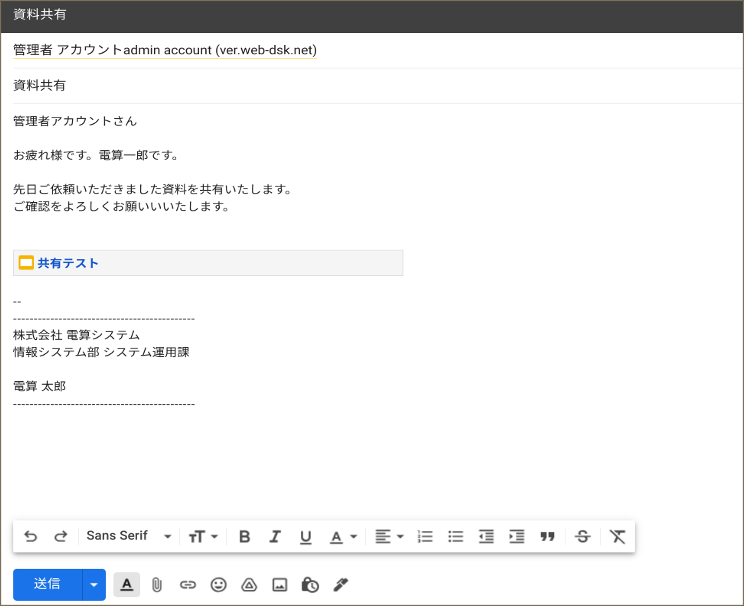
送信ボタンをクリックするとアクセスチェッカーが働きます。ここで共有先ユーザーにアクセス権限を付与します。
※すでにドライブ上で送信先ユーザーに共有していた場合、アクセスチェッカーは起動しません。
※アクセスチェッカーとは
共有相手にファイルへのアクセス権限があるかどうかを判断して、相手にアクセス権限がない場合は、ファイルを共有する前に、権限を変更するかどうかを確認するための機能です。
権限がないファイルを送って、「権限がないのですが…」みたいなやり取りを防ぐことができます。
アクセスチェッカーはGoogleアカウントを持っているユーザーに対して起動する機能になります。
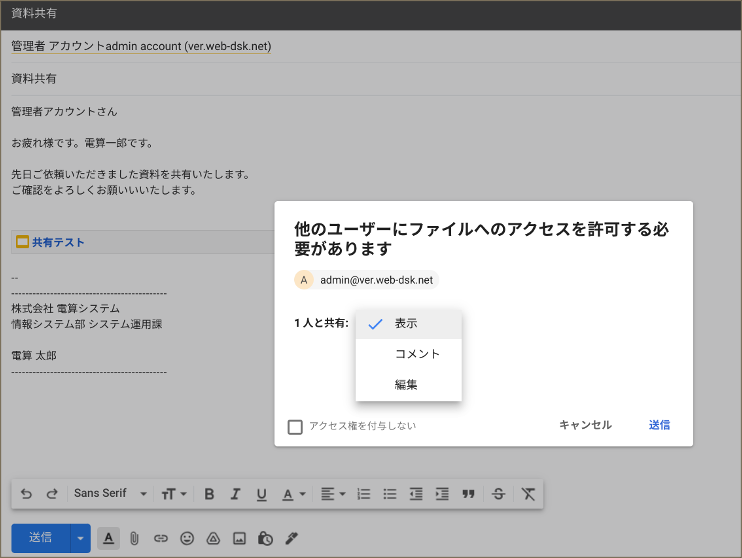
②相手がGoogleアカウントを持っていない場合
→Google ドライブから送信
ビジターとの共有機能を利用します。この機能を利用すると、 Google アカウントをもっていないユーザーともファイルを共有することができます。共有された相手は招待メールのリンクからアクセスし、本人確認用のPINコードを取得&入力することで該当ファイルへアクセスすることが可能です。
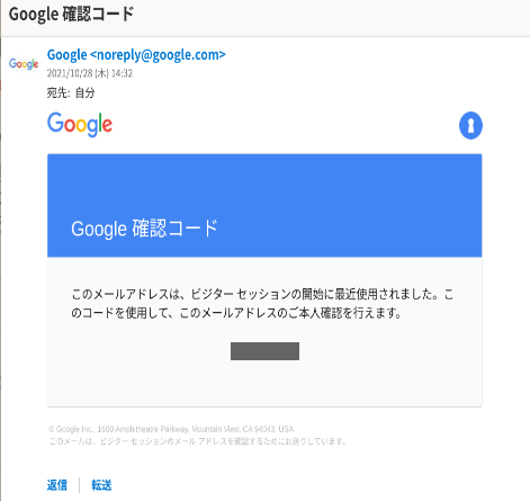
ビジターとの共有機能は、Googleドライブから共有相手のメールアドレスにアクセス権を付与することで利用可能になります。相手がGoogleアカウントをもっていない場合はメールから直接送付するのではなく、Googleドライブから操作しましょう。
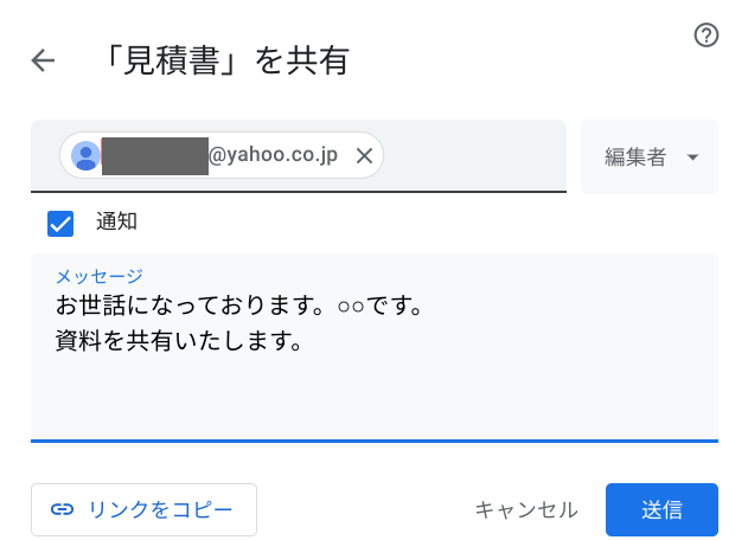
不備があれば見積書を訂正してもらいたいので、ここでは共有相手には「編集者」の権限を付与してみます。
ファイルを共有する相手の権限は、プルダウンから以下の3つから選択できます。
- 閲覧者…ファイルに対して閲覧のみの権限(ファイル編集不可)
- 閲覧者(コメント可)…ファイルに対して閲覧とコメントができる権限(ファイル編集不可)
- 編集者…ファイルの閲覧、コメント、編集ができる権限
不用意にファイルを編集してほしくないときには、閲覧者の権限を付与しましょう。
共有時には外部と共有しようとしていることへの注意メッセージが表示されます。
「このまま共有」をクリックして、共有完了です。
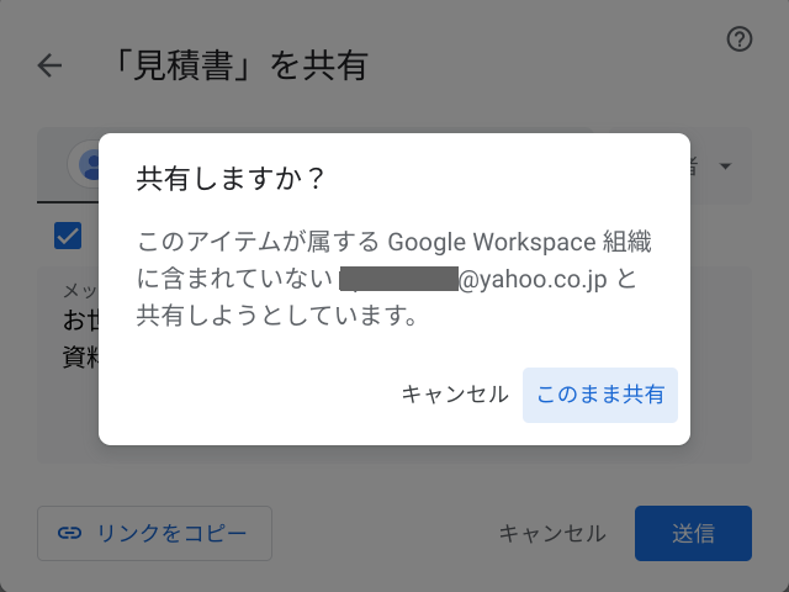
共有されたユーザーは、通知メッセージ上のリンクからアクセスすることができます。
③相手がGoogleアカウントを持っているか不明の場合
→共有相手がGoogleアカウントを持っていない場合は、メールからの共有ができないため、Googleドライブから共有する必要があります。
相手がGoogleアカウントを持っていない状態でメールから共有すると、アクセスチェッカーが表示されず、このようなメッセージが表示されます。このまま送信しても、ユーザーにはファイルへアクセスできない旨が表示されますので、Googleドライブからファイルを共有してください。
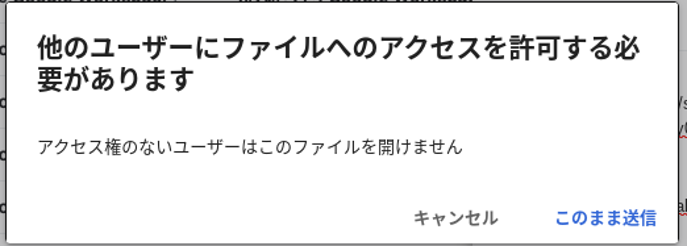
まとめ
今回ご紹介したGoogleドライブを使ってPPAP対策を実施するには、管理コンソールから外部共有設定を許可する必要があります。
詳しい内容については次回のブログでご紹介します。
【2022年Ver】【GoogleWorkspace】ドライブ見直し編 外部共有とPPAPの実現 (管理者の設定編)
Googleドライブを使ってファイル共有をすることで、利便性とセキュリティを高めながらPPAPの課題を解決することができます。相手がGoogleドライブ自体を利用できない場合、今回ご紹介した方法は利用できませんが、脱PPAPに向けてGoogleドライブを活用してみましょう!
☆セミナー案内☆
【ユーザー限定】Google Workspace フル活用セミナー「今だからこそ見直したいGoogle Workspaceの設定:第3回」

日程:9月14日(水)14時〜15時
詳細:詳細はこちらから
ご参加のほどお待ちしております!
- カテゴリ:
- Google Workspace
- キーワード:
- Googleドライブ























