Googleドライブは、Googleが提供しているオンラインストレージです。無料で15GBもの大容量を利用でき、スマホのストレージ容量も節約できます。本記事では、Googleドライブをスマホで利用するメリットや、AndroidとiPhoneでの使い方、ファイルのアップロード方法などを解説します。
スマホ編:Googleドライブを使うメリット
Googleドライブはマルチデバイスに対応しているため、PCやスマホ、タブレット端末などあらゆるデバイスで利用できます。したがって、外出していてもPCで編集したファイルをスマホで閲覧できます。
たとえば、オフィスで作成した資料を複数のチームメンバーで確認したいとき、多くのメンバーが出払っているとしましょう。このような場合、個別に資料のファイルをメールで送信するのは手間がかかります。一方、Googleドライブを使えばスピーディーに情報共有が可能です。
スマホのストレージ容量を節約できるのもメリットです。スマホの内部ストレージには限りがあり、容量が限界に近づくと動作が重くなる、アプリが強制的に終了するといった不具合が発生することもあります。
ファイルをスマホではなくGoogleドライブに保存すれば、上記のようなリスクを避けられます。内部ストレージの容量を圧迫せず、快適にスマホを利用できます。無料で利用できるのは15GBまでですが、有料プランへシフトすれば100GB~30TBまで容量を拡大できるため、常に内部ストレージに余裕をもたせられるのが魅力です。
あらゆるデータを共有できるメリットもあります。テキストやスプレッドシートをはじめ、画像に音声、動画などのファイル共有も可能です。たとえば、外部には漏らしたくない作業ノウハウの動画を作成すれば、関係者だけで情報を共有でき、従業員はスマホで動画を参考にしつつ作業を行う、といったことが実現します。
また、Android端末であればスキャン機能を利用できます。スマホのカメラで文書をスキャンしてPDF化できるため、外出先から文書データをチームメンバーで共有することも可能です。
スマホのキャリアを変えた、機種変更をした場合も問題ありません。Googleアカウントを継続して用いれば、そのままGoogleドライブを利用でき、保存されているデータも使えます。
このように、スマホでGoogleドライブを利用するメリットは多々あるため、使わない手はありません。Googleドライブは堅牢なセキュリティ環境を構築しており、スマホで安全にデータの保存や共有ができます。
スマホ編:Googleドライブを使う方法
Googleドライブはブラウザでも利用できますが、おすすめはアプリです。インストールしておけばいつでも起動でき、Android端末であればスキャン機能も使えます。特別な理由がなければ、専用アプリの利用を推奨します。
Android
Android端末であれば、デフォルトの状態で「ドライブ」アプリがインストールされています。そのため、わざわざストアからアプリをインストールする必要はありません。ただ、Googleアカウントを開設していないと利用できないため、まだ開設していないのならそこからスタートしてください。
Googleドライブのアプリは、基本的にホーム画面に表示されているため、タップすればすぐ起動できます。見つからないときは、複数のアプリを格納しているフォルダをチェックしてみましょう。
保存しているファイルを確認したいときは、アプリを起動して「マイドライブ」をチェックします。ここには、アップロードしたファイルだけでなく同期したフォルダなども表示されます。
なお、ストレージ容量の使用状況をチェックしたいときは、メインメニューから確認が可能です。メインメニューを展開すると、15GB中どれくらい容量を使用しているのか表示されます。
iPhone
iPhone端末には、デフォルトでGoogleドライブアプリがインストールされていません。そのため、App Storeから取得する必要があります。
上記のダウンロードページ、またはApp Storeで「Googleドライブ」と検索しページへ移動します。「入手」を選択し、インストールが完了すれば、アプリを起動して利用できます。
起動後、下部のメニューにある「ファイル」を選択すると、「マイドライブ」に保存しているファイルが表示されます。ページ上部にある「並べ替え」マークをタップすれば、表示方法の変更が可能です。閲覧や編集を行いたいときは、対象ファイルを直接タップするだけで開けます。
メニューの「共有中」を選択すると、共有しているファイルが表示されます。基本的には、直近で共有したファイルから順番に表示され、誰と共有したかの情報も確認できます。
ストレージ容量を確認したいときは、検索フォームにあるメインメニューのマークをタップしましょう。展開したメニューの最下部に、容量の使用状況が表示されます。「保存容量を購入」をタップすれば、有料プランへの申し込みができ、容量をアップグレードできます。
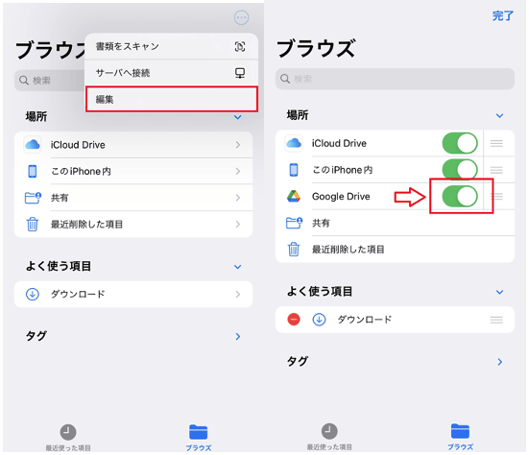
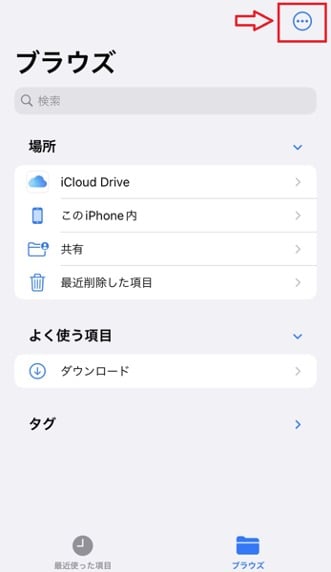
スマホ編:Googleドライブにファイルをアップロードする方法
スマホでGoogleドライブにファイルをアップロードする方法は、AndroidとiPhoneでやや異なります。ダウンロードやフォルダの作り方、整理の方法なども併せて覚えておくと便利です。
Android
Android端末でGoogleドライブにファイルをアップロードするときは、アプリを起動して画面右下にある「+」マークをタップします。
展開されたメニューのなかから、「アップロード」を選択しましょう。
ファイルを選択できる画面へ移動したら、アップロードするファイルを選びタップします。
アップロードが完了したら、「マイドライブ」に反映されているか確認しましょう。
ファイルをダウンロードする際には、対象ファイル横にある「…(縦表示)」をタップしてメニューを展開し、「ダウンロード」を選択します。
完了後は、フォルダへ正しく保存されているか確認してください。
ドライブのファイルを整理する際には、フォルダを作成します。
- 右下にある「+」マークをタップ後、「フォルダ」を選択し名前を設定したら「作成」を選びます。
ファイルを別のフォルダへ移動させたいときは、「…(縦表示)」→「移動」と操作します。 - 対象フォルダを選択後「ここに移動」をタップしてください。
- 不要なファイルやフォルダの削除は、対象の横にある「…(縦表示)」→「削除」と操作するだけです。
なお、この操作ではファイルがゴミ箱へ移動しただけであるため、完全に削除されたわけではありません。
一定期間であれば、いつでもデータの復元が可能です。
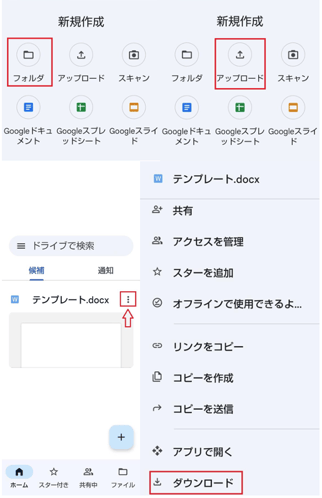
iPhone
iPhone端末でファイルをアップロードするには、アプリを起動して右下の「+」マークをタップします。もし写真や動画をアップロードしたいのなら、「写真と動画」をタップします。PDFなどのファイルをアップロードしたいのなら、「参照」を選び対象のファイルを選択してください。
ファイルをダウンロードするときは、対象ファイル横の「…」をタップし「アプリで開く」→「ファイルに保存」→「保存」と操作します。写真や動画ファイルをカメラロールに保存したいのなら、「…」→「コピーを送信」と進み保存すれば完了です。
フォルダ作成は、ページ右下の「+」をタップし、展開したメニューから「フォルダ」を選びましょう。新しいフォルダの名前を設定する画面が開くので、名前を入力して「作成」をタップします。
ファイルを移動させたいときは、対象ファイル横の「…」を選びメニューから「移動」を選択してください。「マイドライブ」や「パソコン」「共有アイテム」「スター付き」などの移動先が表示されるため、任意のものを選びましょう。
ファイルの削除は、対象ファイルの「…」から「削除」を選びます。
「ゴミ箱に移動しますか?」と確認のメッセージが表示されるため、
削除するのなら「ゴミ箱に移動」を、やめるのなら「キャンセル」をタップしましょう。
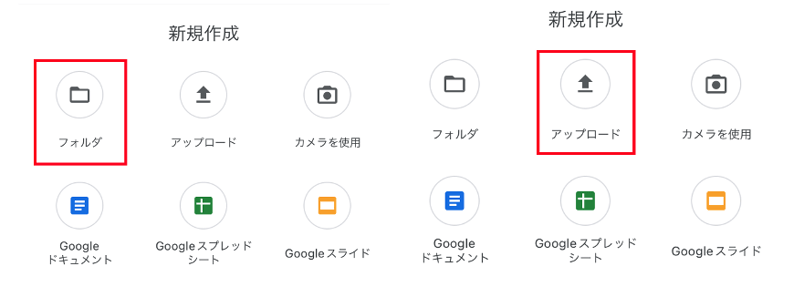
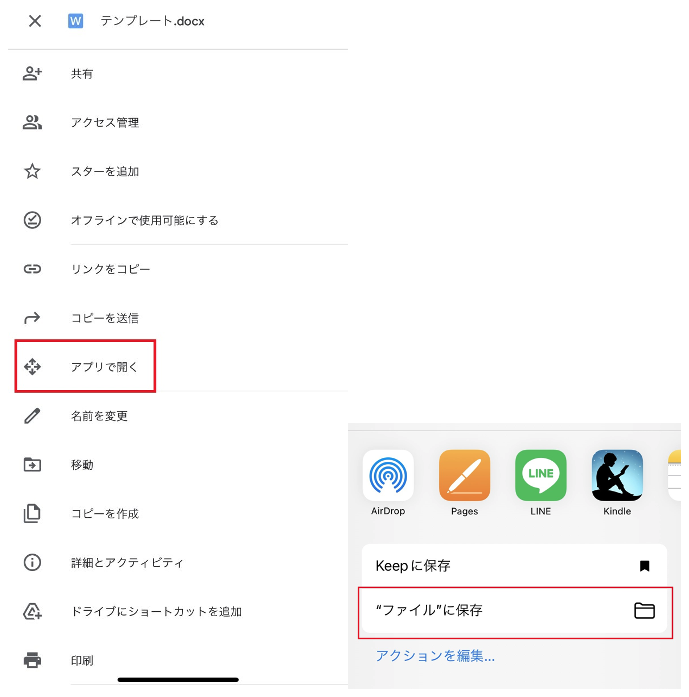
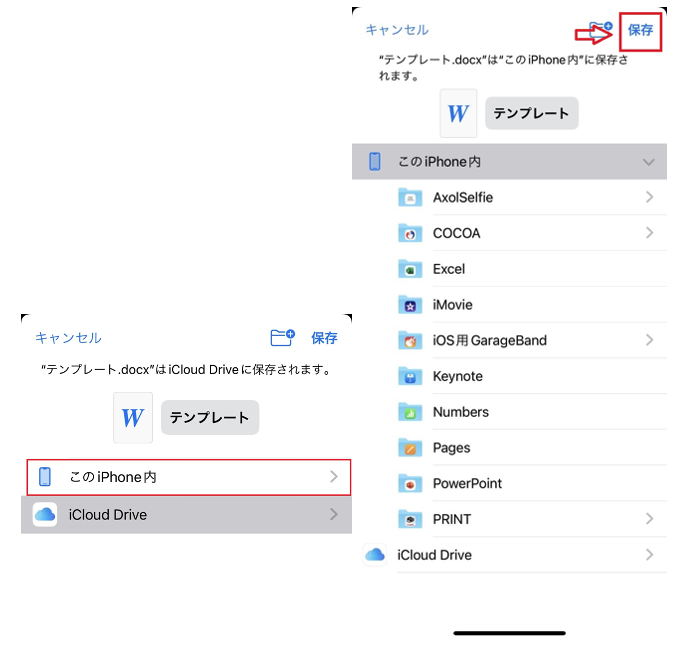
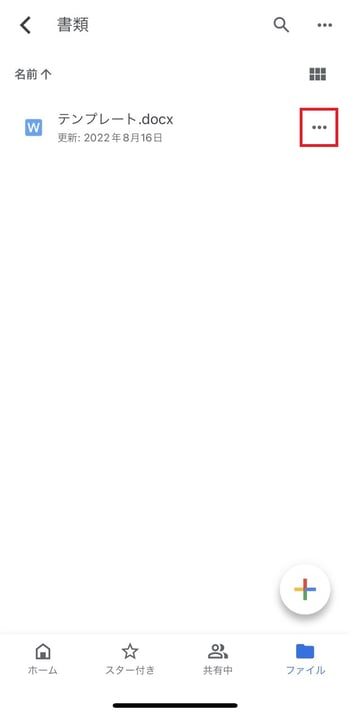
【スマホ】Googleドライブのファイルを他の人と共有する方法
Googleドライブを利用すれば、アップロードしているファイルやフォルダをチームメンバーで共有できます。Androidであれば、アプリを起動後に「…(縦表示)」を選び、「共有」を選択してください。iPhoneも同様に、共有したいファイル横の「…」をタップし、メニューから「共有」を選びます。
特定のユーザーのみと共有したいときは、対象のメールアドレスを入力します。なお、共有相手には閲覧するだけ、閲覧とコメントが可能、編集が可能の3つから権限を付与できます。
追加したユーザーのみがファイルへアクセスできるようにするには、「アクセス管理」の一般的なアクセスから「制限付き」を選択します。リンクを知っているユーザーが誰でもアクセスできるようにするには、「リンクを知っている全員」を選びましょう。
「リンクを知っている全員」を選択すると、Googleアカウントを取得していないユーザーともデータを共有できるため便利ですが、セキュリティリスクが生じます。万が一、リンクが外部に漏れてしまった場合、情報漏えいにつながるおそれがあります。
安全面を考慮するのなら、メールアドレスで共有し、適切に権限を付与しましょう。これであれば、指定したユーザーしかデータへアクセスできません。
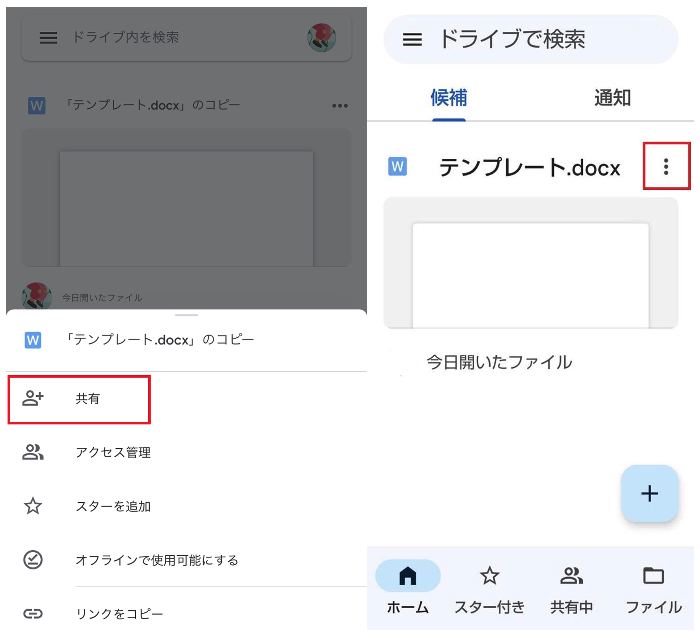
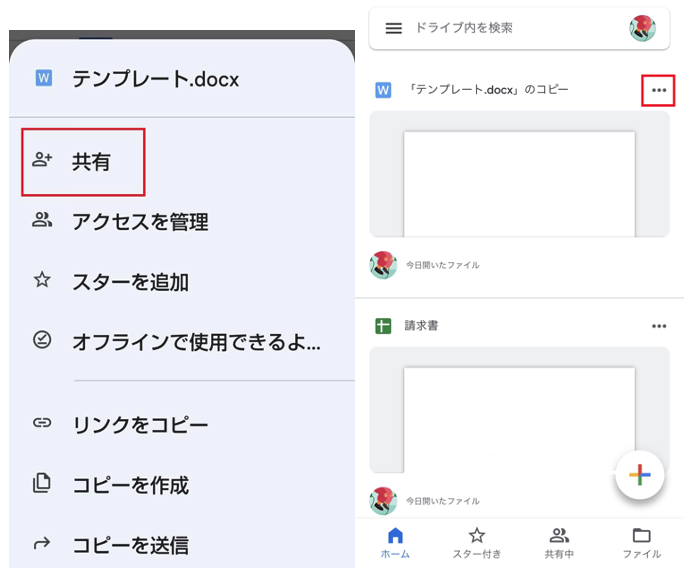
スマホでも Google ドライブを使いこなそう!
Googleドライブをスマホで利用すれば、PCで編集したファイルを外出先でも確認でき、スマホのストレージ容量も節約できます。機種変更してもGoogleアカウントを引き継げば問題なく利用でき、Android端末なら文書のスキャンも可能です。
スマホでGoogleドライブをうまく活用できるようになれば、情報共有もスピーディーに行え、業務効率化や生産性向上にもつながります。そして、Googleドライブそのものは強固なセキュリティ環境を構築しているため、使い方さえ間違わなければ情報漏えいなどのリスクを回避できます。この機会に、スマホでのGoogleドライブ活用に取り組んでみてはいかがでしょうか。
- カテゴリ:
- Google Workspace
- キーワード:
- Googleドライブ スマホ




















