Google カレンダーを利用すると、予定の管理はスムーズになり、他者との日程調整は捗り、働き方を改善する強力な味方になります。そこで、数回にわたってカレンダーの使い方を基礎から紹介していきます。今回はカレンダーの見方をチェックします。
カレンダーの表示を知る
カレンダーを使いこなすうえで、最も大切になるのが「表示」に慣れるということです。いつ、誰と、どういった予定があるのかがカレンダーに表示されたとしても、見逃してしまったりしては元も子もありません。「表示」される形式や内容を理解することが最初の一歩になります。
では、基本パターンから紹介していきます。なお、これより以後のブログでは、前回ご紹介した基本設定を踏まえたうえで解説していきますので、まだチェックしていない方がいれば、こちらから内容をご確認ください。
■カレンダー画面
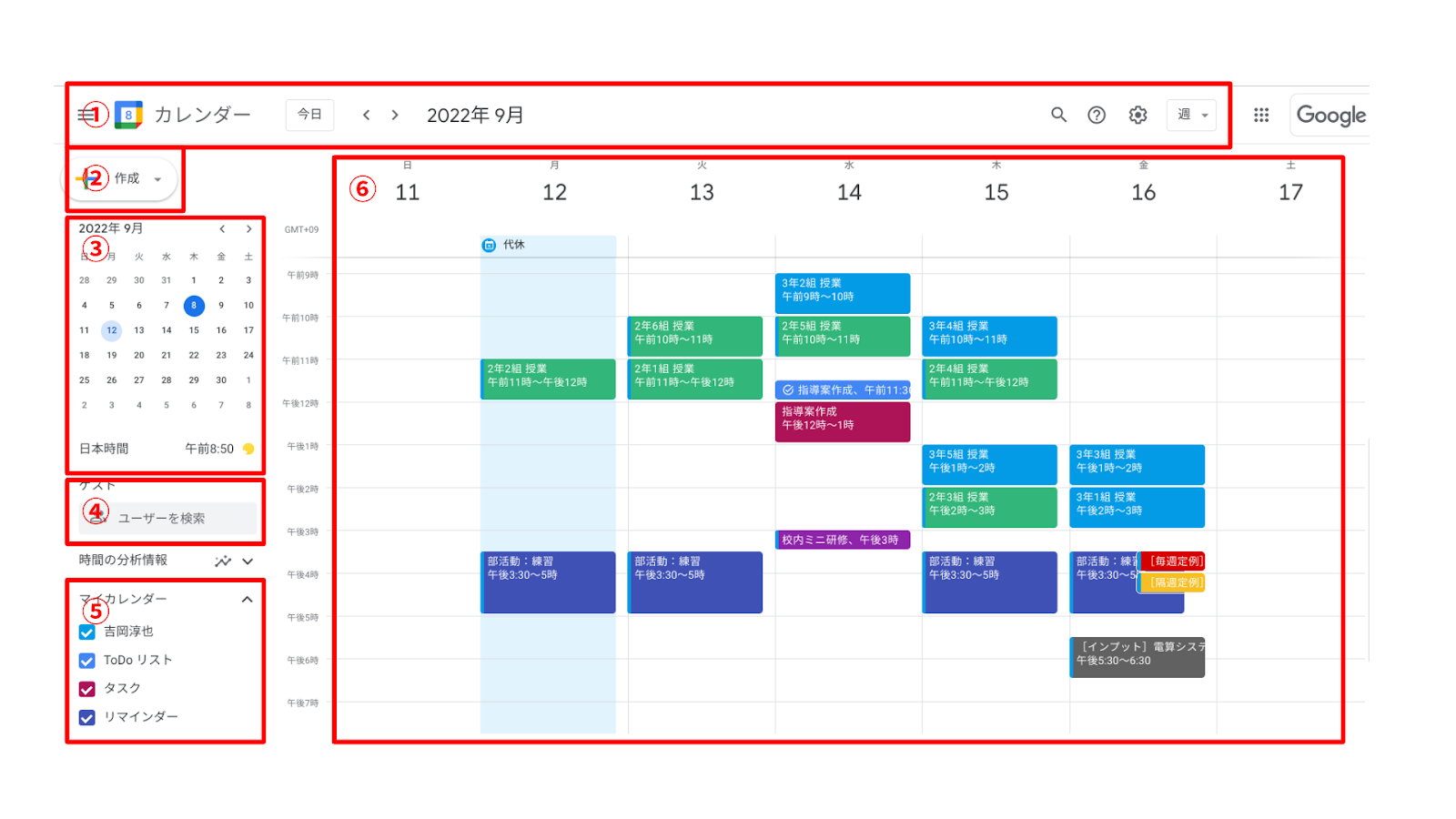
まず、上の写真がカレンダーのデフォルト画面になります。機能別に①から⑥の赤枠で囲い、できることをまとめてみました。
| ① | 表示形式を変更したり、予定を探したり、設定を替えたりなど、メニューが豊富なゾーン |
| ② | 予定やタスクなどを作成する |
| ③ | 今の日時がわかるミニカレンダー |
| ④ | カレンダーに招待したいゲストの予定を検索する |
| ⑤ | 自分のカレンダーや他者のカレンダーを追加したりする |
| ⑥ | 予定やタスクなどを確認・管理するメイン部分 |
とにかく大切なことは⑥に記載されますので、その内容を確認して遂行することが肝心です。⑥の内容は自分で設定することもあるし、他者と一緒に進める業務のために他者から招待されることもあります。
次に大事になるのが②で、⑥に表示する内容を決めて予定を作成します。②で作成できることは多岐にわたりますので、ここもカレンダーを利用するうえで押さえたいポイントです。
前回のブログで紹介したように、カレンダーの大きな特長に「共有ができる」というのがあり、④でユーザーを探したり、⑤を利用してそのユーザーの予定を常に表示させるといったこともできます。
③は便利機能で、ワンクリックで⑥と連動して表示が変わるようになっているので、予定を探すときに便利です。また、「今日」が白抜きで表示されるようになっているので、②や⑥で予定を作成したり確認したりしているときに、「今日」がいつかを確認するのに役立ちます。
①はこうした特長のあるカレンダーをもっと便利に使うためのメニューや設定ができるゾーンになります。
まずはこれが基本になりますので、①〜⑥が持っている特長をしっかり確認しましょう。
カレンダーの表示形式を変更する
では、①のゾーンでできることを順に紹介していきます。
まず、日付や予定だけを大きく表示したい場合には、左上のメインメニューをクリックすると変更ができます。
■日付だけを表示した画面
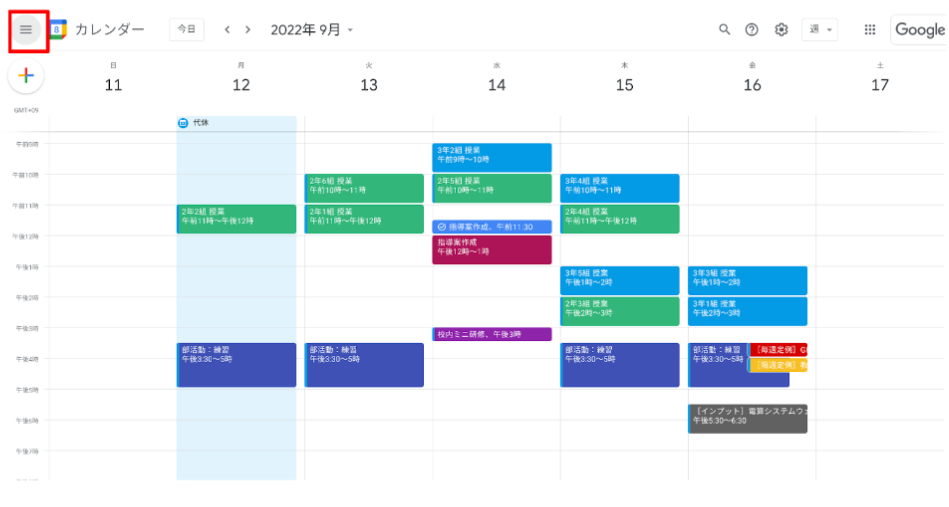
また、「週」と書かれているアイコンをクリックすると、表示形式を変更でき、日・週・月・年・スケジュールの中から好みの形式を選ぶことができます。とはいえ、月だと細かい予定が分かりづらく、年だともはや詳細不明でww、日・週を使い分けするのがもっともよいかと思います。ちなみに、⚙歯車マークの設定から自分の好みにカスタマイズすることもでき、2・3・4・5・6・7・2週などお好みの仕様にすることが可能です。
「週末を表示する」という項目もあり、このチェックボックスを外すと土日を非表示にすることもできます。
■表示形式を変更する
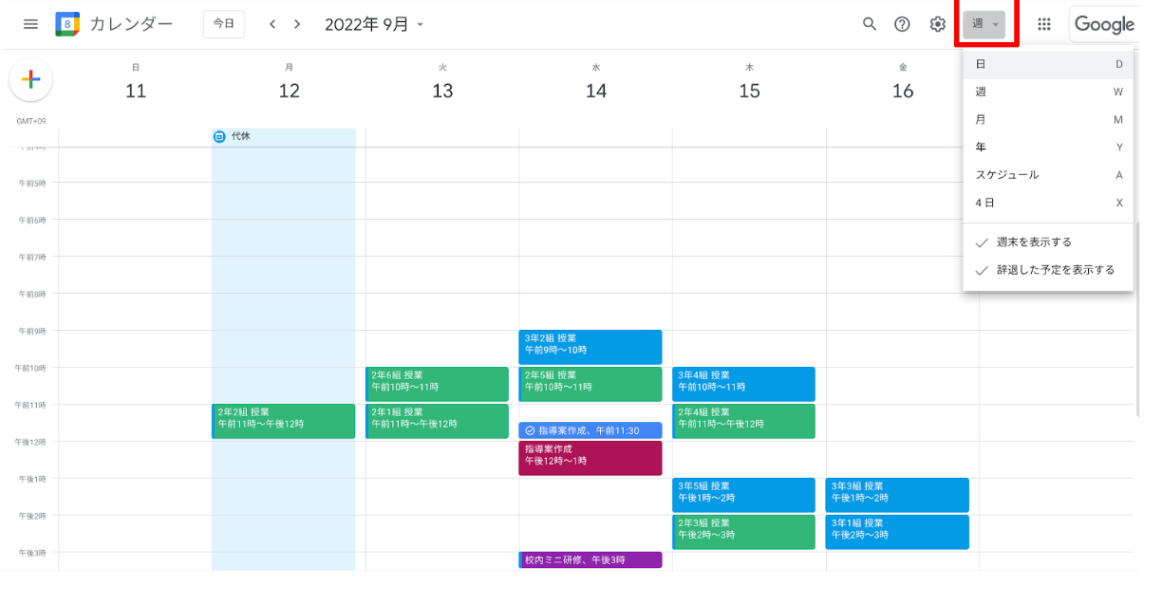
カレンダーで表示している週や日を変更する
カレンダーで表示している週や日を変更するには、「<>」のアイコンをクリックします。「>」をクリックすると先のカレンダーに移動し、「<」クリックすると前のカレンダーに移動します。
この機能で便利なのは、さきほど紹介した表示形式に対応しているという点です。具体的には、「週」表示にしていれば、「>」で「翌週」に移動できます。「日」表示にしていれば、右クリックで「翌日」に移動できます。戻りたい場合には「<」をクリックします。
■表示形式が「週」だと「>」をクリックすると翌週に表示を変更できる

■表示形式が「日」だと「>」をクリックすると翌日に表示を変更できる

ここでは便宜上、週や日としていますが、「月」や「年」の表示形式を選んでも同様の移動が可能ですので、かなり先の予定を確認したり、随分の前の予定に遡りたい場合には表示形式を変更してから探すのが良いでしょう。
予定を検索する
あの会議の次の予定はいつだったか確認したい、前回の打ち合わせに誰が参加していたのか確認したいなどといった場面で威力を発揮するのが、①のゾーンにある「検索窓🔍」です。ここから予定をくまなく探すことができます。そして、この検索精度がものすごく高いのが Google ならではです。
まず、職員会議や臨時会議といった会議名やキーワードで検索できます。このため予定を作成する際には会議名を正確に記載したほうが後から探しやすくなります。また、外部の事業者との打ち合わせの場合に「電算システム打ち合わせ」と入力するのでも問題ありませんが、「電算システム打ち合わせ w/吉岡氏」などと、誰と打ち合わせしたのかまで記載しておくことで、後々探しやすくなります。
■キーワードを入力して予定を探し出す
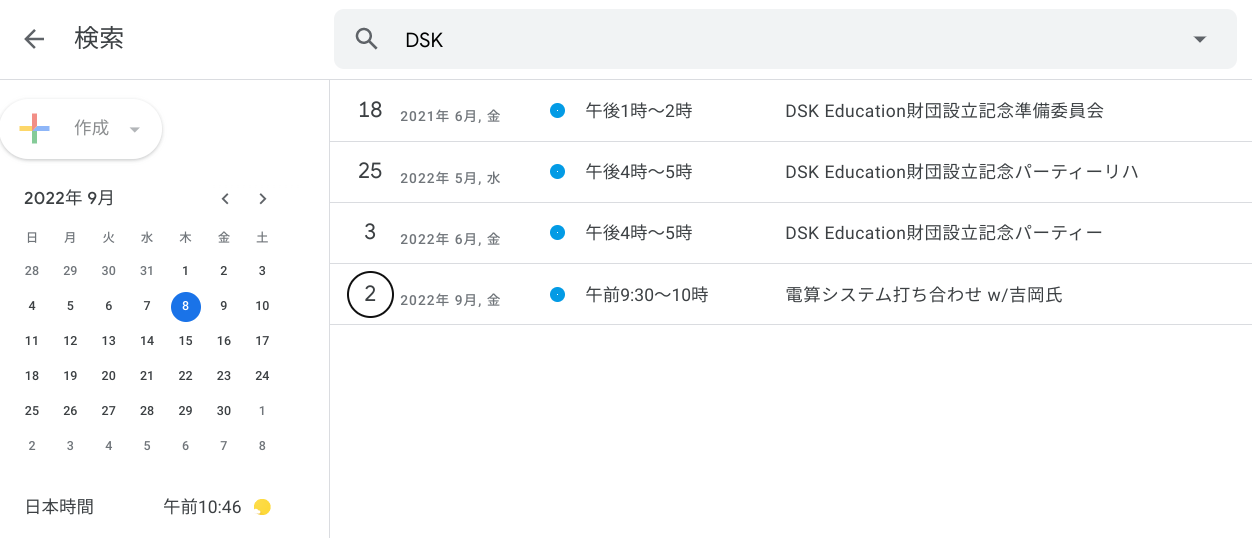
また、授業や会議に参加していた人の名前から探すこともできます。その人の名前を入力することで、予定が表示されます。会議名が思い出せなくても、参加していた人から予定の詳細に辿り着くことができます。
■参加者の名前から探すこともできる
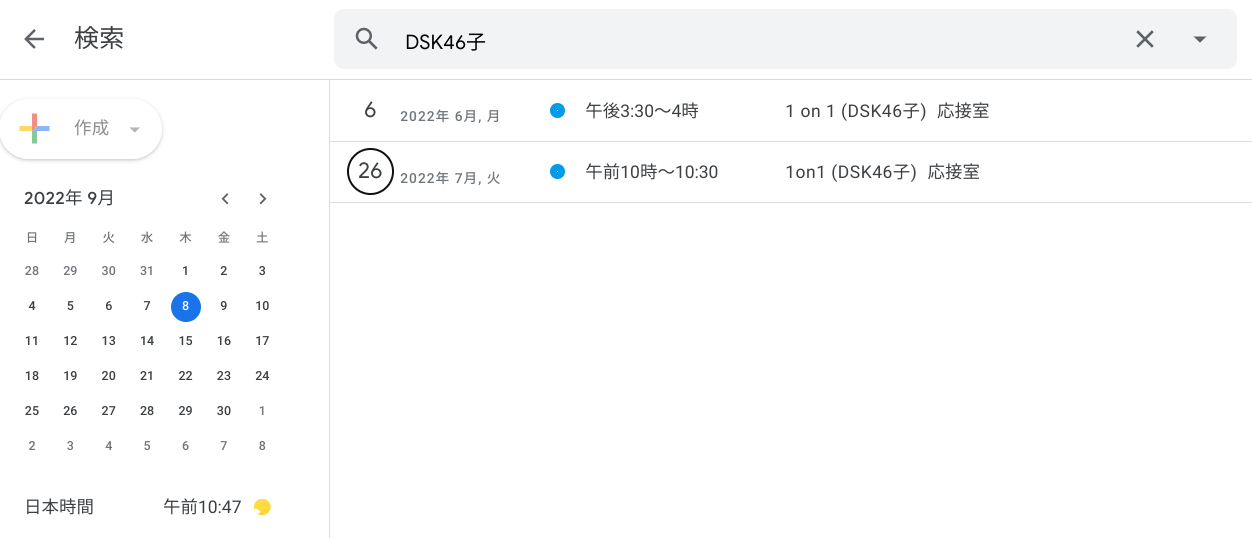
<迷ったときの「今日」>
そして、①のゾーンで最もオススメしたいのが「今日」ボタンになります。
過去の予定を探したり、新たに予定を作成したりすると、カレンダーを何度も行き来することがあります。そうしたとき、ワンクリックで「今」に戻ってこれるのがこの「今日」ボタンです。数年先まで遡っても、このボタンをクリックするだけで、「今」に戻ってこれるのはとても安心感があります。
その昔、「今でしょ!」というフレーズが流行りましたが、筆者はこのボタンを押す時に常々この言葉を呪文のように唱えながら押しています。ぜひ、校内で流行らせてもらえたら幸いです笑
■「今でしょ!」と唱えながら押すと効果的

まとめ
今回は、働き方の改善に役立つ Google カレンダーの見方をご紹介しました。
紙の手帳を選ぶ際、日曜日始まりがよいとか、月表示が便利とか、その人なりにこだわりがあったかと思います。Google カレンダーも、使っていくうちにその人なりの使いやすい方法が見つかるはずです。見やすくないとストレスですし、探せないと不便なので、ぜひ今回のブログを参考に、まずは最適化を図っていただければと思います。
電算システムでは、Google for Education のソリューションを中心に学校現場におけるDXを支援しています。学校現場における豊富な導入実績を誇る弊社ならではのご提案も可能です。Classroom はもちろん、Chromebook や Google Workspace for Education などの導入や活用についてお困りごとなどございましたら、お気軽にお問い合わせいただければと思います。
■DSK Education はじめての著書『今すぐ使えるかんたん Google for Education 』(技術評論社刊)
- カテゴリ:
- Google for Education
- キーワード:
- 働き方改革
















