Google Workspaceはさまざまなアプリを活用できるツールです。ビジネスの場で、ファイル作成や編集、メールのやり取りなどで、重要なデータをいろいろと取り扱っています。本記事では、Google Workspaceのデータをバックアップする方法について、その重要性や手順、バックアップするときの注意点を解説します。
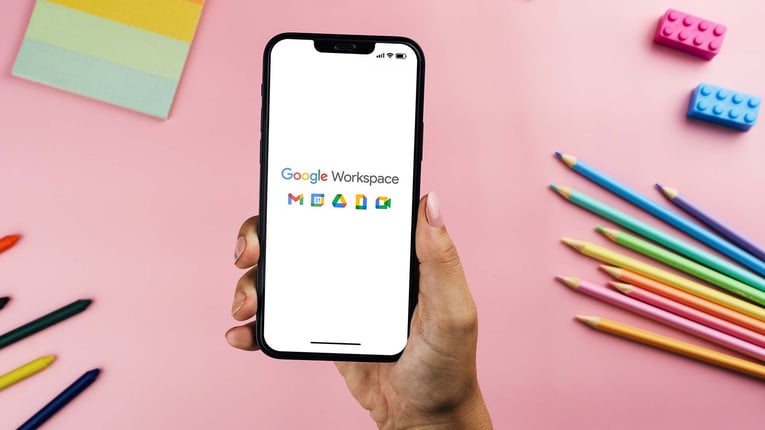
Google Workspaceのデータをバックアップする重要性
Google Workspaceのデータは、万が一に備えてバックアップをしておくことが大切です。企業が保有するデータは年々増加する傾向にあり、そのデータを消失しないため管理には充分に注意しなければなりません。
仕事で毎日ファイルを使用していると、Google Workspaceに保存しているデータを誤って削除してしまったり、Googleが何かの攻撃を受けたりするなど、突然何かのトラブルが生じる恐れがあります。もし自社の重要なデータが消えてしまったら、その損失は非常に大きな問題になります。
Google Workspaceでは、削除したファイルの復元が可能です。ただし、復元できる期間はごみ箱に保存される30日間までです。管理者の場合はゴミ箱が空になってからさらに25日間復元が可能ですが、それ以降はデータへのアクセスがまったくできなくなります。
Google Workspaceをバックアップする方法
Google Workspaceをバックアップすると、重要なファイルをいつまでも保管しておくことが可能です。バックアップ方法には、アーカイブ機能を使用する方法と、外部の連携ツールを使用するなどの方法があります。
アーカイブ機能でバックアップを行う
Google Workspaceは、アーカイブ機能を使ってバックアップをとることができます。特権管理者は、Google Workspace上のすべてのデータをGoogle Cloud Storageアーカイブに書き出してからダウンロードします。
具体的なバックアップ方法はあとで解説しますが、アーカイブ機能を使用したバックアップ方法では、ダウンロードしたデータをローカルで保管することが可能です。ダウンロードしたデータはパソコン上でしか確認ができず、パソコンの容量を使って保存します。
許可されたユーザーも自身のデータをバックアップできる
同様にアーカイブ機能を使うと、一人ひとりのユーザーのデータもバックアップできます。ユーザーのデータをバックアップするには、特権管理者としてログインし、データのエクスポートをしなければなりません。特権管理者がGoogle Workspace上のデータをエクスポートする許可を出してはじめて、Googleデータエクスポートの使用が可能になります。
各ユーザーにダウンロードを任せる場合には、特権管理者がGoogleデータエクスポートの個別設定から、ダウンロードをするユーザーの使用を許可します。データエクスポートには、共通の設定を使用するサービスと、個別に制御できるサービスがあります。ドライブ、カレンダー、Gmailなどのサービスは個別設定ができません。そのため、「データエクスポートの権限」で共通の設定を行う必要があります。
【共通の設定を適用】
- 管理者で「管理コンソール」にログインします
- 「メニュー」「アカウント」「Googleデータエクスポートへのユーザーアクセス」へと移動します
- 「管理者が個別に制御できないサービス」「編集」を選びます
- 「データエクスポートの権限」で「全員に許可する」もしくは「全員には許可しない」を選びます(組織部門を設定、部門ごとに権限の設定もできます)
外部の連携ツールを利用する
Google workspaceには、データを自動でバックアップする機能がありません。重要なデータを消さないためにデータのバックアップを取るには、外部の連携可能なツールを利用する方法も有効です。外部のツールには、自動でバックアップを取ったりクラウド上にバックアップを保存したりするものもあります。
ローカルでバックアップを保存していると、自分で手間をかけてバックアップを行う必要があります。機器が故障した場合には、バックアップデータが消失するリスクもあるため管理状態にも注意が必要です。
バックアップは、リモートワークが普及してファイルをやり取りする機会が増えてから、より重要なものになっています。使いやすく、簡単にバックアップや復元ができる外部の連携ツールの活用は、業務の負担を増やすことなく、効率的に大切なデータを守ることができて安心です。
管理者によるバックアップ手順
特権管理者は、自社のすべてのデータをGoogle Cloud Storageアーカイブに書き出してからダウンロードすることが可能です。特権管理者がバックアップをする方法は、以下の通りです。
- 「Google管理コンソール」に管理者権限でログインをします
- 画面右側の「ツール」「データエクスポート」を順に選びます
- 「エクスポートを開始」を選択して書き出しを始めます
- 書き出しが完了したら「データエクスポートツール」を開いて「アーカイブにアクセスする」を選びます
- 管理コンソールの「データのエクスポート」画面で、書き出したアーカイブの結果が見られるため、エラーが出ていないかを確認します
【エラーが発生した書き出し箇所の再試行】
- 「管理コンソール」にログインし、「ツール」「データエクスポート」を選びます
- 「修復を開始」を選択します
- 修復完了後、修復した管理者のみに通知メールが届くため、再度エラーを確認します
アーカイブには、新たに修復されたデータが追加されます。それでもまだ書き出されないデータがあれば、さらに再試行します。
すべてのデータが書きだされるまで、何度でも再試行が可能です。
許可されたユーザーによるバックアップの手順
ユーザーが管理者に許可された場合は、ユーザー本人がバックアップを取ることが可能です。ユーザーがバックアップをする場合の手順について解説します。
バックアップしたいデータを選ぶ
自分でバックアップする場合には、アカウントでログインしてから保存されているコンテンツのコピーをエクスポートして行います。Gmailやドキュメント、写真、動画などのファイルのエクスポートが可能です。データの選び方は以下のとおりです。
- 自分のアカウントでログインします
- 次のURLにアクセスします(Googleデータエクスポート)
- バックアップしたいデータのチェックボックスにチェックを入れて「次のステップ」を選択します
データの保存先やファイル形式を選ぶ
バックアップしたいデータを選択したら、Googleデータアーカイブをダウンロードする方法や形式を選びます。「次のステップ」を選択したあとに、ダウンロードするためのリンクをメールで送信する手順を以下に解説します。
- 「配信方法」に「ダウンロードリンクをメールで送信」を選びます
- 「頻度」を選び、チェックを入れます
(「1回限りのアーカイブ」は1回のみ送る場合・「定期的なエクスポート」は2ヶ月毎に1年間アーカイブを自動作成する場合です) - 「ファイルの形式とサイズ」を選びます
(「.zipファイル」はほとんどのパソコンで開くファイル・「.tgzファイル」はWindowsで開く場合に別のツールが必要になる場合があります) - 「アーカイブのサイズ」を選びます
(作るアーカイブの最大サイズを選択) - 「エクスポートを作成」をクリックします
アーカイブへのリンクを取得する
「エクスポートを作成」選択後、処理の完了までは数時間から数日ほどかかります。「配信方法」に「ダウンロードリンクをメールで送信」を選べば、アーカイブが完成した時点でお知らせメールが届きます。
メール内の「ファイルをダウンロード」をクリックするとダウンロード画面に移動し、ダウンロード設定が可能になります。
データの保存は、安全で保存できる容量が残っているパソコンのみ可能です。パソコンが共有のものなどでパソコンにダウンロードが難しい場合は、Googleドライブなどクラウド上に保存できます。リンク取得の手順は以下の通りです。
- アーカイブ完了後に届いたメールから「ダウンロード先に移動」を選びます
- ファイルに名前を付け、保存場所を選びダウンロードします
Google主要ツールのバックアップ手順
Google workspaceのバックアップ方法に関連して、GoogleドライブやGmailなど、定期的にバックアップをしておくべきGoogle主要ツールのバックアップ手順についても紹介します。
Googleドライブ
Googleドライブには重要なファイルやフォルダが入っているケースが多いため、ファイルをパソコンにダウンロードしてバックアップを作成することも大切です。ファイルやフォルダのドラッグ&ドロップではダウンロードできません。以下の方法でダウンロードしてバックアップを保存できます。
- Googleドライブにアクセスします
- バックアップしたいフォルダを右クリックし、ダウンロードを選択してエクスポートします
複数のファイル・フォルダを選択する場合は、Macでは「commandキー」、Windowsでは「Ctrlキー」を押しながら複数ファイルを選択していく方法で複数選択が可能です。ダウンロードしたいファイルを選択後、上記の方法でエクスポートします。
Googleドライブのバックアップ方法については、こちらの記事も参考にしてください。
Gmail
Gmailで取引先や顧客とのやり取りをしている場合、メールデータが何かのトラブルで突然消えてしまったら業務に大変な支障がでてしまいます。Gmailのメールデータのバックアップをあらかじめ取っておけば安心です。
- Gmailを開きます
- 「Googleアカウントを管理」を選びます
- 「データとカスタマイズ」、「データをダウンロード」を順に選びます
- Googleデータエクスポートが表示されたら「選択をすべて解除」を選択し、「メール」のみにチェック
を入れます - 「バックアップの形式」を選び、必要に応じてラベルを選びます
(「メールのすべてのメッセージを含める」のチェックを外した場合に、ラベルの選択が可能です) - 「次のステップ」をクリックします
- ファイルの形式とサイズをそれぞれ選択して「エクスポートを作成」を選びます
- ダウンロードを選択し、「名前を付けて保存」でバックアップ先を選びファイル名をつけて「保存」を選択すれば完了です
注意点
Google Workspaceのバックアップは、新しいユーザーアカウントのデータを書き出すことはできません。書き出しは、開始の24時間前までに作られたユーザーアカウントを使用する必要があります。
また、すでに削除されているデータの書き出しもできません。ユーザーがデータを削除するとアカウントからデータが完全に削除されるためです。バックアップができないケースにも注意して、重要なデータは、定期的に保存するのが得策です。
まとめ
Google Workspaceのデータが何かのトラブルで消失すると、業務に大きな支障をきたす恐れがあります。Google Workspaceのデータは、管理者やユーザーがそれぞれバックアップを取ることが可能です。重要なデータの損失を防ぐため、バックアップ方法を把握して定期的にバックアップを行うなど、普段から万が一の事態に備えておくことが大切です。
- カテゴリ:
- Google Workspace
- キーワード:
- アーカイブ機能





















