「Googleカレンダーを利用しているけれど重要な予定がわかりにくい」「ひと目でわかるように目立たせたい」という方は多いのではないでしょうか。あまり知られていませんが、Googleカレンダーでは予定を色分けできます。予定の種類によって色を変えたり、重要な予定に色を付けることでさらに便利に使えるでしょう。そこで本記事では「Googleカレンダーを色分けする方法」「色分けを自動的にする方法」「色分けしたものを共有する方法」について解説します。
Googleカレンダーの色分けについて、基本の方法から応用の使い方まで理解できる内容になっていますので、ぜひ最後までお読みください。
色分け以外のGoogle カレンダー小技集はこちらを確認ください。
Googleカレンダーを手動で色分けする方法
Googleカレンダーを手動で色分けするには、どのようにすればよいのでしょうか。パソコンからとスマホから、手動で色分けする方法を解説します。
パソコンから色分けする
パソコンから色分けをする方法は3つあり、まずは基本的な方法を解説します。
- Googleカレンダーを開き、カーソルを色分けしたい予定のところに移動する。
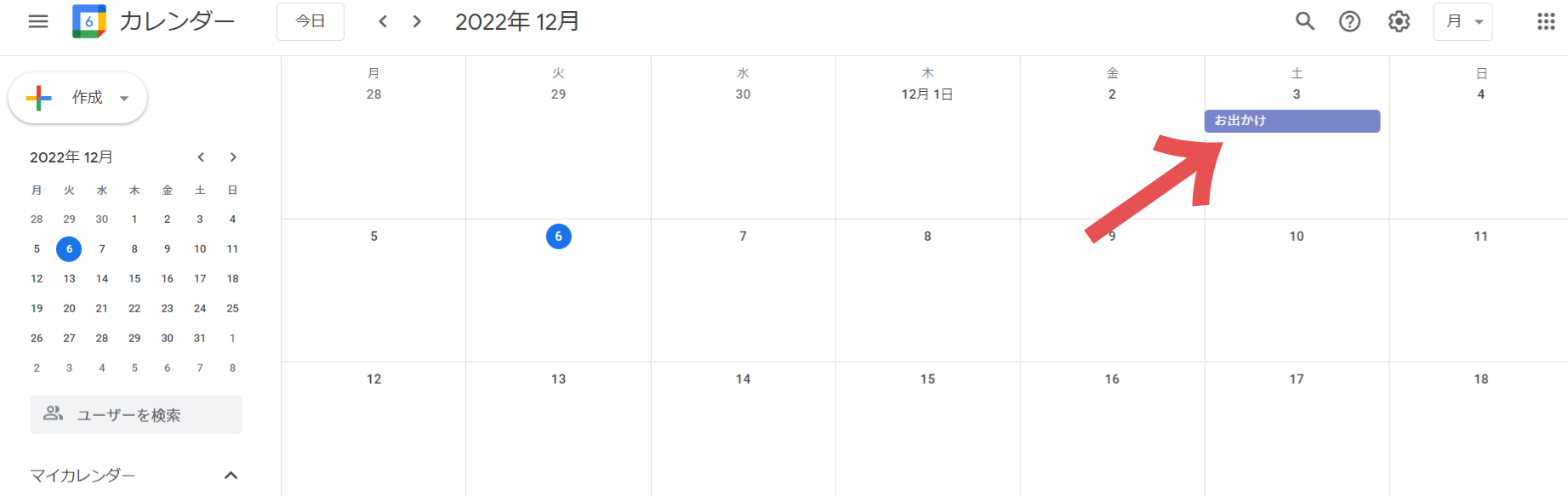
- 右クリックするとさまざまな色が表示されるため、予定につけたい色をクリックする。
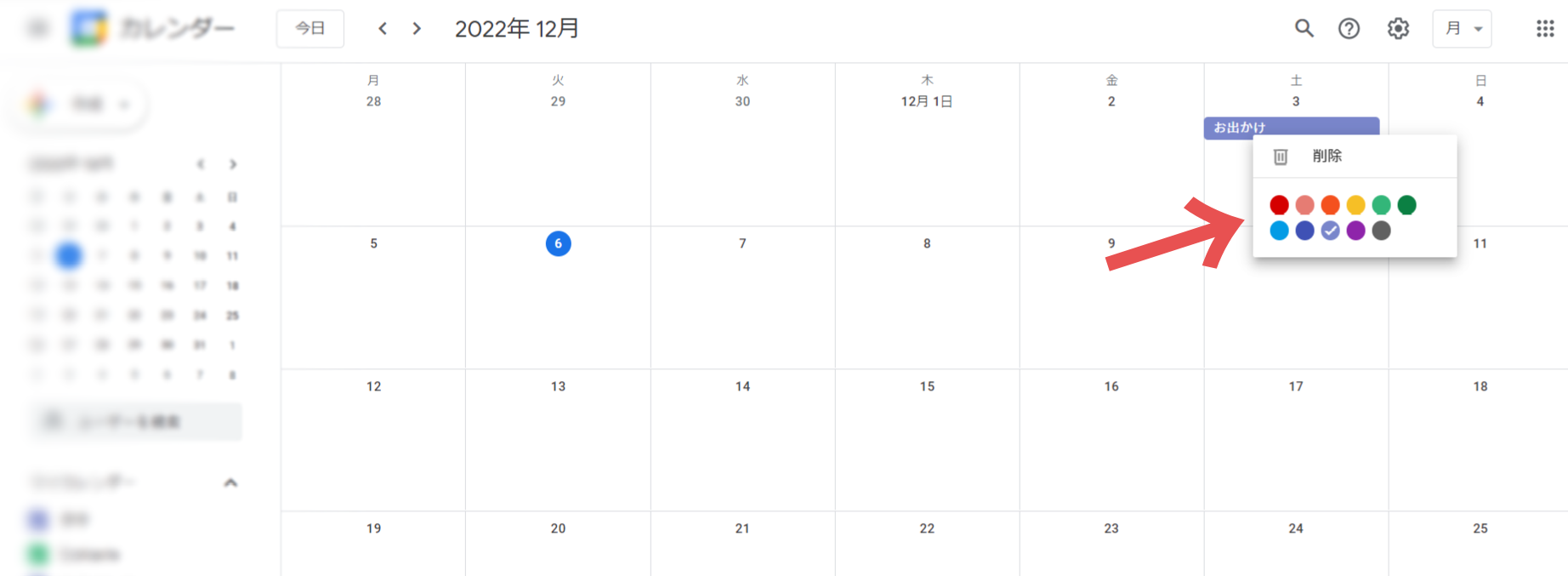
または、カレンダーごとの色分けも可能です。色を変更したいカレンダー名の右側にある「︙」から色を選択することでカレンダーごとに色を変更できます。自分の予定と共有する他の人の予定を区別したい場合や、自分で複数のカレンダーを管理している場合に区別しやすくなるでしょう。祝日全体の色を変更したり、+ボタンから自分なりの色を作成することも可能です。
Google Workspaceを利用している場合は、色ラベルを作成し色分けすることもできます。色ラベルはGoogleカレンダーの左側の「時間の分析情報」、「その他の分析情報」をクリックし、右側に表示される「時間の分析情報」の編集アイコンから作成可能です。
スマホから色分けする
スマホからGoogleカレンダーの色分けをする、2つの方法を解説します。以下は基本的な方法です。
- Googleカレンダーのアイコンをタップして開く。
- 色分けしたいスケジュールをタップする。
- 右上の「編集」アイコンをタップする。
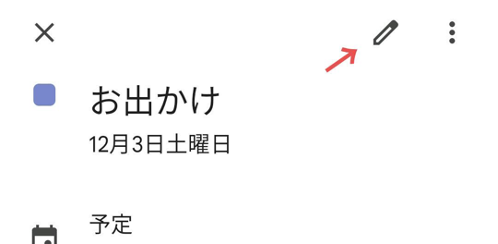
- 「既定の色」をタップして、変更したい色を選びタップする。
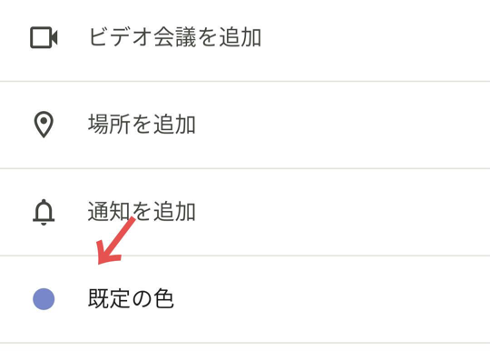
- 右上にある「保存」をタップすると、色が変わる。
または、パソコンからと同様に、カレンダーごとの色分けも可能です。左上のメニューから、「設定」をタップします。色分けしたいカレンダーをタップし、色を選択することでカレンダーごとに色を変更できます。自分の予定と共有する他の人の予定を区別したい場合や、自分で複数のカレンダーを管理している場合に区別しやすくなるでしょう。
Googleカレンダーを自動で色分けする2ステップ
マイカレンダーごとに色分けすることで、スケジュールを追加する際に自動的に色分けできます。マイカレンダーとは、自分が保有するカレンダーと管理権限が与えられた共有ユーザーのカレンダーのことです。マイカレンダーの追加方法から、順に解説します。
マイカレンダーを追加する
- Googleカレンダーを開き、「設定」アイコンをクリックする。
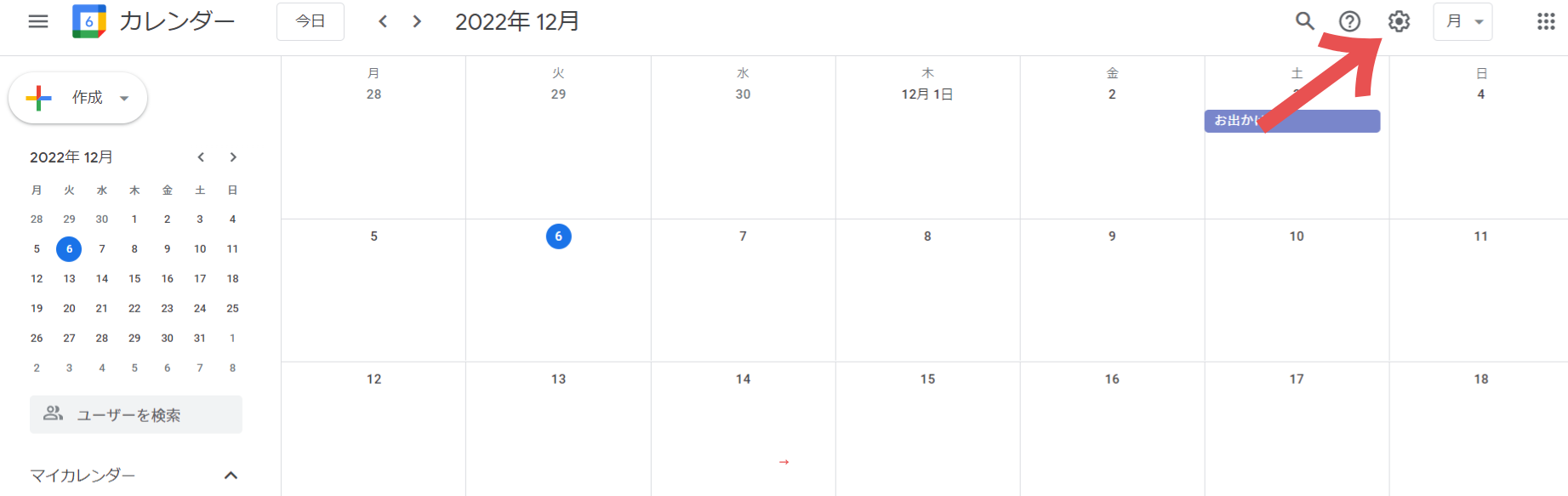
- 「設定」をクリックし、左に現れるメニューから「カレンダーを追加」をクリックする。
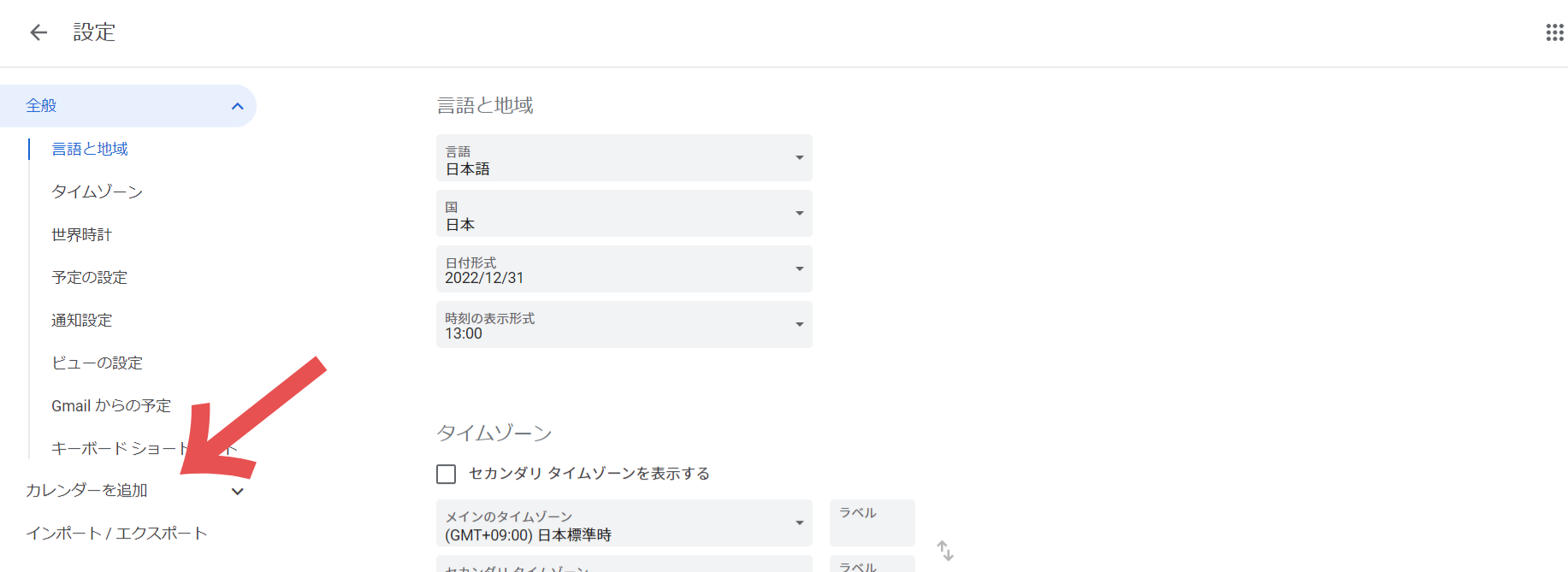
- 「新しいカレンダーを作成」をクリックする。
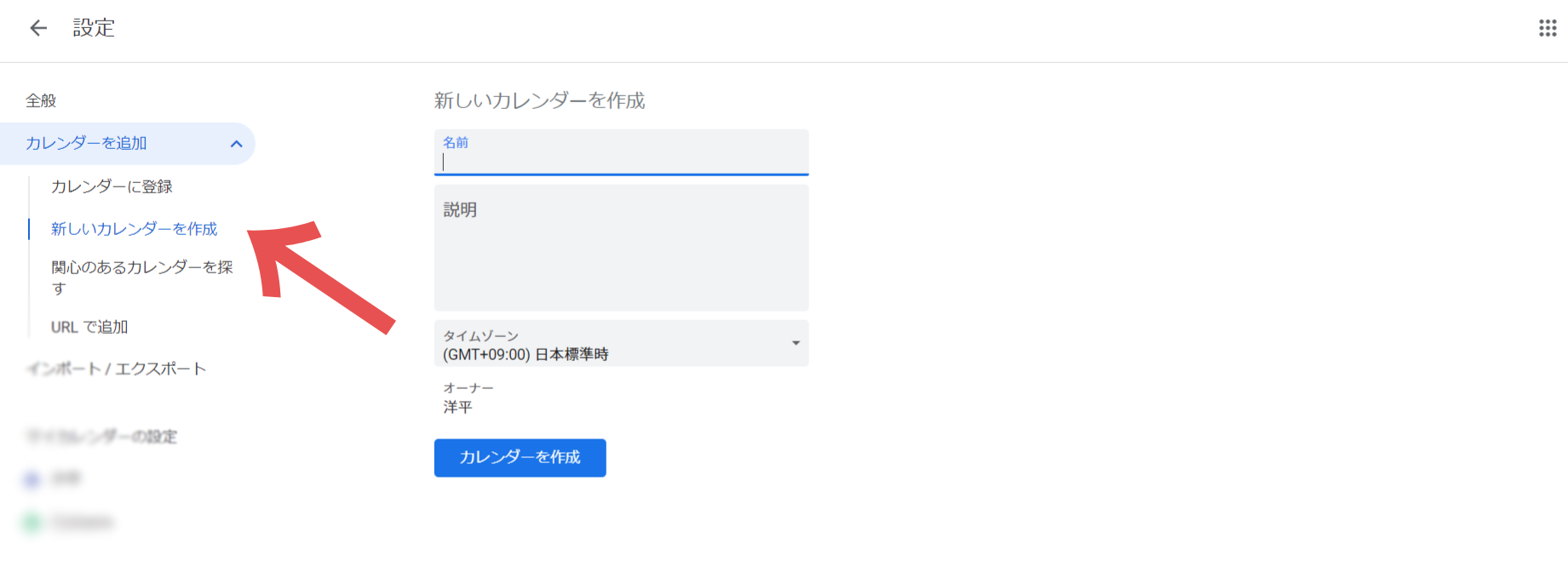
- 「名前」に頻繁に使うジャンルなど追加したいカレンダーの名前を入力する。
- 「カレンダーを作成」をクリックすると、追加される。
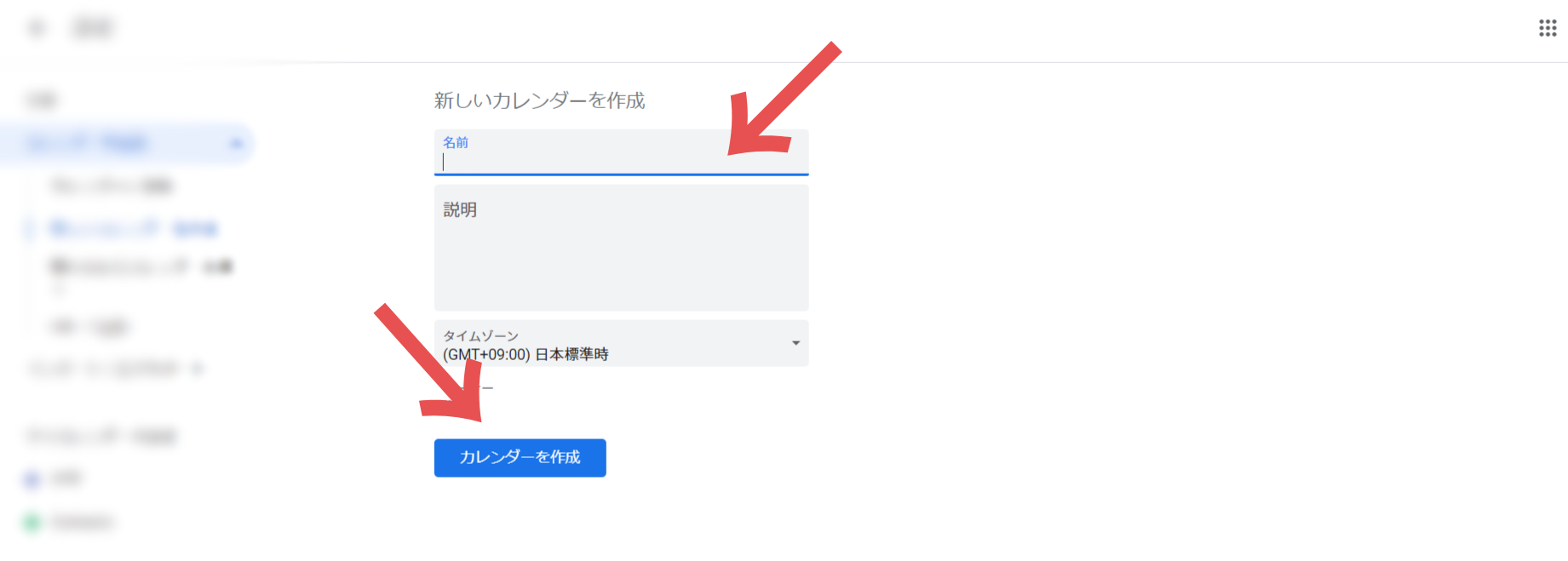
マイカレンダーごとに色分けする
・Googleカレンダーを開く。
・左にあるマイカレンダーの欄から、色を変えたいものにカーソルを動かす。
・「︙」が表示されるため、カーソルを合わせてクリックする。
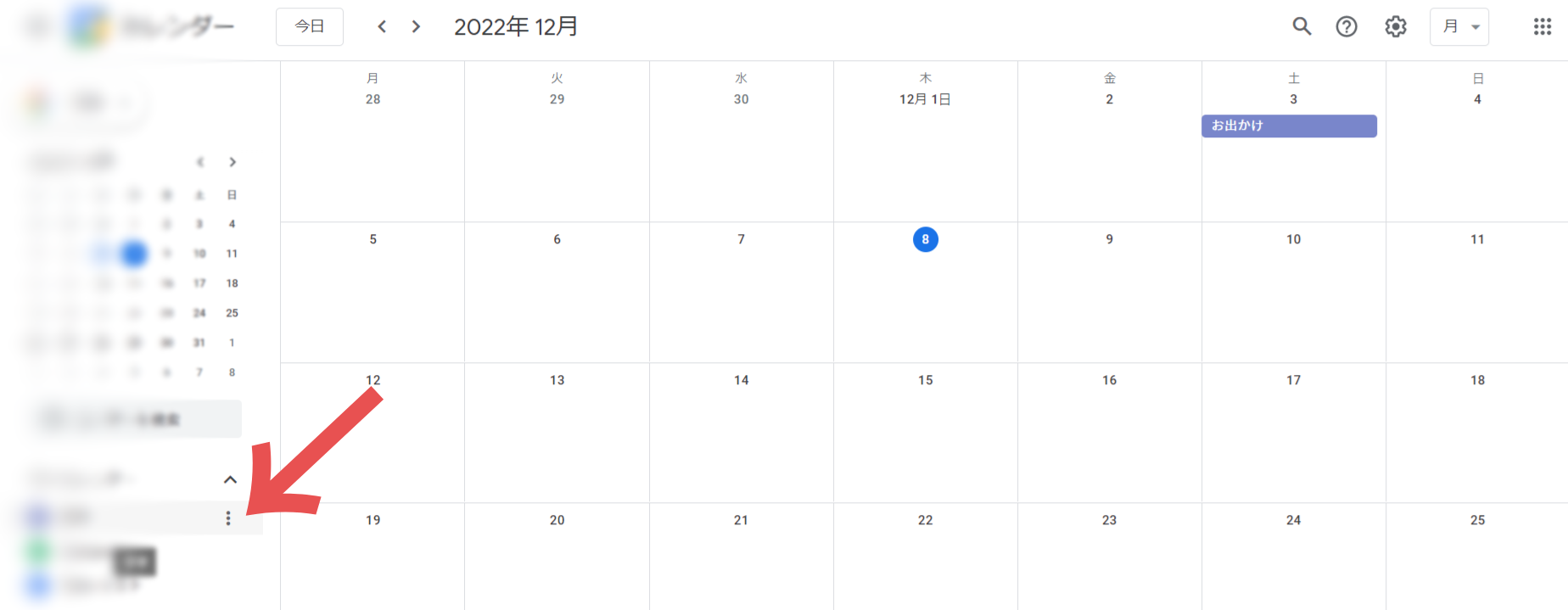
- 色の一覧が表示されるため設定したい色を選びクリックすると設定される。
この設定をしておくと、スケジュールを追加する際にカレンダー名を設定することで自動的に色分けされる。
Googleカレンダーを曜日ごとに色分けする2ステップ
日本のカレンダーは、多くが土曜日は青色、日曜日は赤色となっています。しかしGoogleカレンダーはすべての曜日の背景が白色のため、曜日の感覚が掴みにくいというデメリットがあります。しかし、Google chromeの拡張機能を使えば、土日の色分けなどカスタマイズも可能です。「G-calize」を用いた、色分けの方法を解説します。
「G-calize」を追加する
「G-calize」は、Googleカレンダーの色分けに特化した拡張機能です。追加する方法を解説します。
- Googleが提供するWebブラウザであるGoogle Chromeから、「G-calize」を検索する。
- 「G-calize」の画面から、「chromeに追加」をクリックする。
https://chrome.google.com/webstore/detail/g-calize/piiljfhidimfponnkjlkecnpjhdijfde?hl=ja
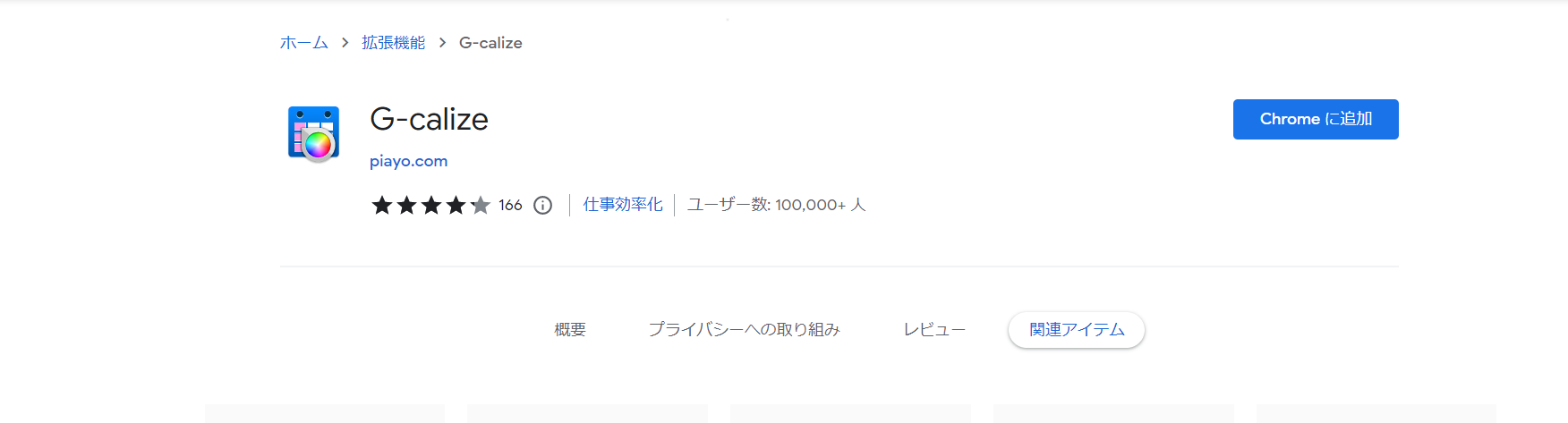
- 確認画面が表示されるため、「拡張機能を追加」をクリックする。
これで「G-calize」を追加でき、自動的に土曜日の背景が青色、日曜日の背景が赤色に変更されます。
「G-calize」を使い曜日ごとに色分けする
「G-calize」では、曜日ごとに好みの色に変えられます。変更する方法を解説します。
- Googleカレンダーを表示し、右上にある「G-calize」のアイコンをクリックする。
- 各曜日と文字色、背景色と書かれた画面が表示されるため、好みに合わせて色を変更する。
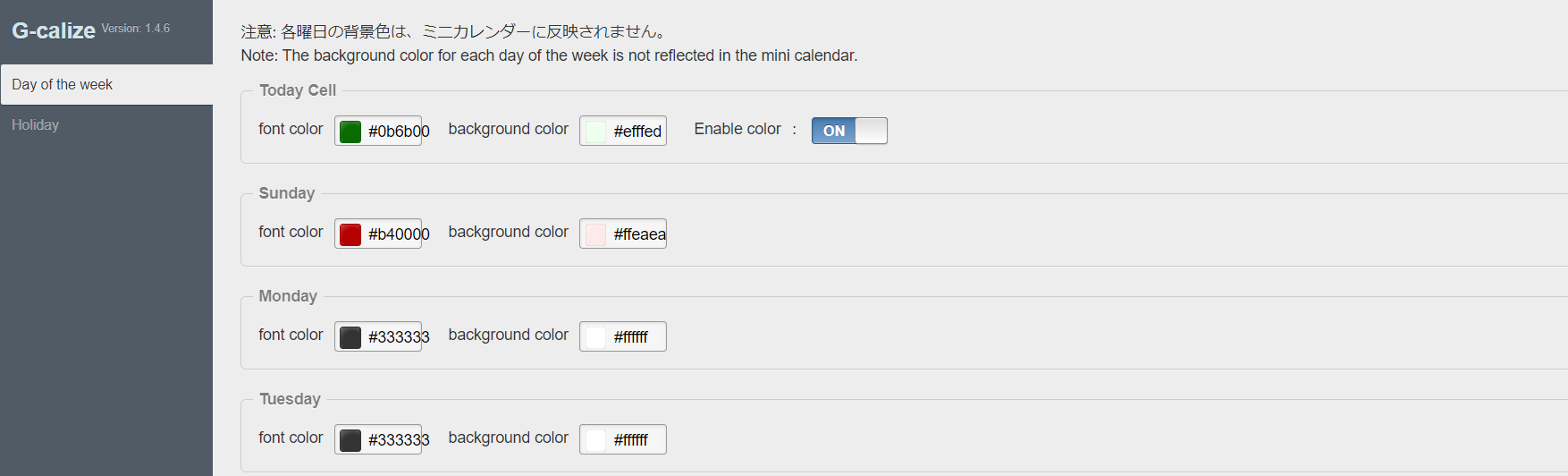
- 「確認」ボタンをクリックすると、設定した色に変更される。
ブログやホームページに色分けしたGoogleカレンダーを表示する2ステップ
Googleカレンダーはブログやホームページに埋め込めるため、店舗の営業カレンダーとして役立ちます。ただし、埋め込みカレンダーはここまでの方法では色分けできません。他の方法を使い、埋め込みカレンダーを色分けする方法を解説します。
Googleカレンダーをサイトに表示する
Googleカレンダーを、外部のWebサイトに埋め込む方法を解説します。
- Googleカレンダーを開き、埋め込みたいカレンダーの「︙」アイコンをクリックする。
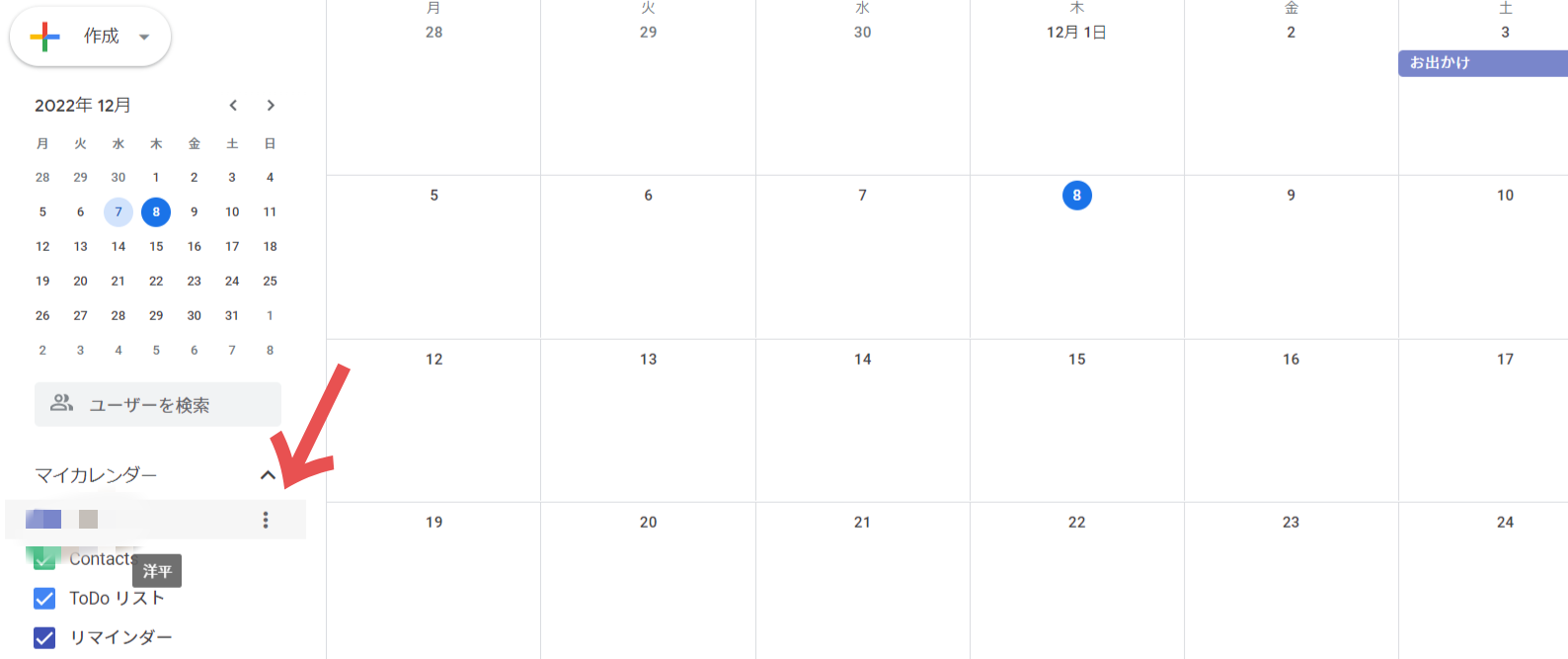
- 「設定と共有」をクリックする
- 埋め込みコードをクリックして、右クリック、「コピー」を選択する。
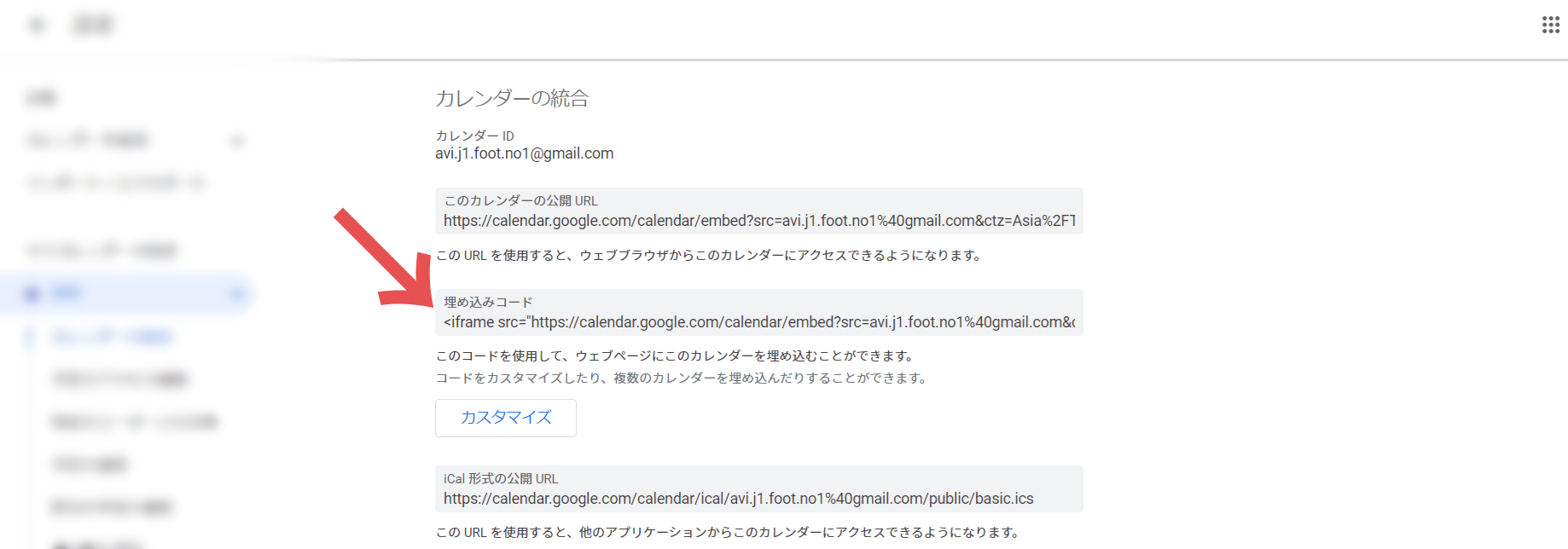
ホームページやブログにコピーした埋め込みコードを貼りつけると、カレンダーが表示されます。
表示されたカレンダーを色分けする
埋め込んだカレンダーと異なる「マイカレンダー」を用意して、元のカレンダーと色を変えることで色分けできます。具体的な手順を解説します。
- 他のカレンダーの「+」アイコンをクリックする。
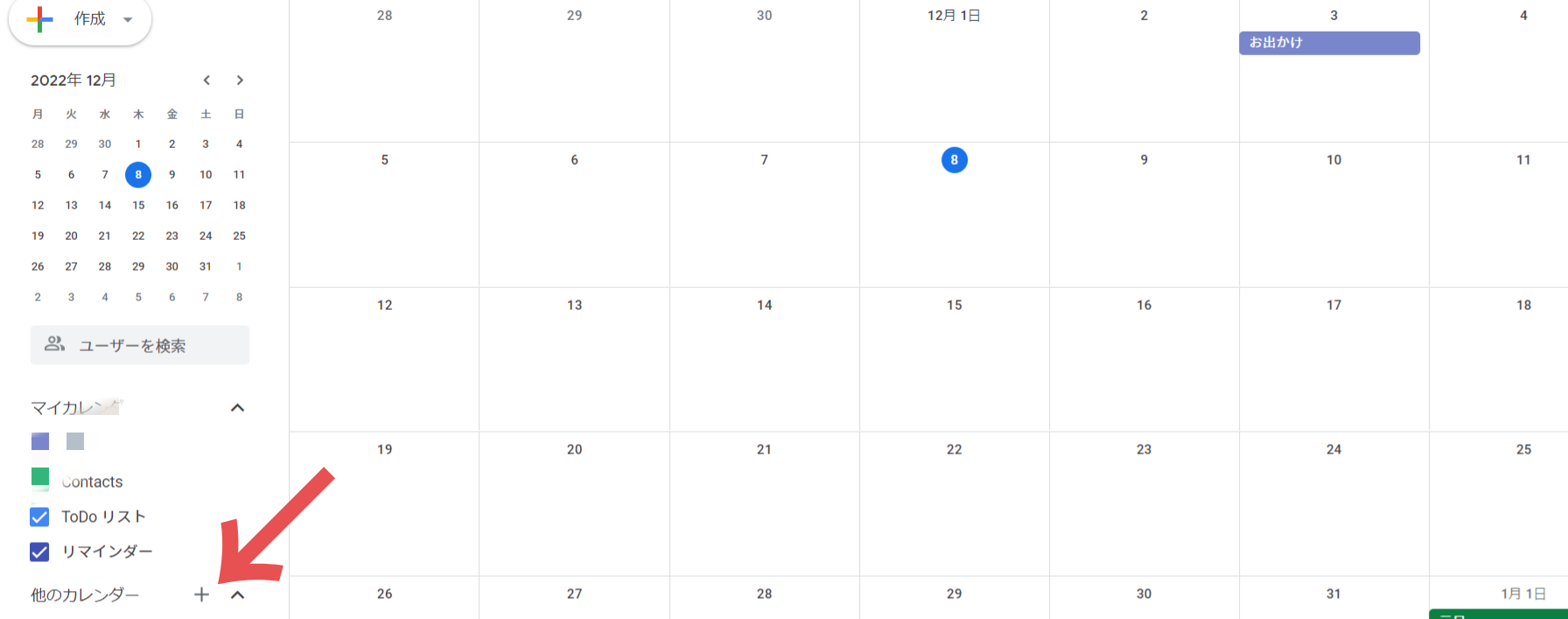
- 「新しいカレンダーの作成」をクリックする。
- 新しく作成するカレンダーの名前を入力して、「カレンダーを作成」をクリックする。
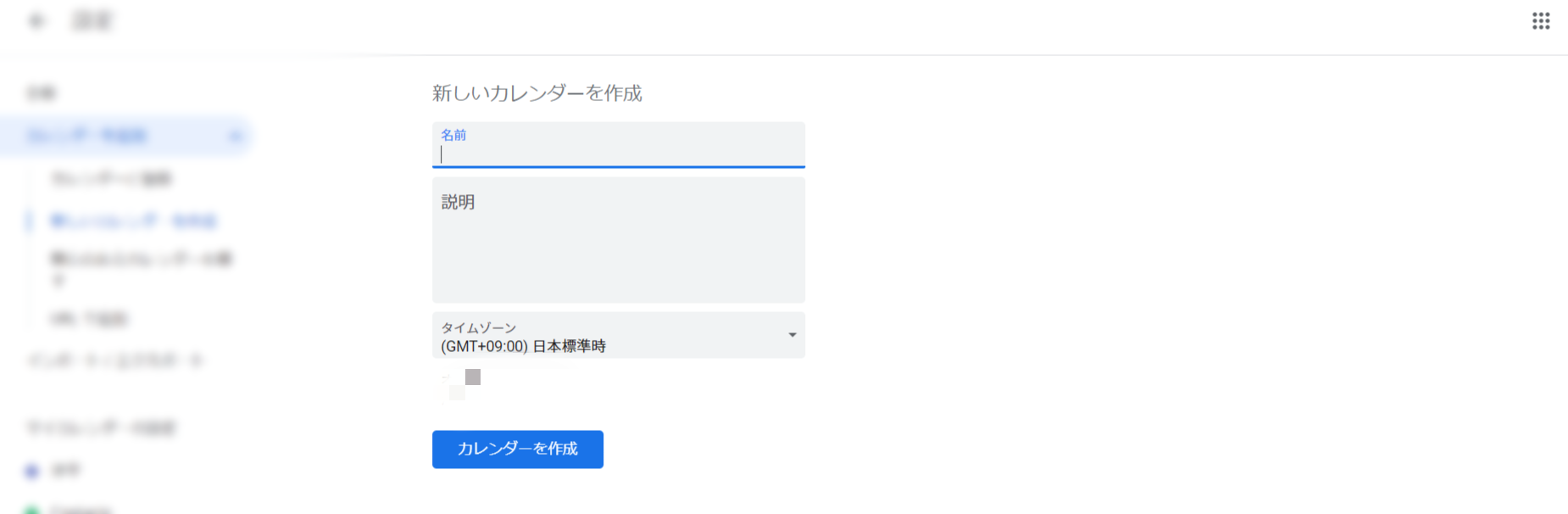
- 新しく作成したカレンダーにスケジュールを入力して、「︙」アイコンをクリックする。
- 「設定と共有」をクリックして、「一般公開して誰でも利用できるようにする」にチェックをする。
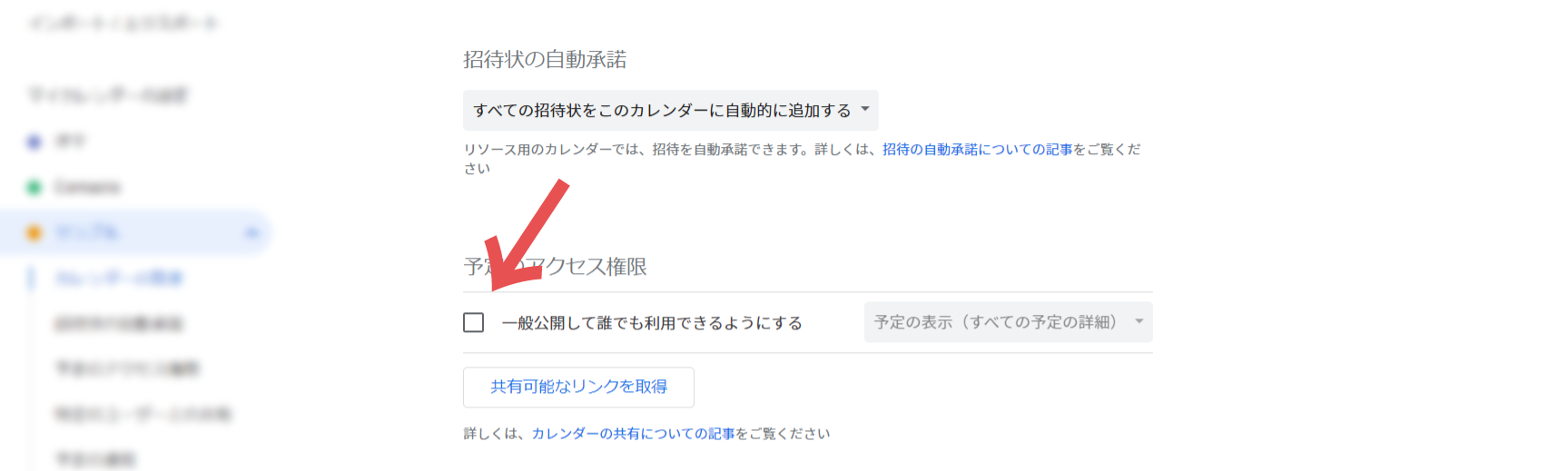
- 元のカレンダーをクリックして、「設定と共有」「一般公開して誰でも利用できるようにする」へチェックを入れる。
- 下にスクロールして、「カスタマイズ」をクリックする。
- 埋め込みコードの右上にある、コピーアイコンをクリックする。
表示したいホームページやブログに、コピーした埋め込みコードを入力しましょう。
カレンダーごとに色分けを行ったスケジュールが表示されます。
Googleカレンダーを色分けする3つのメリット
色分けにルールはなく、好みの色でよいでしょう。ただし、さまざまな色に分けるとかえってわかりにくくなるため、自分のなかでルールを決めるようにしましょう。色分けする2つのメリットを解説します。
予定の種類がひと目でわかる
予定の種類で色分けすると、ひと目で種類がわかるようになります。たとえば、仕事関係の予定、趣味の予定、プライベートの予定、で色をわけます。3色程度であればひと目で判別がつくため、予定の種類を間違うことが少なくなるでしょう。
予定の重要度が見分けられる
予定が増えてGoogleカレンダーに登録した件数が増えると、重要なものと先送りできるものとがわかりにくくなります。そのため、たとえば絶対に忘れてはいけない予定を赤色にすると、視覚的に認識できて忘れるリスクを減らせます。
色別に使用時間を分析できる
Googleカレンダーの予定を色分けすると、色ごとの使用時間を分析できます。予定の種類ごとに色分けしておくと、自身の時間の使い方がわかります。なお色分けは、自身と自身のカレンダーに「共有の管理」アクセスがあるユーザーにのみ表示されます。
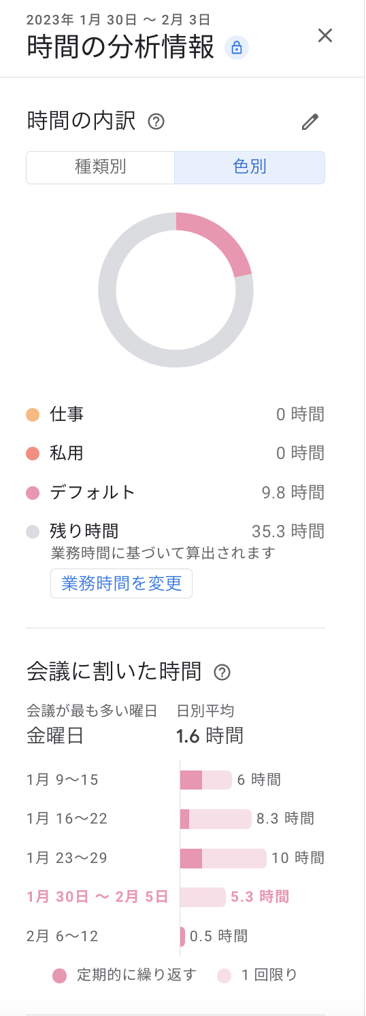
色分けしたカレンダーは共有できない
親しい相手とカレンダーを共有して、Googleカレンダーの色分けを同じにしたい場合もあるでしょう。しかし、同じ共有されているスケジュールの色分けをしても、共有先ユーザーには反映されません。共通の色分けにしたいのであれば、設定した色分けを伝え同じように設定してもらう必要があります。
Googleカレンダーが色分けできない場合の対処法
色分けは、Googleカレンダーにおける基本的な機能です。設定したにもかかわらず、色が変わらなかったり設定が反映されなかったりする場合は、おそらく不具合が発生しています。Googleカレンダーを一度閉じて再起動してみたり、デバイスの電源を再起動してみると改善される可能性が高いでしょう。
Googleカレンダーを色分けして便利に使いこなそう
Googleカレンダーは利用者の多い人気のカレンダーサービスですが、友人や家族、会社の仲間のカレンダーを表示すると大切な予定がどれなのかややわかりにくくなっています。スケジュールを色分けすると、ひと目で予定の種類と重要度がわかるようになります。色分けの自動化は拡張機能の「G-calize」を導入するとさらに使い勝手が良くなります。
Googleのプレミアムパートナーを務める株式会社電算システムでは、Googleカレンダーを含むGoogle Workspaceの導入から活用までをトータルに支援しています。導入を検討している方は、まずはGoogle Workspaceの7つの特徴をまとめた資料をダウンロードしてみてください。
- カテゴリ:
- Google Workspace
- キーワード:
- スケジュール管理



















