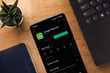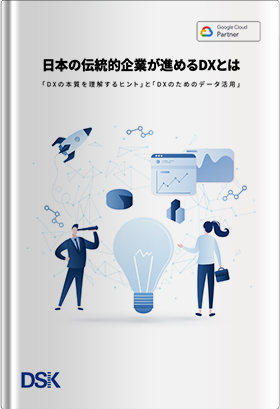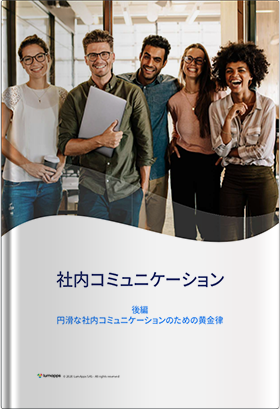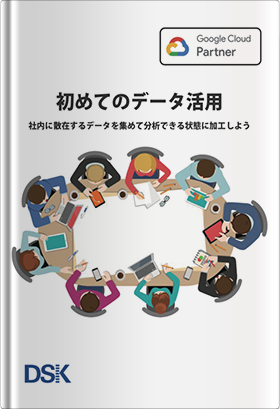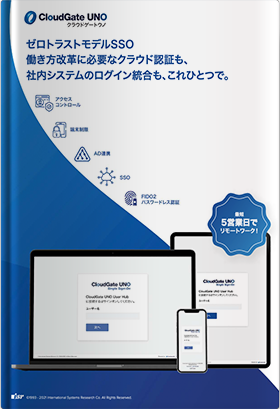Google for Education の人気ツールである「 Google Classroom 」は、教師の課題作成・配付・回収・採点を支援し、生産性を向上させることができます。前回は Google Classroom と Google フォーム を連携させて使うことができる「テスト付きの課題」について紹介しましたが、作問を選択肢式にしていましたので、今回は記述式を例にとってご紹介したいと思います。
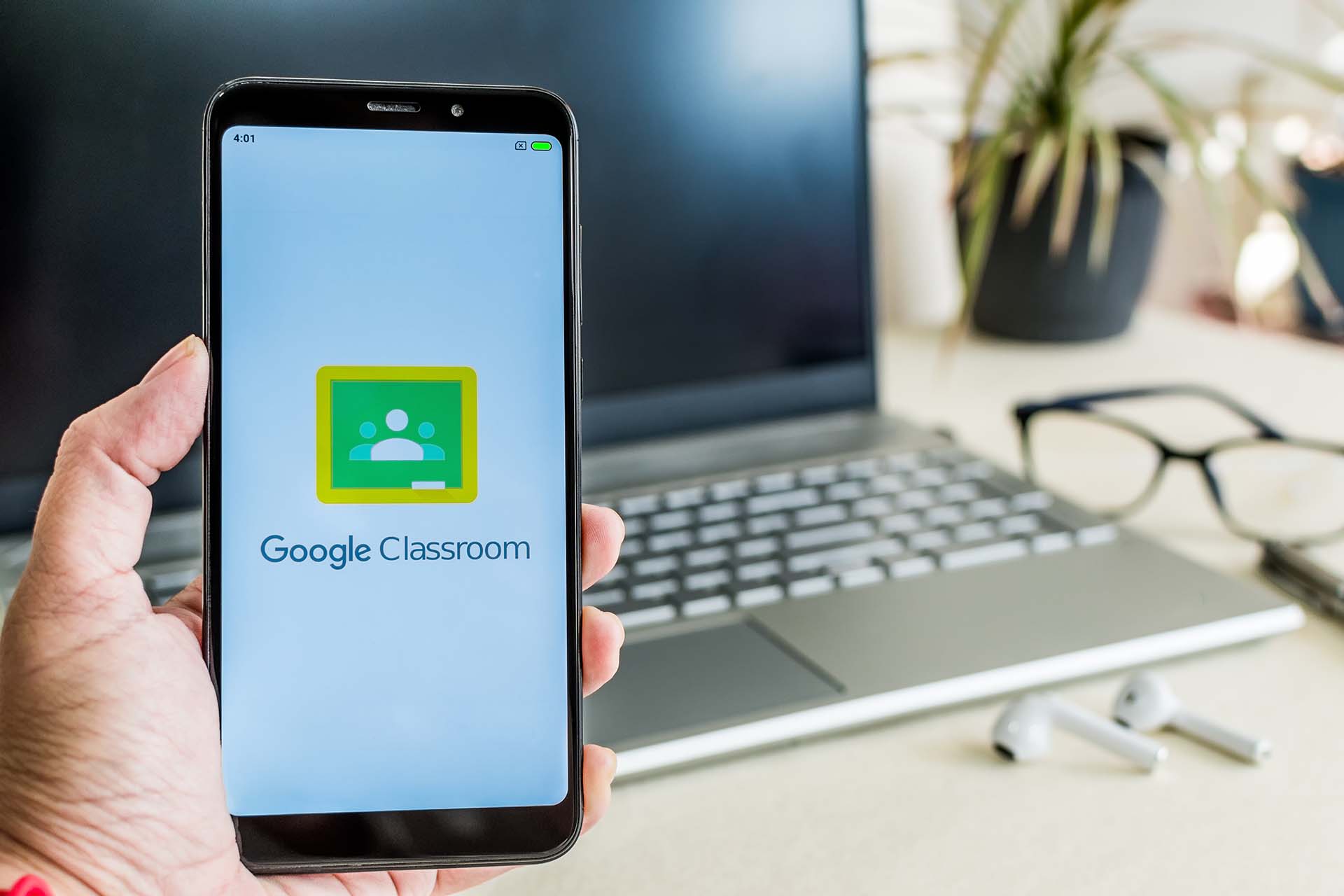
記述式の「テスト付きの課題」を作成する
[RELATED_POSTS]
今回は、記述式の「テスト付きの課題」を作成する手順から見ていきましょう。「課題」を配付する手順は、授業のタブから「作成」をクリックし、表示されたメニューから「テスト付きの課題」を選択します。
すると、画面下部に自動的に Google フォームが立ち上がります。「成績のインポート」がオンになっていることを確認します。もしChromebookを採用しているようであれば、ロックモードをオンにすると、生徒は Google フォーム のテスト以外のタブを開くことができなくなります。
タイトル、説明(省略可)を入力する仕様になっています。今回は「【確認テスト】日清戦争後の動き」と入力し、説明には「日清戦争後の動きについての確認テストです。授業を振り返りながら解答して提出してください」と入力します。
■「テスト付きの課題」の作成画面
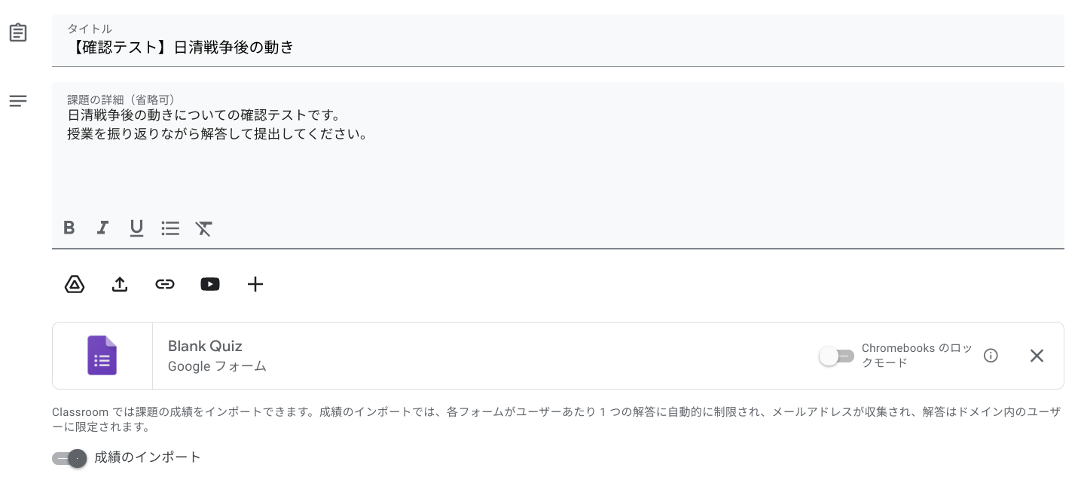
続いて、Google フォームでテストを作成します。Google フォームをクリックすると、新規フォームが作成されます。設定画面を確認すると、「テストにする」が自動的にオンになっていて、点数の割り当てなどを実行することができます。ここまでは選択肢式のテスト作成時と同様です。
■フォームのテストモード設定
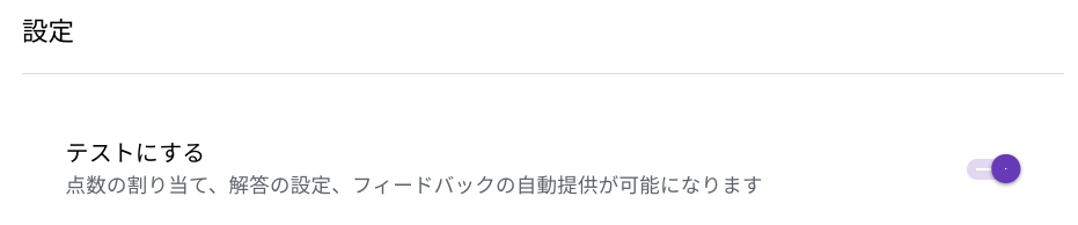
まずはタイトルに「【確認テスト】日清戦争後の動き」と入力します。次に、日清戦争後の動きとして起きた三国干渉について問う設問「日清戦争後の動きとして、3つの国が清から割譲された遼東半島の返還を求める動きをします。その3つの国とはフランス、ドイツとどこの国でしょうか」を作成し、記述式を採用します。
■記述式で設定した設問
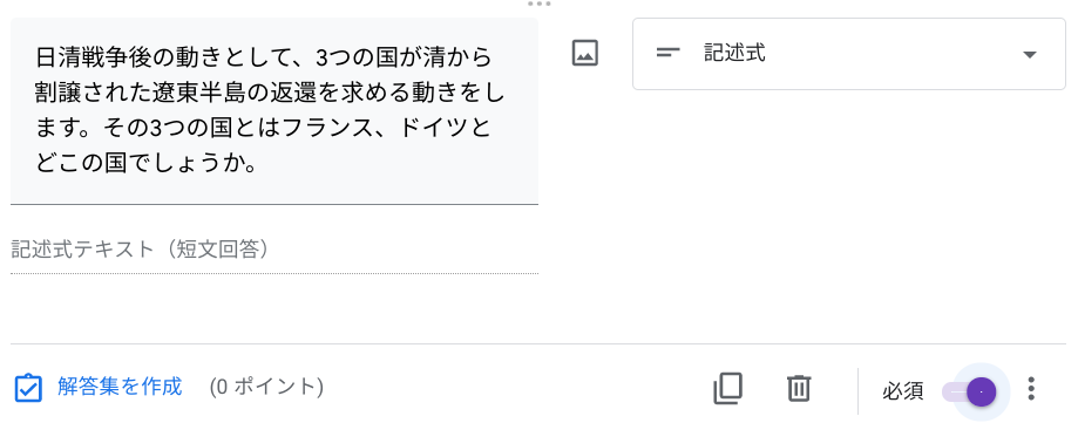
続いて、自動採点できるよう解答集を作成します。設問下部の「解答集を作成」をクリックし、配点を行い、正答を設定します。正答には、生徒が記述しそうな候補をいくつか書いておくとよいでしょう。今回の設問であれば、ロシアやロシア帝国、半角カタカナのロシアは正答として設定します。
■解答集を作成する
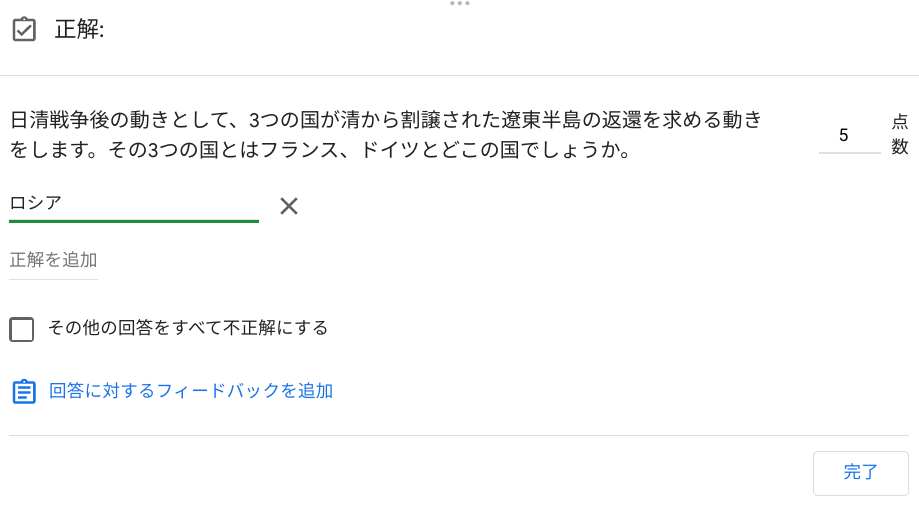
さらにこの画面では「回答に対するフィードバックを追加する」ボタンが追加で表示されます。これを利用すると教師側で設問に対するフィードバックを予め設定しておくことができます。ただし、選択肢式では不正解・正解でフィードバック内容をわけることができましたが、記述式では1つのフィードバックのみが設定可能です。この点は注意しましょう。
■回答に対するフィードバックの追加設定
| 選択肢式のテスト付きの課題 | 不正解・正解にわけて設定可能 |
| 記述式のテスト付きの課題 | 1つの設定のみ |
これでテストの作成は終了したので、あとはいつもの Google Classroom の課題配付の手順と同様です。成績のカテゴリや提出期限といった課題の詳細設定を行い、「課題を割り当て」ボタンで配付します。
生徒の提出物を確認する
配付されたテストを生徒は Google フォーム 上で回答します。回答を終えると、「スコアの表示」をクリックすることで、点数の確認をすることも可能です。また、回答の終了をもって、課題の提出も自動的に済ませることができます。
■スコアの表示
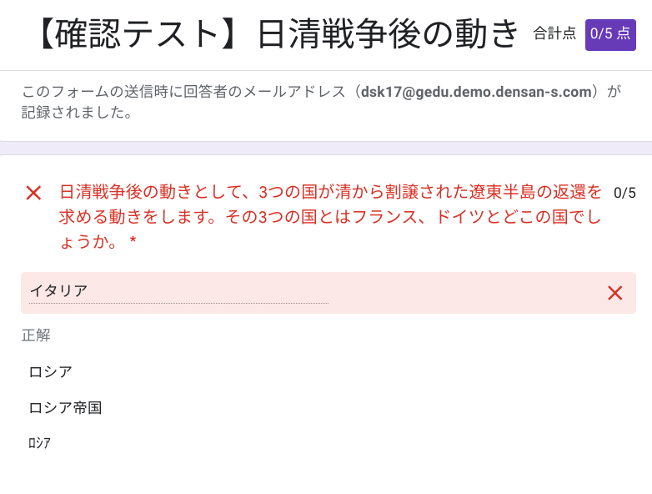
続いて、教師側で「生徒の提出物」のタブから提出されたテストを確認します。この時点では、テストは提出されているものの採点欄は「空白/5」となっています。次に、画面右上に「成績を読み込む」という表示がありますので、このボタンを押します。すると自動的に、採点結果が反映されます。もちろん、「採点タブ」上でも結果が自動反映されます。
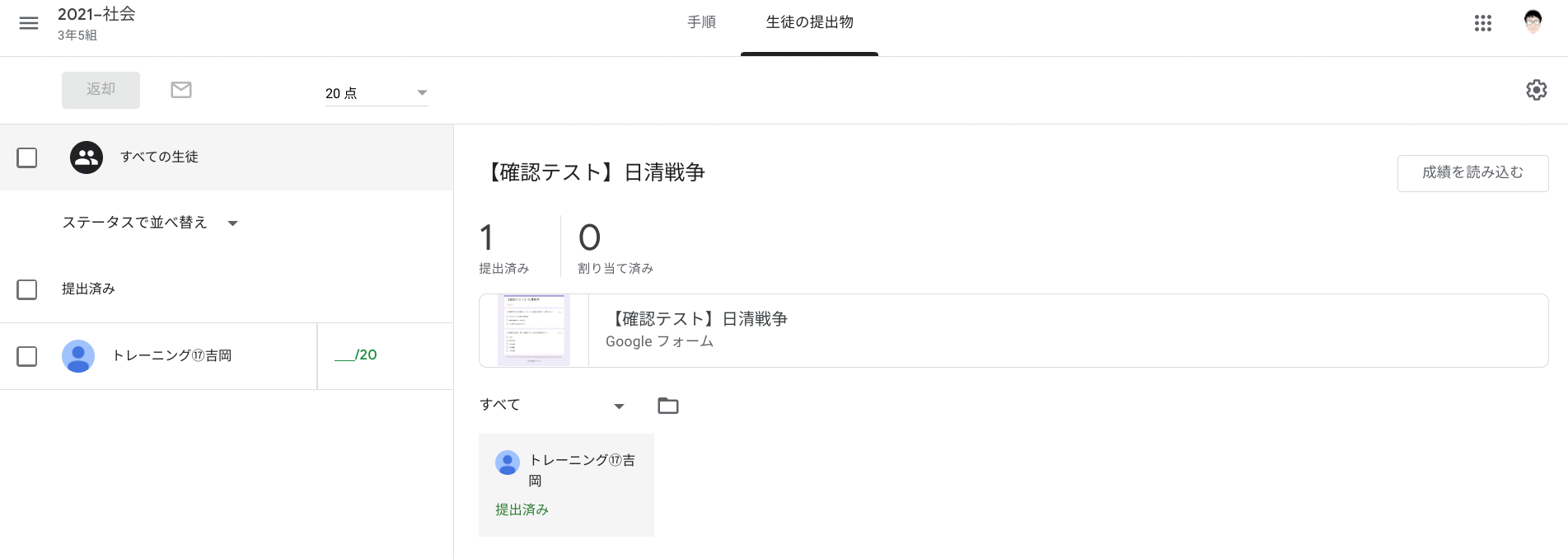
また、一度「成績の取り込み」を行うと時間表示がされます。生徒から課題が提出されるごとにこのボタンをクリックすることで最新の情報に更新されます。最後に、「返却」をクリックすれば、生徒へのテストの返却が完了します。この部分の実施手順は選択肢式と同様になります。
まとめ
今回は記述式の「テスト付きの課題」について解説しました。
例で示したように、短い記述式のテストは作成はかんたんで、自動採点の設定も手軽に行えます。Google フォームのテストモードを取り入れることで、採点の手間から解放されること間違いなしです。もちろん、ローマ字や数字などにも対応しているので、幅広い教科で活用できます。「テスト付きの課題」を利用して、採点業務の改善に役立てていただければと思います。
電算システムでは、Google Classroom をはじめとした Google for Education のソリューションを中心に学校現場におけるDXを支援しています。学校現場における豊富な導入実績を誇る弊社ならではのご提案も可能です。Classroom はもちろん、Chromebook や Google Workspace for Education などの導入や活用についてお困りごとなどございましたら、お気軽にお問い合わせいただければと思います。
- カテゴリ:
- Google for Education
- キーワード:
- Google Classroom