Google for Education の人気ツールである「 Google Classroom 」は、教師の課題作成・配付・回収・採点を支援し、生産性を向上させることができます。特に重要なのは、授業のタブから実行できる課題の配付です。以前ご紹介した4つの配付タイプの特徴を踏まえて活用することで、効果が倍増します。特に資料以外の「課題」には採点機能があり、生徒の理解度を図ったり、定着のための小テストなどを実施することができます。そこで今回は、採点機能の基本を押さえておきたいと思います。
デジタル採点のメリット
Google Classroom を利用すると、課題の作成・配付・回収・採点をすべてデジタル上で完結させることができ、ワークフローを大幅に改善することで、日頃の業務をグンと効率的に進めることができます。
特に採点は、担当するクラスの生徒の人数が多くなればなるほど負荷が大きく、答案用紙の持ち運びができないため時間的にも制約がかかる業務です。このため、定期テスト以外にテストを実施すると、自らの首を締めることになりかねない現実があります。
しかし、ICTの利点である自動化の技術を使えば、自動採点によって今より業務負担を減らすことができます。また、クラウドベースなので、答案用紙の持ち運びや紛失といったリスクを回避しつつ採点業務を進めることができます。さらに、採点した点数を転記する際のヒューマンエラーも減らすことができます。
もちろん、現時点では、デジタルでの採点に適した問題の形式とそうでない形式があることは事実ですが、IT技術の進歩によっていろいろなことが更新されている時代ですから、今後、便利なツールの開発によって、こうした課題が解決されるかもしれません。ですから、ICTを取り入れて採点の効率化を図っておくことは、長い目で見ても、必ずや足元の業務改善につながるでしょう。
採点機能の基礎・基本
下表にある通り、Google Classroom で配信可能な課題のうち、「課題」「テスト付き課題」「質問」を利用する場合には、点数の設定を行い、採点をすることができます。
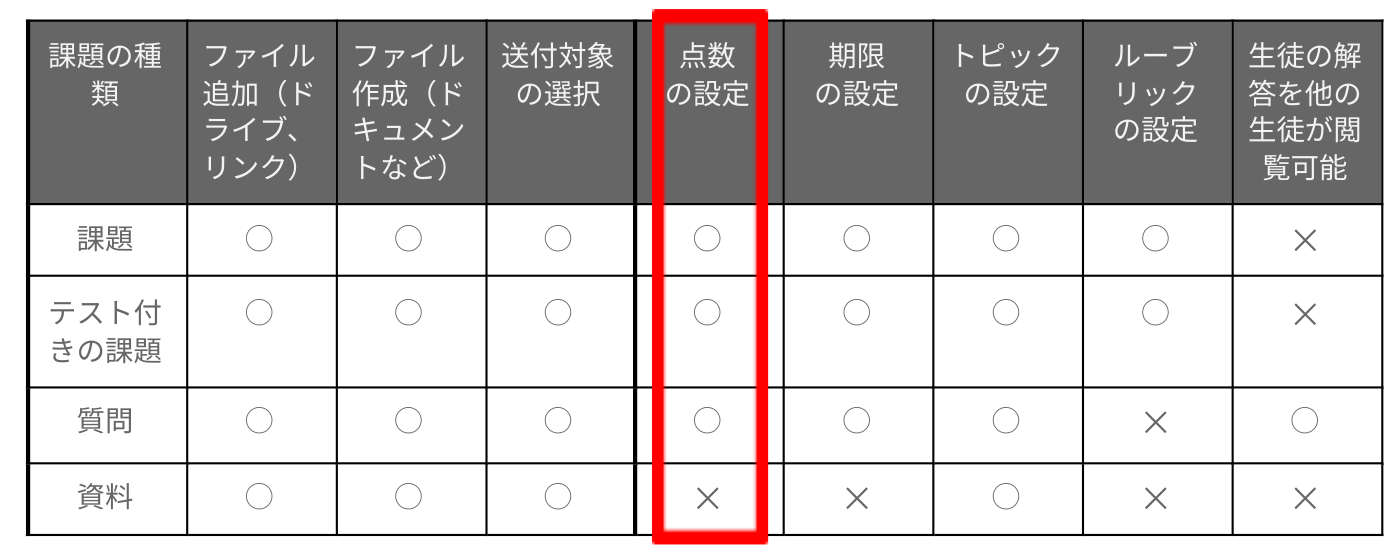
まず、任意の点数で配点できるところが共通しています。このため、どの課題タイプでも、例えば1回10点の確認テストを作成して10回実施し、その合計点数を評価を行う際の参考にするといった使い方ができます。また、どういった課題に対しても、配点・採点を行うことができます。前回のブログでご紹介したようなノートを提出させる課題でも配点・採点が可能です。さらに、ルーブリックという採点基準を設定する機能を利用すると、根拠に基づいた課題配付や採点、フィードバックを行うことができます。(ルーブリックの機能は、後日、詳しくご紹介します)
では、3つの課題タイプでどこが圧倒的に違うのか。それは、採点後の挙動にあって、「テスト付きの課題」にのみ成績のインポート機能が備わっているのです。
この機能の説明をするには、採点時の一部手順もご紹介したほうがわかりやすいので、自分が担当しているクラスの Google Classroom を開きます。教師画面と生徒画面を比較してみるすると、教師画面にだけ「採点」という表示があることに気がつくはずです。
■教師画面にのみ表示される「採点」タブ
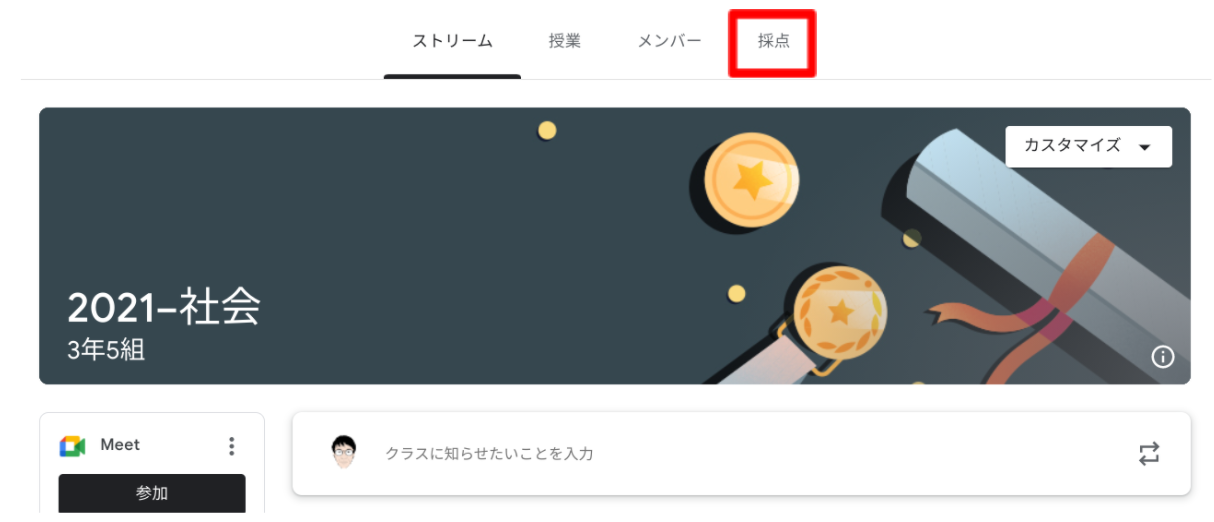
採点をクリックすると、そのクラスで提出された課題の一覧が表示され、配点されている課題には「◯点満点」という表示が加えられます。さらに、クラスに参加している生徒のうち、採点が済んでいる生徒には得点が表示されて、総合成績なども示されてます。一方で、採点機能を利用していない課題には「✔」のマークがされ、点数が表示されないようになっています。
■採点機能を使った課題の場合には、得点が表示される
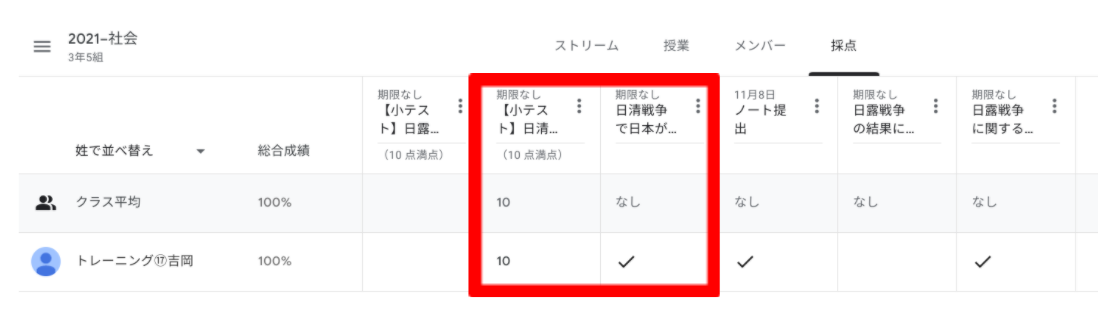
そして、「テスト付き課題」で提出した課題の場合には、採点された生徒の点数をクリック一つで反映(インポート)できる機能が予め設定されているのです。
■「成績を読み込む」ボタンが予め搭載された「テスト付き課題」の採点の様子
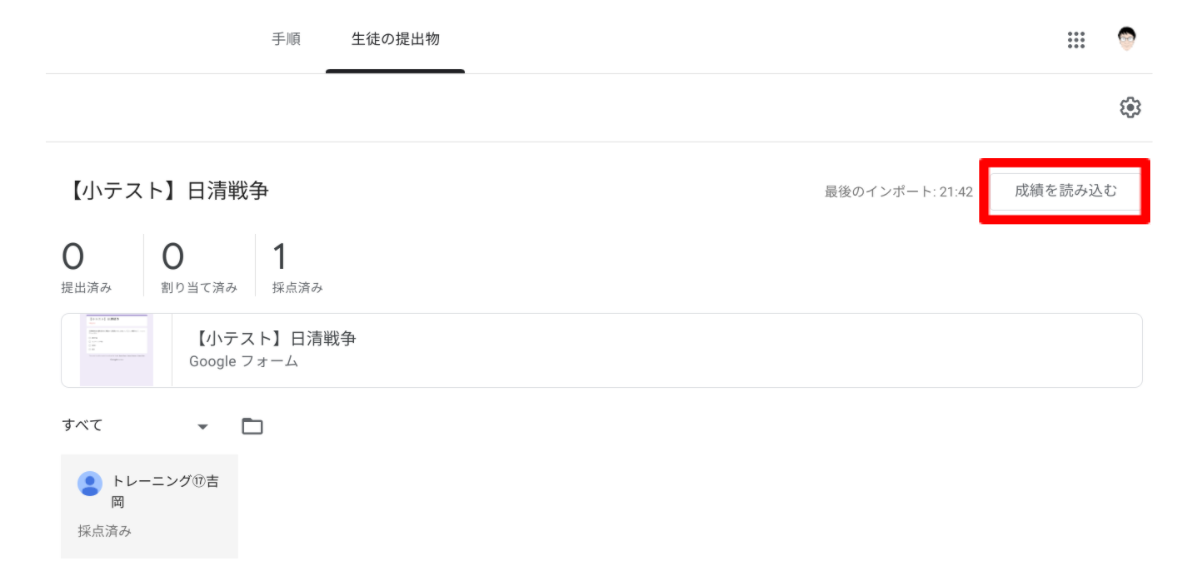
例えば、テストであっても小テストでも、病欠などにより決まった日時にテストを受けられない生徒が出てきたとき、テストも採点も個別対応が必要になります。その人数が多くなれば、オペレーションが複雑になり、教師も生徒も多少の混乱が生じます。
こうしたとき、デジタルで配付された課題であれば、課題の提出状況が一目でわかるだけでなく、採点のステータスを確認したり、過去のテストの点数などもすぐに一覧で確認できるようになります。加えて、「テスト付き課題」で作成した課題では「成績を読み込む」のボタンを1回クリックすれば、採点から簡易的な統計データの作成までを簡単な操作でワンストップで行うことができ、教師の採点にかかる業務負担を大幅に削減してくれます。
ですから、課題の採点や成績処理などまで見越したうえで「テスト付き課題」を配付することが、まずもってのベースとなる考え方だと理解すべきなのです。
まとめ
今回は課題配付時に利用するとさらに便利な「採点」の基本について解説を行いました。
自動採点と便利な成績取り込み機能を駆使して採点時間を省き、山積みになった答案用紙とお別れして生徒と向き合う時間の確保へ。Google Classroom であれば、あっという間にそれを叶えてくれます。
電算システムでは、Google Classroom をはじめとした Google for Education のソリューションを中心に学校現場におけるDXを支援しています。学校現場における豊富な導入実績を誇る弊社ならではのご提案も可能です。Classroom はもちろん、Chromebook や Google Workspace for Education などの導入や活用についてお困りごとなどございましたら、お気軽にお問い合わせいただければと思います。
- カテゴリ:
- Google for Education
- キーワード:
- Google Classroom

















