Google for Education の人気ツールである「 Google Classroom 」を使っていくうえで最も活用するのが「授業」のタブです。「授業」でできることを押さえ、課題の配付の特徴を知ることで、場面に応じて配付する課題を使い分けることができ、効果を最大限に発揮します。今回は「授業」を使いこなすコツをご紹介します。
「授業」のイメージを膨らませる
Google Classroom で教師と生徒が参加したクラスをオンライン上に作成できました。このクラスを使っていくとして、いったいどういったことができると便利だと思いますか?
「授業で使う資料を配付できたら便利だ」
「途中で生徒たちの意見を聞いて、それを示せると授業がよりわかりやすくなると思う」
「生徒同士が意見を交換できる場があると使いやすいだろうな」
「小テストも実施できたらいいな」
あれこれと想像を膨らませると、いろいろな場面が思い浮かんでくると思います。そして、今挙げたすべてを叶えてくれるのが Classroom の「授業」なのです。
普段、教室で行っている挙動は、ほぼ Classroom 上で置き換えることができます。そして、小テストの採点まで自動で行ってくれるので、教師の業務負担を軽減することにもつながります。
この他にもいろいろメリットがありますので、細かく見ていきましょう。
「授業」のメニューを知る
クラスを作成した後、最初に「授業」にアクセスしても、当たり前ですが何も出てきません。
「授業」タブの初期画面
そして、「ここから課題を割り当てます。クラスの課題などを追加して、トピックとしてまとめることができます」とメッセージが表示されています。課題の追加・割り当て・トピックとしてのまとめができることがうかがえます。
次に、画面左上にある「+作成」ボタンをクリックしてみると、「課題」「テスト付きの課題」「質問」「資料」「投稿を再利用」「トピック」の6つのメニューが表示されます。このうち、「トピック」の上には区切り線が入っていることも確認でき、メッセージで言うところのまとめ的な活用が推察されます。
(ちなみに筆者としては「投稿を再利用」の上下にも区切り線があるとその後の説明がしやすいのですが…)「投稿の再利用」とは、投稿内容を再利用できる便利な機能なのですが、今回はそもそも「授業」でどういったことができるかに焦点を当てたいので、ここは割愛して進めます。
配付可能な課題の共通点
「課題」「テスト付きの課題」「質問」「資料」には共通していることがありますので、まずはそこを押さえましょう。
いずれのタイプの課題を開いても、「タイトル」「課題の詳細」を入力する必要があります。この課題を通して生徒たちにどういったことを考えたり、まとめたりしてほしいのか、メッセージを添えて生徒に配付することができます。
課題の共通画面
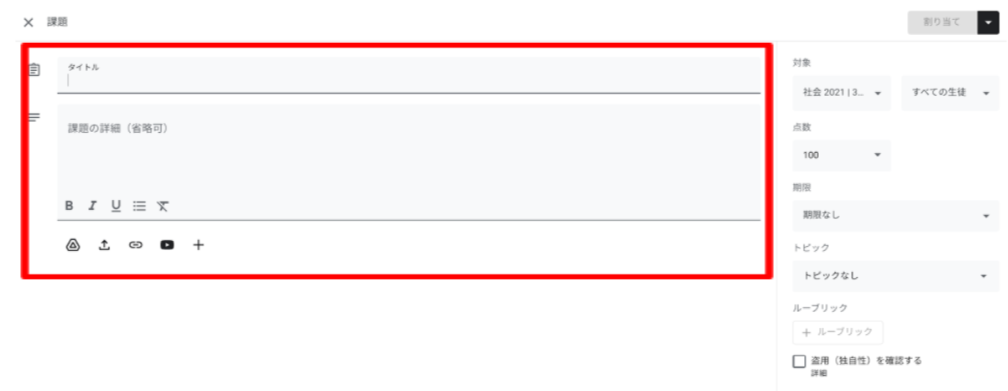
課題を配付すると、「授業」に履歴が表示される仕組みになっています。このとき「タイトル」に入力したテキストだけが表示されますので、わかりやすく入力するよう工夫しましょう。
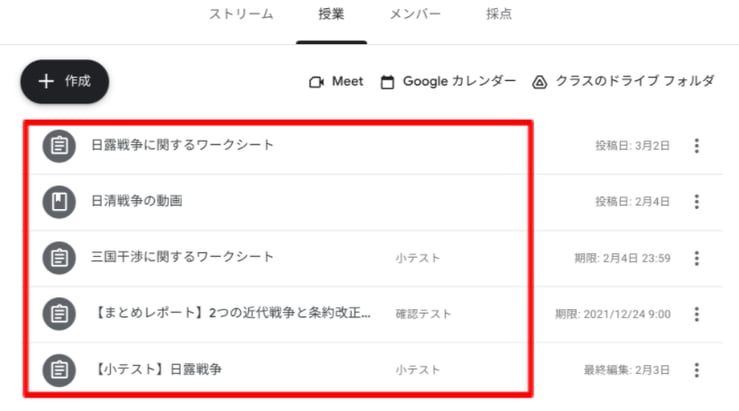
また同時にストリームにもメッセージが表示されます。このときにも「課題の種類+タイトル」という組み合わせで示されますので、タイトルの重要性がわかっていただけると思います。(課題の種類と書きましたが、課題・テスト付き課題ともに課題と表示されます)
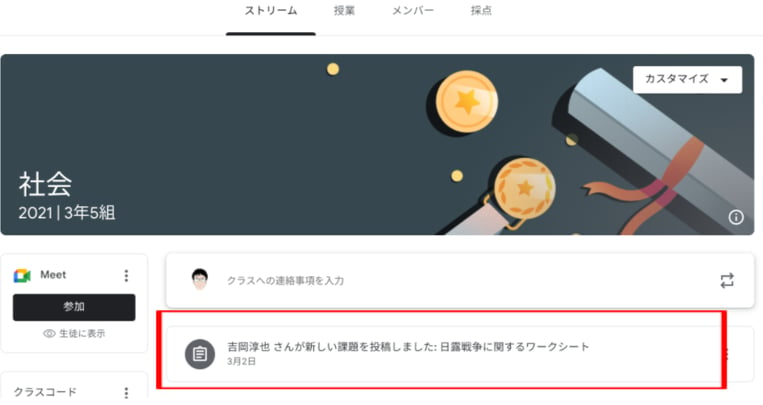
さらに、各課題には、ドライブからファイルを挿入したり、YouTube の動画を添付したり、URLのリンクを貼り付けたりすることもできます。ドキュメント、スライド、スプレッドシート、図形描画、フォームなどのファイルを新規作成して添付することも可能で、たんに紙で配付する課題よりもリッチなコンテンツで課題を作成することができます。
このほか、送付対象のクラスや生徒を選択することもできるので、課題の目的に応じて効果的に配付先を選びましょう。
送付対象の選び方
1.作成する課題タイプを選び、課題のタイトルや課題の詳細を入力する
2.必要に応じて課題に添えるファイルなどを作成する
3.画面右側の詳細設定画面から、対象を選択する
4.担当しているクラスと生徒をプルダウンメニューから選択する
配付可能な課題の特徴
続いて、「課題」「テスト付きの課題」「質問」「資料」の特徴を確認しましょう。
「課題」と「テスト付き課題」は最も頻繁に使うことになる課題のタイプです。課題の作成・配付・回収・フィードバックまでを手軽に実施できるので、ワークシートをつくったり、レポート課題などを作成できます。必要に応じて、採点を加えることもできます。
ほぼ同じ用途で使うことができますが、異なるのが「テスト付き課題」の場合には、Google フォームのテストモードのファイルが自動生成される点です。小テストを実施して生徒たちの授業の理解度を図ったり、フォームで授業の振り返りを書かせたりしたい場合には、「テスト付き課題」を選ぶのが手間を省けて便利です。
「質問」は正に生徒に質問をしたり、確認をしたいことがあるときに使うと便利な形式です。記述式と選択肢式の質問形式を選ぶことができ、作問して課題を配付すると、回答状況を生徒に提示したり、回答に対して生徒のコメントをもらい意見交流を図ることができます。
最後に「資料」は正に資料のように、生徒に課題を配付するだけで目的に到達するような場合に使うとよいでしょう。授業のオリエンテーション資料を配付したり、授業に関連した動画のリンクを送ったりするときに使うとよいでしょう。
このように4つのタイプで実施できる機能に違いがあるので、そこを押さえることで活用の効果がぐっと広がります。
まとめ
今回は、Google Classroom の授業を使いこなすコツをご紹介しました。
配付する課題による共通点や違いを理解することで、活用もスムーズになります。ぜひ上手に使い分けていただければと思います。
電算システムでは、 Google for Education のソリューションを中心に学校現場におけるDXを支援しています。学校現場における豊富な導入実績を誇る弊社ならではのご提案も可能です。Google Classroom はもちろん、Chromebook や Google Workspace for Education などの導入や活用についてお困りごとなどございましたら、お気軽にお問い合わせいただければと思います。
■DSK Education Seminar
https://www.dsk-cloud.com/seminar/topic/google-for-education
■DSK Education YouTubeチャンネルhttps://www.youtube.com/channel/UCFRLP_UQtdfsAdusWBLMacA
■DSK Education Facebook
https://www.facebook.com/dskeducation/








