Google for Education の人気ツールである「 Google Classroom 」は、教師の課題作成・配付・回収・採点を支援し、生産性を向上させることができます。特に重要なのは、授業のタブから実行できる課題の配布です。以前ご紹介した4つの配付タイプの特徴を踏まえて活用することで、効果が倍増します。今回は、最もベーシックな資料の配付についてご紹介します。
資料を配付する
授業を行う際、教科書以外にも参考資料やワークシート、動画など、さまざまな資料やツールを組み合わせることで、生徒たちの理解を助けたり、深めたりすることがあると思います。
こうした際、該当資料が教師の回収・採点を必要としないときには、資料の配付機能を使うのが便利です。資料の共有と言い換えたほうがイメージしやすいかもしれません。
まず、授業のタブから「作成」をクリックし、表示されたメニューから「資料」を選びます。
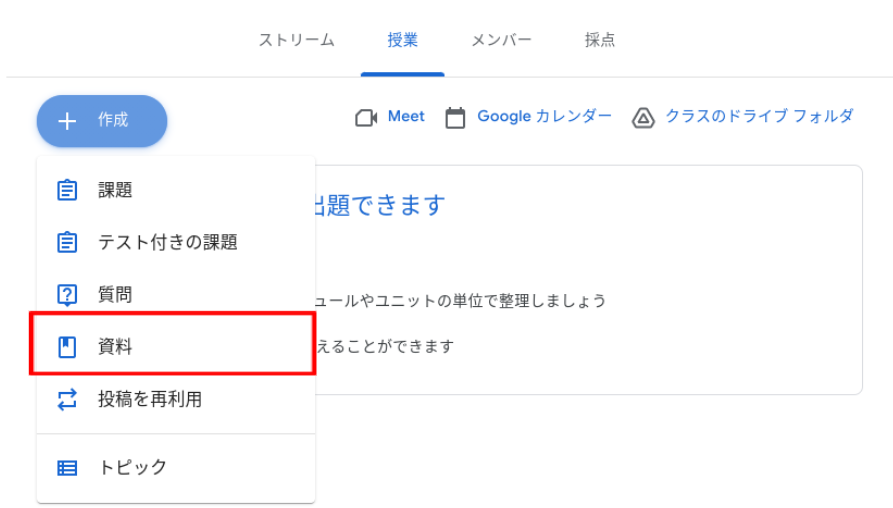
タイトル、説明(省略可)を入力する仕様になっていますので、今回はNHKの学校放送番組の動画を共有したいので、タイトルは「日清戦争に関する動画」と入力し、説明には「学習の復習用に時間のあるときに動画を視聴してください」を書き込みます。
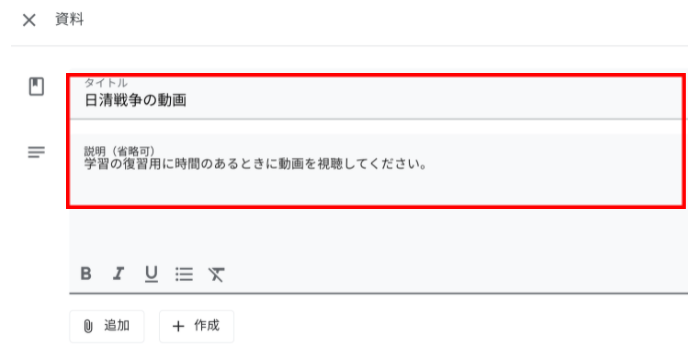
続いて、動画を共有するには、「追加」から「リンク」を開き、参照元となるコンテンツのURLをコピーして入力します。
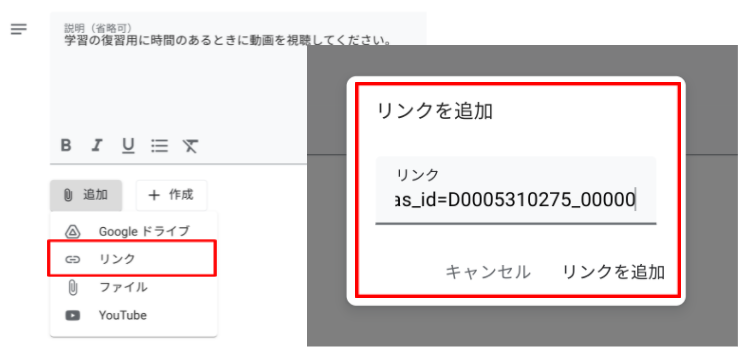
なお、資料を配付する際には、リンクを貼る以外にも、Google ドライブ の資料やパソコン内のファイルを添付したり、YouTubeの動画を加えることができます。あるいは、ドキュメントやスライド、スプレッドシート、図形描画、フォームなどでファイルを新規作成することもできます。
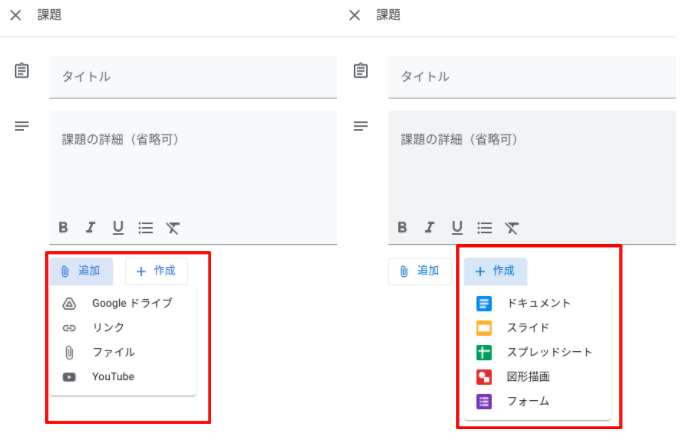
リンク先が正しく挿入されると、サムネイルとリンク先のURLが表示されます。
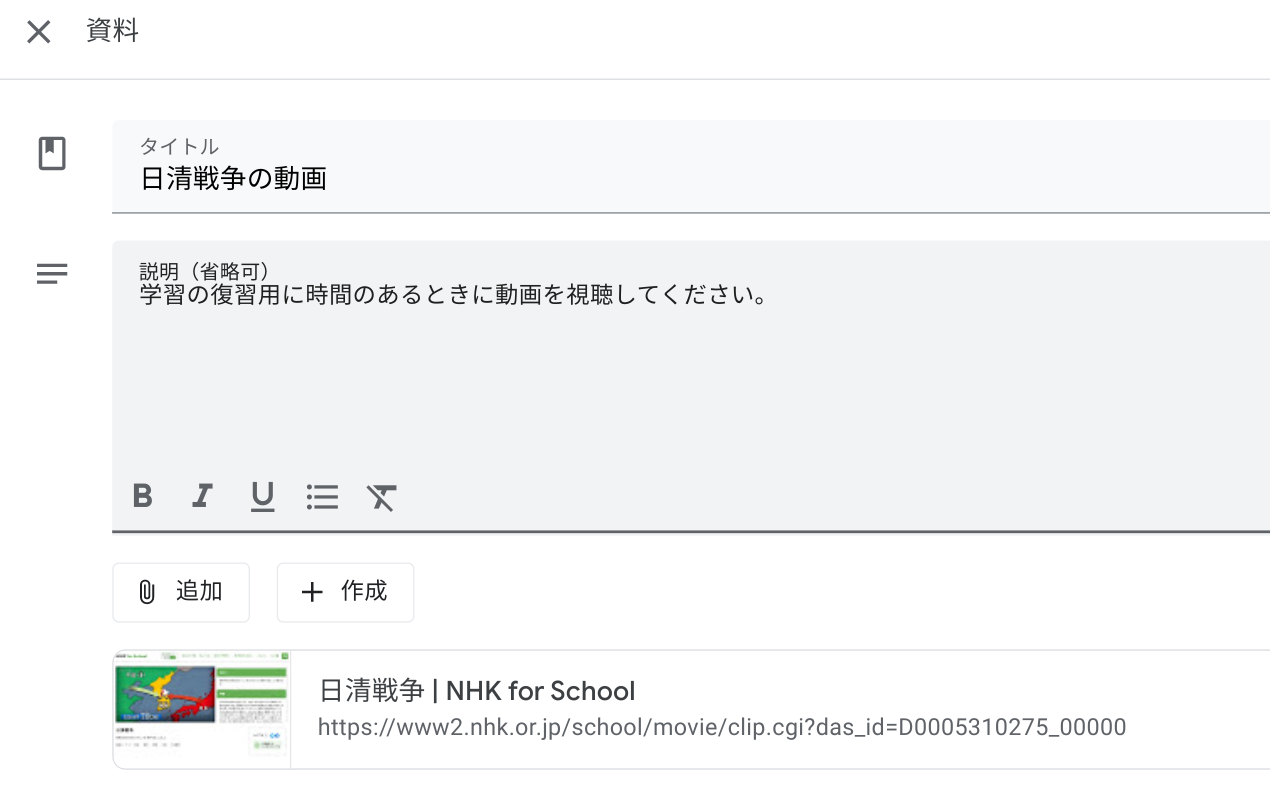
ここまで準備が整えば、あとは「対象」を選択肢、トピックを作成し、右上の画面から投稿を行えば、生徒に資料を配付することができます。
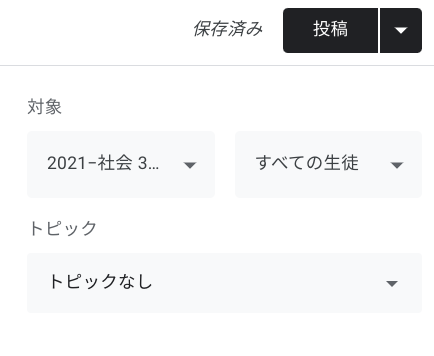
投稿はすぐに投稿する以外にも、日時を指定したり、下書きを保存したりすることができます。日時指定を利用することで、投稿忘れを防ぐことができます。また、授業の開始前に資料を配付すれば、反転学習を可能にします。
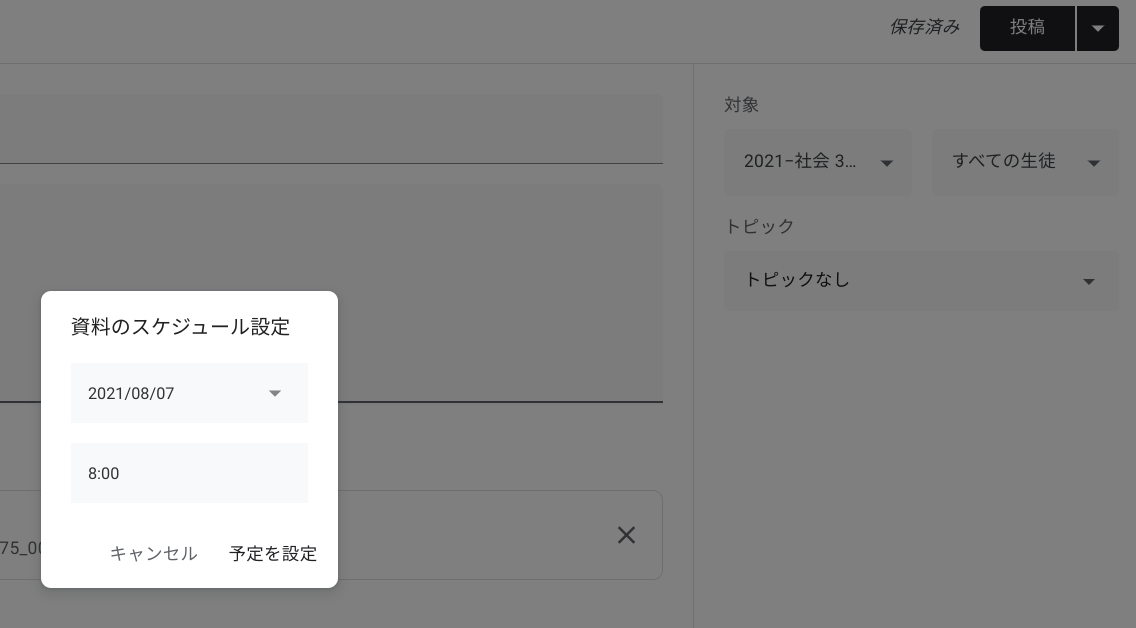
まとめ
今回は、Google Classroom の授業タブから資料を配付する方法を紹介しました。
動画を配付する例を示しましたが、いろいろな種類のデータを配付できますので、わかりやすい授業展開や、生徒の学習支援に活用いただけたらと思います。
電算システムでは、Google Classroom をはじめとした Google for Education のソリューションを中心に学校現場におけるDXを支援しています。学校現場における豊富な導入実績を誇る弊社ならではのご提案も可能です。Classroom はもちろん、Chromebook や Google Workspace for Education などの導入や活用についてお困りごとなどございましたら、お気軽にお問い合わせいただければと思います。
また、YouTubeチャンネルでは、Google for Education に関わる各種動画を背信しています。ぜひ、チェックしていただければと思います。
- カテゴリ:
- Google for Education
- キーワード:
- Google Classroom



















