Google for Education の人気ツールである「 Google Classroom 」は、教師の課題作成・配付・回収・採点を支援し、生産性を向上させることができます。特に重要なのは、授業のタブから実行できる課題の配付です。以前ご紹介した4つの配付タイプの特徴を踏まえて活用することで、効果が倍増します。今回は、生徒の状況を確認することに適した「質問」についてご紹介します。
質問で生徒の状況を把握する
授業を行っていると、生徒たちの意見が分かれて議論が深めやすい場面や、生徒の意見を可視化することで意見交流が活発化する場面があると思います。
これまでは生徒を指名して意見を板書しながら共有したり、回答ごとに生徒に手を挙げさせてその数をカウントするといった方法が採用されていました。こうしたやり方には発言する生徒をクラス全体のなかで際立たせることで授業運営をしやすくしたり、生徒に自信を付けさせる良さがある反面、共有にかなりの時間がかかって授業時間を圧迫したり、そもそも回答しない生徒が居て正確な状況が把握できなかったり、あるいはクラス内のやりとりが意見の強い生徒の声に流されがちになるといった課題もありました。
こうした場面で Google Classroom の授業から「質問」を行うことで、生徒にクイックに質問への回答を促したり、回答状況を瞬時にクラス全体に共有しやすくなります。
実は、この生徒の回答状況を瞬時に共有できるというのが「質問」の最大の特徴で、Google Classroom で配付可能な課題のうち「質問」だけが備えた特別な機能です。
| 課題の種類 | ファイル 追加(ドライブ、 リンク) |
ファイル 作成(ドキュメント など) |
送付対象 の選択 |
点数 の設定 |
期限 の設定 |
トピック の設定 |
ルーブ リック の設定 |
生徒の解答を他の生徒が閲覧可能 |
|---|---|---|---|---|---|---|---|---|
| 課題 | ◯ | ◯ | ◯ | ◯ | ◯ | ◯ | ◯ | ✕ |
| テスト付きの課題 | ◯ | ◯ | ◯ | ◯ | ◯ | ◯ | ◯ | ✕ |
| 質問 | ◯ | ◯ | ◯ | ◯ | ◯ | ◯ | ✕ | ◯ |
| 資料 | ◯ | ◯ | ◯ | ✕ | ✕ | ◯ | ✕ | ✕ |
この機能を使うことで共有にかかる時間を大幅に削減するだけでなく、挙手をするのは気恥ずかしいけどパソコンを介してであれば回答しやすいといった生徒たちの声を拾い上げることができるかもしれません。さらに、質問は再利用も可能なので、1回作成した質問を別のクラス向けに予約投稿することで、教師の授業準備の手間削減にも効果があります。
「質問」を配付する手順は、授業のタブから「作成」をクリックし、表示されたメニューから「質問」を選択します。
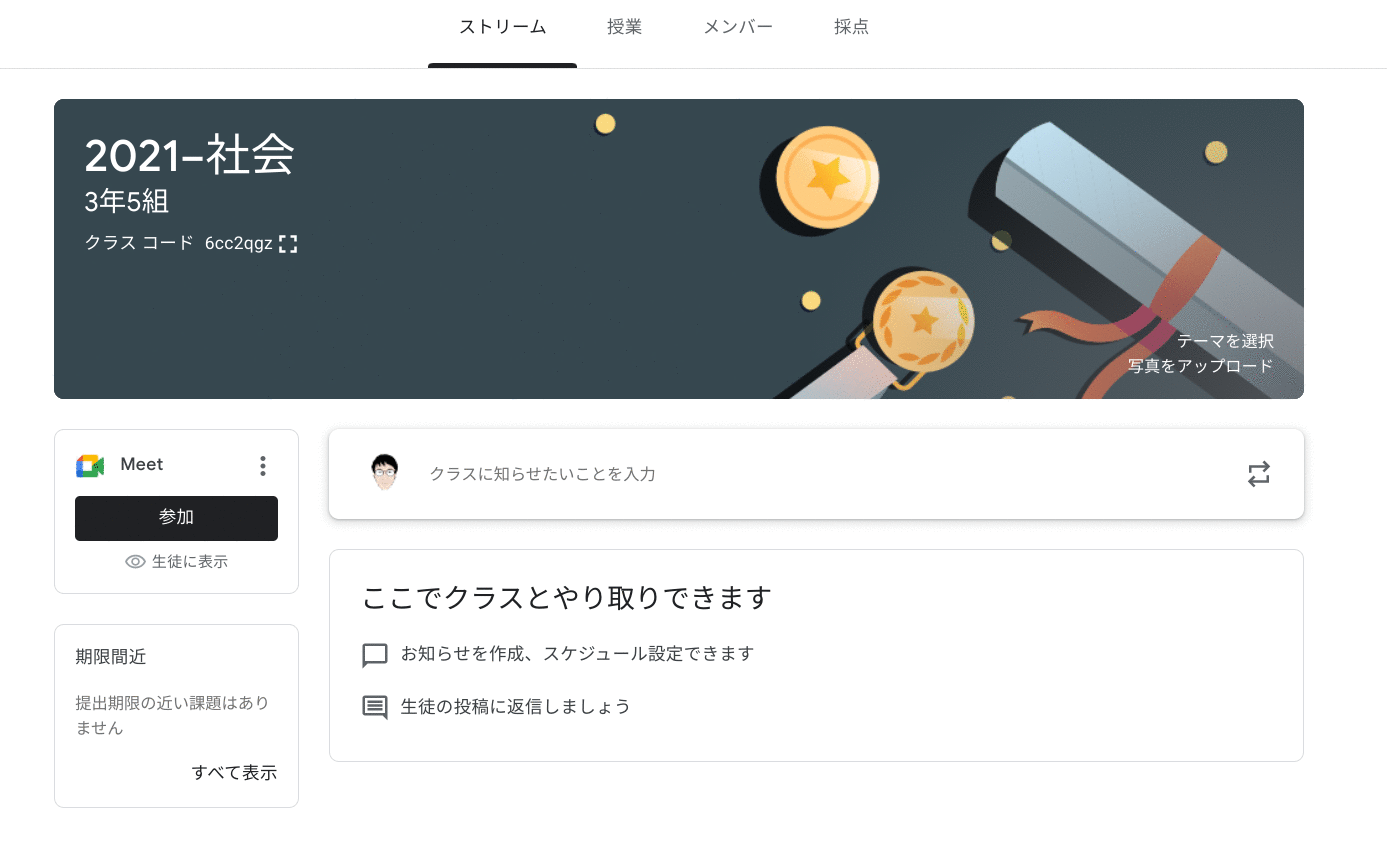
「質問」は記述式と選択式の2つから選ぶことができるので、質問内容によって都合のよい方に決めます。タイトル、説明(省略可)を入力する仕様になっているので、今回は「日清戦争で日本が大国・清に勝った要因」と入力し、選択式を採用し、選択肢1に「日本軍の万全な軍事力」と書き込み、続けて選択肢を加えて、選択肢2に「清軍の慢性的な士気低下」と書き込みます。
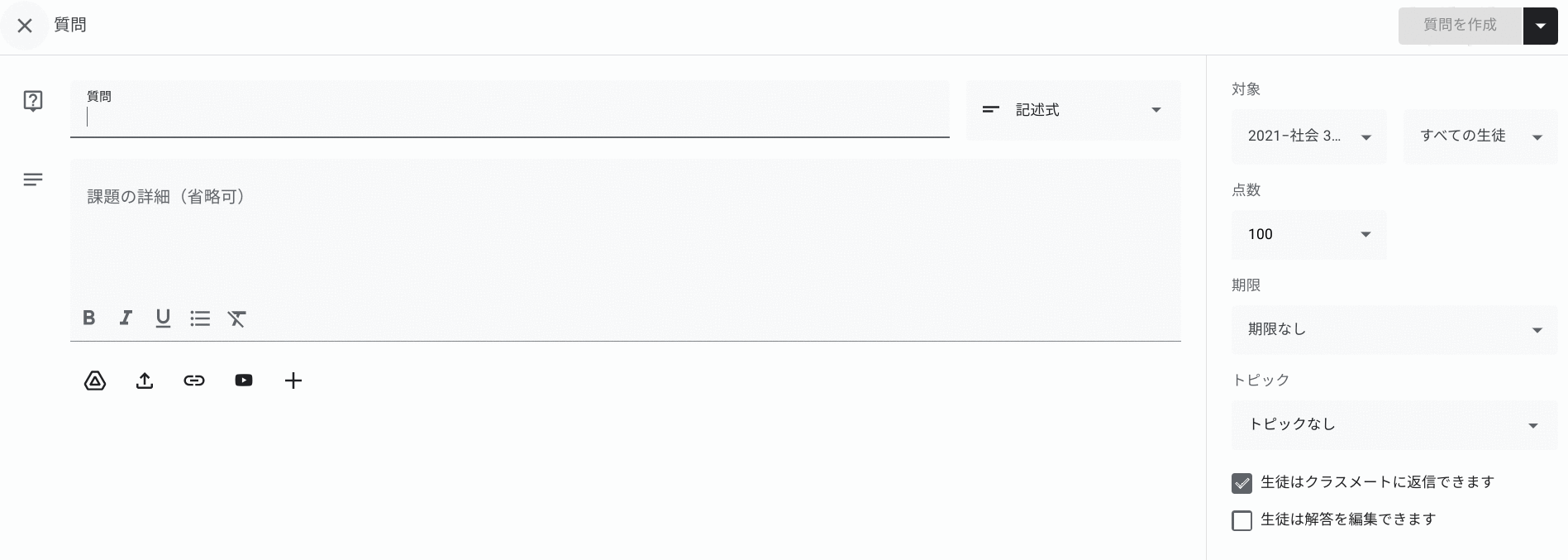
「質問」には Googleドライブの資料やパソコン内のファイルを添付したり、Webサイトのリンクを貼ったり、YouTubeの動画を加えることができます。あるいは、ドキュメントやスライド、スプレッドシート、図形描画、フォームなどでファイルを新規作成することもできます。今回はさきほど入力した「質問」を授業の開始時にシンプルに投稿することを想定して、特に設定は行いません。
ここまで準備が整えば、あとは「対象」を選択します。対象は担当しているクラスや生徒を選択することができます。「質問」には点数をつけることもでき、採点をしたい場合には任意の点数を設定することができます。さらに、期限を設定することもできます。カレンダーから日時指定まで行えるので、授業前に質問に答えてほしいときなどはこの機能を用いるのが便利です。このほかトピックの作成も可能で、質問を毎時間設定するようであれば、質問というトピックを立てるのも有効でしょうし、ご自身の Classroom の運用に合わせて利用することで Classroom 内の整理整頓が上手にできるようになります。今回は採点なし、期限なし、トピックを作成しない設定で行います。
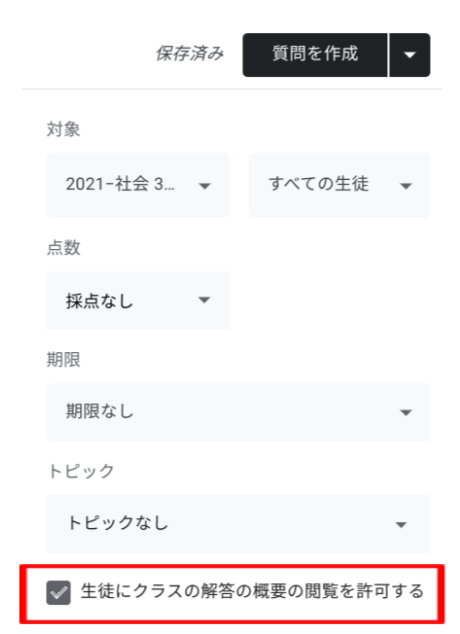
そして最も大切なチェックボックスが一番下にあります。「生徒にクラスの回答の概要の閲覧を許可する」にチェックが入っている場合にのみ、生徒が他の生徒の回答を確認することができるようになります。もし教師のみが生徒の回答を把握したい際には、「生徒にクラスの回答の概要の閲覧を許可する」にチェックを外して質問の設定を行う必要があります。
■「生徒にクラスの回答の概要の閲覧を許可する」とした場合の生徒側の画面
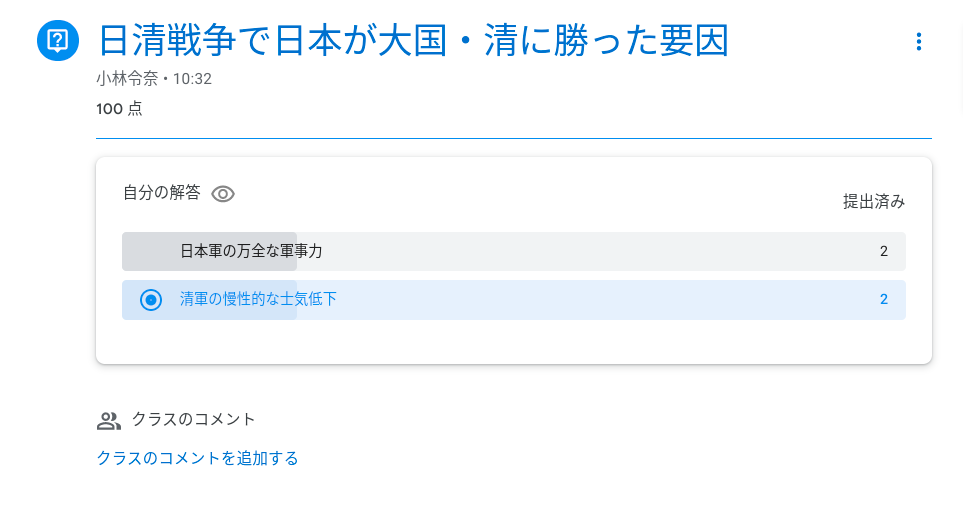
■「生徒にクラスの回答の概要の閲覧を許可しない」とした場合の生徒側の画面
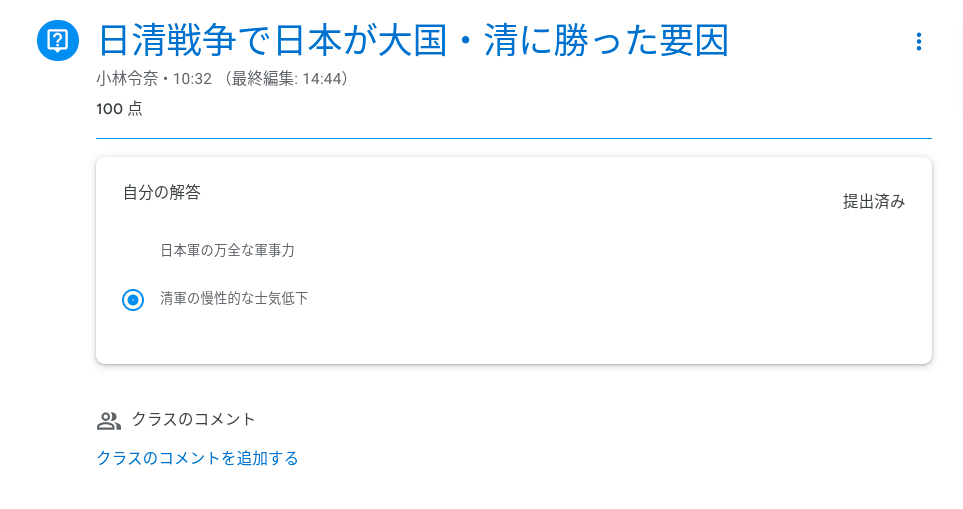
いずれの場合でも、教師からは生徒がどのように回答したか確認できるようになっているので、質問の内容によってこのチェックボックスの使用有無を使い分けていきましょう。
■「生徒にクラスの回答の概要の閲覧を許可する」とした場合の教師側の回答集約画面
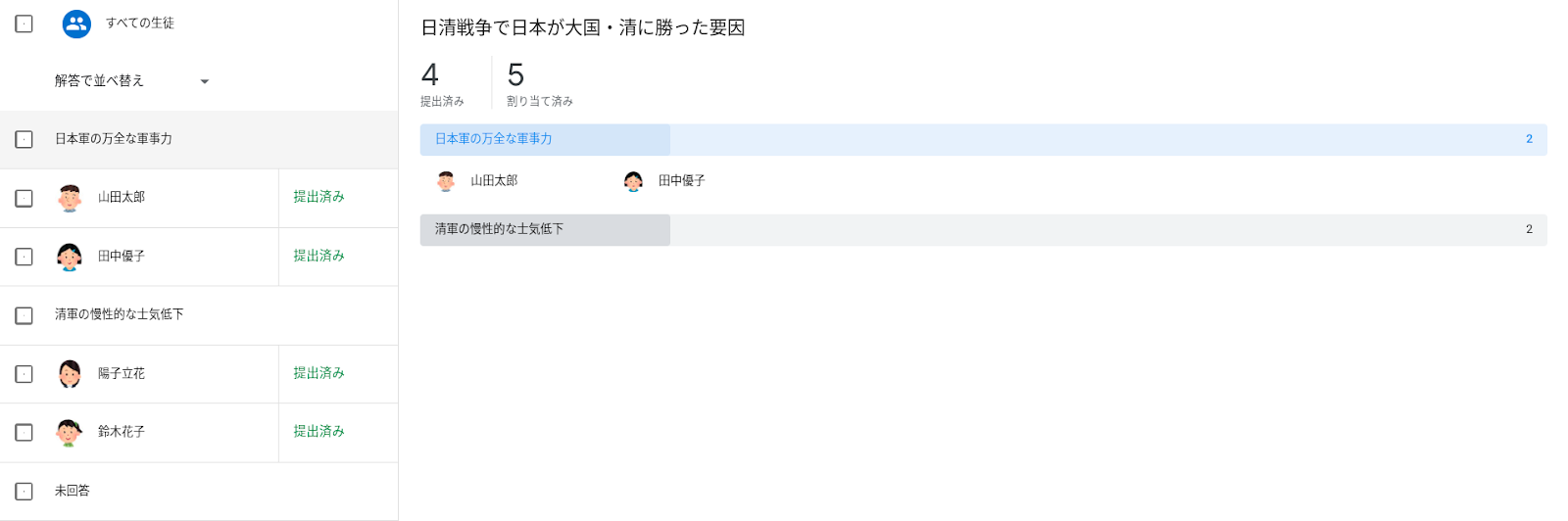
まとめ
今回は、Google Classroom の授業タブから「質問」を行う方法を紹介しました。
シンプルな選択肢式の「質問」を実施する例を示しましたが、いろいろな種類のデータを配付できますので、わかりやすい授業展開や、生徒の学習支援に活用いただけたらと思います。
電算システムでは、Google Classroom をはじめとした Google for Education のソリューションを中心に学校現場におけるDXを支援しています。学校現場における豊富な導入実績を誇る弊社ならではのご提案も可能です。Classroom はもちろん、Chromebook や Google Workspace for Education などの導入や活用についてお困りごとなどございましたら、お気軽にお問い合わせいただければと思います。
- カテゴリ:
- Google for Education
- キーワード:
- Google Classroom














