新型コロナウイルスの感染拡大を受けて、授業をオンラインに切り替える学校も増えてきました。こういう時こそ、GIGAスクール構想によって配付された1人1台の学習用端末が活躍する出番です。今回は、初心者でもできる Google Meet のつなぎ方をご紹介します。
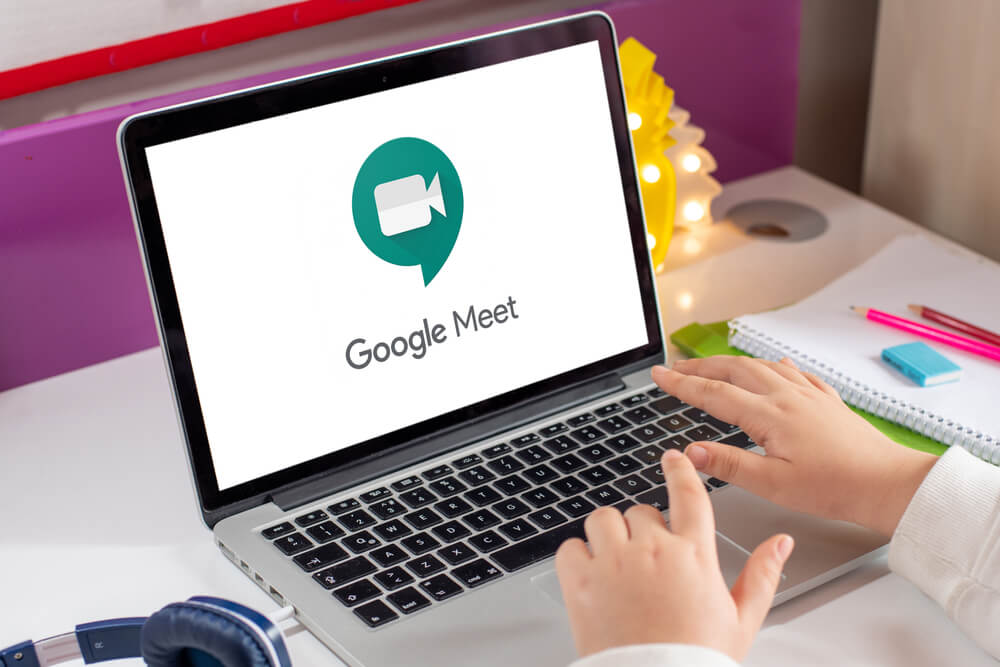
Google Meet とは
Google Meet とは、Google が開発したオンライン会議アプリです。Google Workspace for Education のグループウェア群にも含まれていて、オンライン会議や遠隔授業などを手軽に実現するツールです。
各自のパソコンからWebブラウザを使って会議や授業に参加でき、特別なソフトをインストールする必要もありません。
会議や授業のURLさえ知っていれば誰でも参加できるので、外部講師を招いた特別授業や保護者会、学校説明会などでも利用することができます。
便利な機能はいろいろありますが、Google Meet を使用するうえで最も大事なことは、参加するすべての人へURLのリンクを共有しておくことです。そして、会議や授業に参加をする人は、所定の時間になったらそのリンクに触れることで入室が可能になります。
Google Meet で生徒とつながる
会議の主催者あるいは授業者として、Google Meet のURLを共有する方法はいくつかありますので、順番に説明していきたいと思います。
①Google Meet のアプリから招待を行う
まずは最もシンプルな方法です。右上のアプリランチャーから、Google Meet のアイコンを選択します。
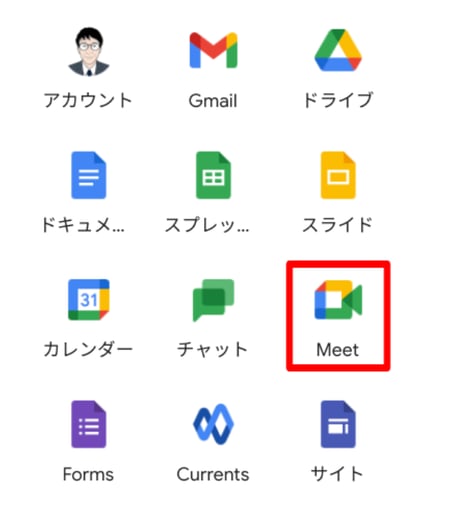
次に、「新しい会議を作成」を選択します。すると、「次回以降の会議を作成」「会議を今すぐ開始」「Googleカレンダーでスケジュールを設定」の3つが選べるようになりますので、最初は「会議を今すぐ開始」を選択します。
【「会議を今すぐ開始」から Google Meet をはじめる】
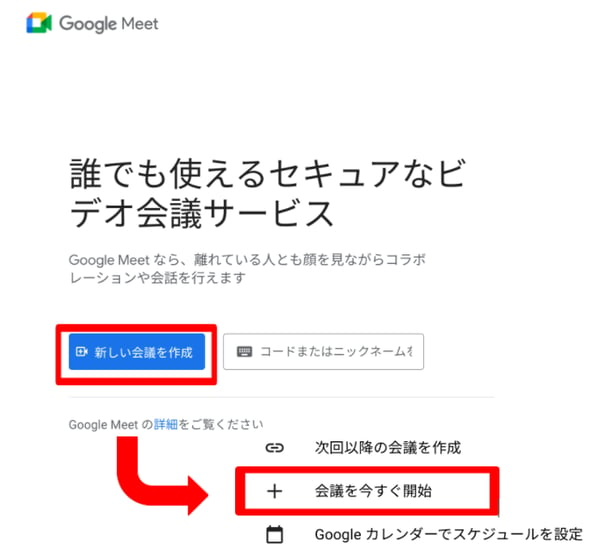
これで Google Meet が立ち上がります。(カメラとマイクをオフにした状態)
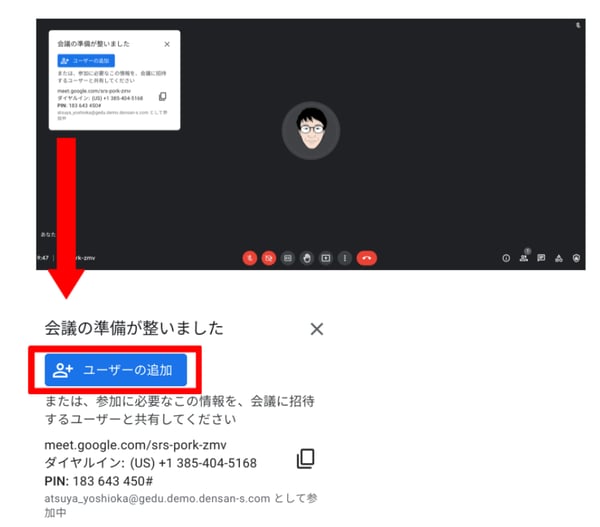
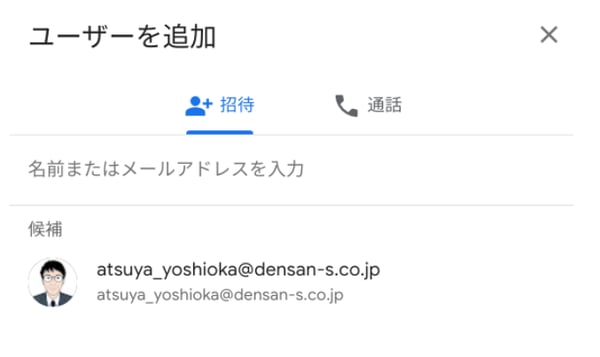
名前かメールアドレスを入力して招待したい人にメールを送ることができます。AIが自動的に招待する候補者をリストアップしてくれるので、そこから選択することも可能です。
また、URLが記載してある部分の右側のボタンを押すと、会議に必要なURLのリンクをすべてコピーできるので、それをメールやチャットで送るといった方法も可能です。
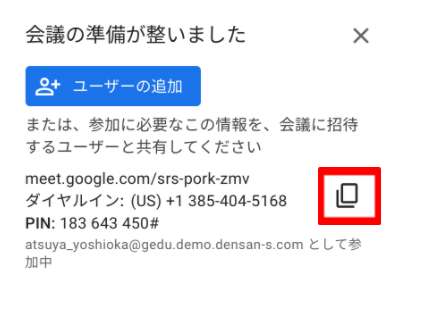
【「次回以降の会議を作成」から Google Meet をはじめる】
次に「次回以降の会議を作成」する場合について紹介します。アプリを立ち上げた後に、「新しい会議を作成」→「次回以降の会議を作成」の順にクリックすると、参加に必要な情報が表示されます。
URLが記載してある部分の右側のボタンを押すと、会議に必要なURLのリンクをすべてコピーできます。あとは、それを日時と合わせてメールやチャットで送ることで招待できます。
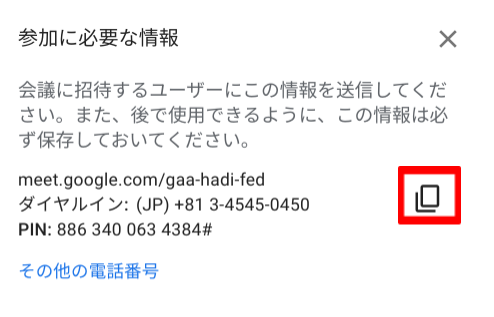
【「Googleカレンダーからスケジュールを設定」 から Google Meet をはじめる】
続いて紹介するのは、Googleカレンダーと連携させて Google Meet のURLを共有する方法になりますが、最も便利な方法です。アプリを立ち上げた後に、「新しい会議を作成」→「Googleカレンダーからスケジュールを設定」の順にクリックすると、Googleカレンダーの新規作成画面が立ち上がります。
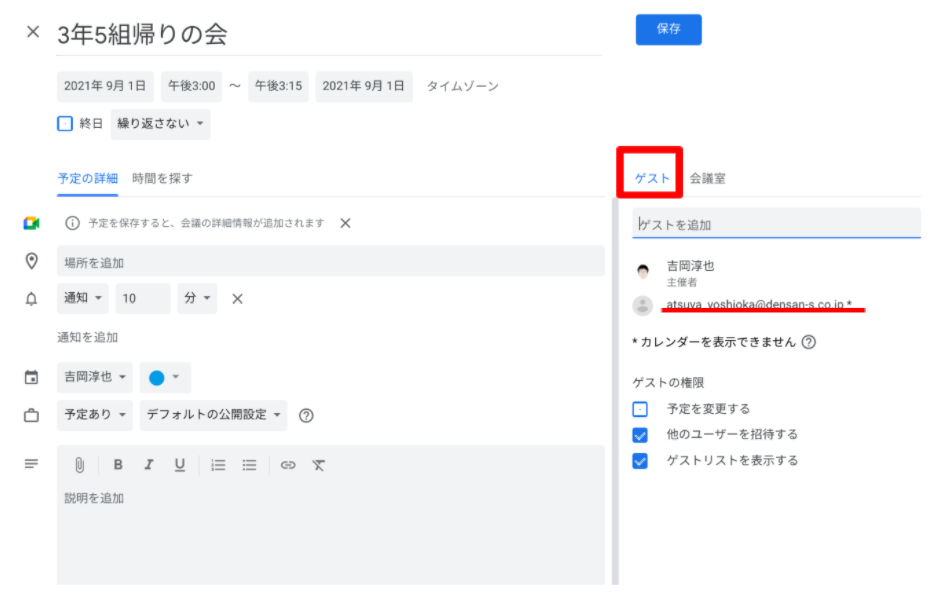
まず、会議や授業名のタイトルを入力し、続いて日時を指定します。この際、会議の繰り返しや会議前にアラート通知を行うかどうかなどの設定のほか、各種資料を添付するといったことも可能です。(このあたりの詳細は、Googleカレンダーの使い方紹介の回で詳しくお伝えしたいと思います)
次に、「ゲスト」から招待したい人を追加します。招待を行うと、自分が主催者として表示され、自動的にゲストも追加されます。
最後に、右上の保存ボタンを押します。すると、自動的に「Googleカレンダーのゲストに招待メールを送信しますか?」とのポップアップ表示がされます。「送信」を選択すれば、コンピュータが自動的に会議の招待メールを送され、招待された人のカレンダーにも表示されるようになります。
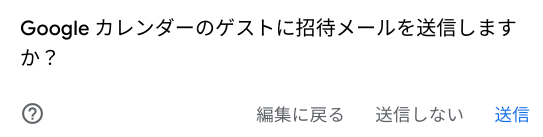
また、保存したことで、自分のカレンダーにも予定の詳細が表示されるようになります。あとは、所定の時間に、カレンダーから「Google Meet に参加する」をクリックすることで会議に入ることができます。
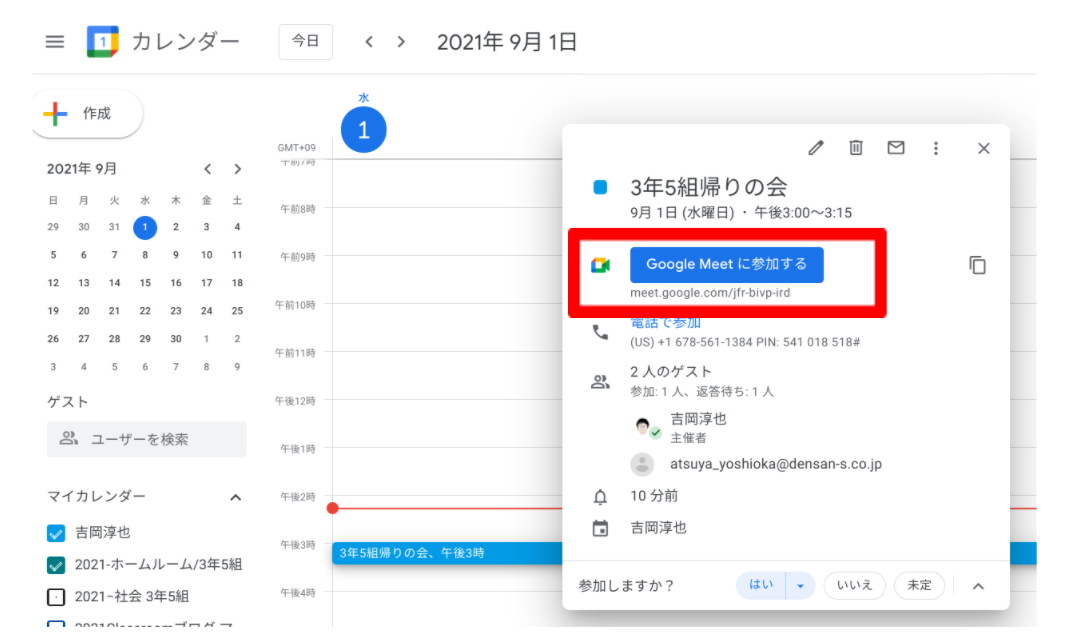
②Google Classroom のリンクから Google Meet に入る
Google Workspace for Education の魅力の一つに、さきほど Google Meet とカレンダーが密接に関連づいていたように、アプリ間の連携が優れていることが挙げられます。
学校現場で不動の人気を誇る教師の課題作成・配付・管理・採点を支援し、生産性を向上させるツール「 Google Classroom 」上でも、Google Meet をシームレスに使えるようになっています。
まず、アプリランチャーから Google Classroom を立ち上げ、自分が担当しているクラスにアクセスします。画面左上に「Meet のリンクを生成」とありますので、ここをクリックし、Google Meet のリンクが表示されるようになります。
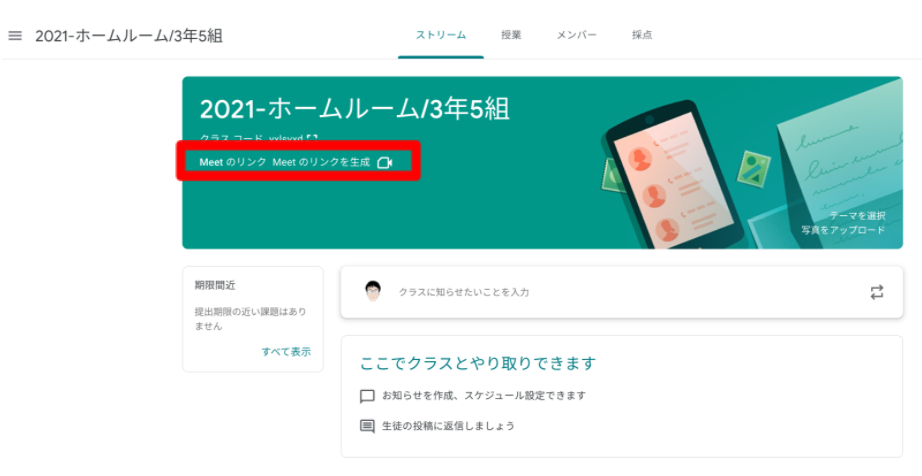
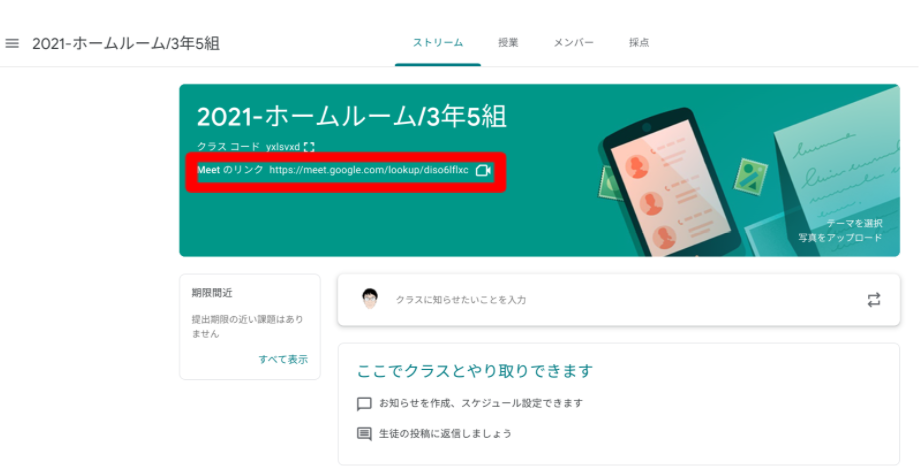
生徒が Google Classroom の使い方に慣れているようでしたら、ここから Google Meet に入るのが最も手数をかけずにオンラインで生徒とつながる方法になります。
Google Meet でつながる時の注意点
このように Google Meetを使えば、簡単にオンラインで生徒とつながりをつくることができます。しかし、1点だけ大きな注意点があります。それは、Google Classroom で設定した Google Meet の会議や授業には、必ず、教師が先に入室をするということです。
教師が先に入室することで、会議や授業の主催者として認識され、主催者だけに割り当てられた各種機能を使うことができるようになります。
もし、生徒が先に入室してしまった場合には、生徒が主催者としてみなされてしまい、会議や授業を進行するうえで面倒な手間が掛かってくる場合があります。
Googleカレンダーで作成した会議や授業の場合には、その作成者が主催者になりますので、誰が最初に会議に参加したかは関係ありません。
くれぐれもその点だけは、生徒たちに注意喚起をしたうえで、使っていただくとよいでしょう。
Google Meet の上位機能
Google Meet には、有償版エディションだけで使えるより便利な機能があります。
例えば、ブレイクアウトセッションは参加者を少人数のグループにわけることができ、グループ討議やディスカッションなどに最適です。また、アンケート機能やQ&A機能を使えば、参加している生徒の反応を確認しながら授業を進めることができます。
出席管理機能は、会議や授業の主催者に、出席者の情報が自動的にスプレッドシートに書き出されてメールで送られる仕組みです。これを利用すれば、会議や授業ごとに Google フォームで出欠を取って確認といった手間が省けます。
現在、電算システムでは、Google Meet の上位機能を利用できる Google Workspace for Education の有償版エディションの60日間の無料トライアルを受け付けています。ご興味がありましたら、ぜひ、お問い合わせください。
■Google Workspace for Education 有償版の60日間無料トライアル申し込み
https://lp.dsk-cloud.com/solution/education/gwsfe-trial?_ga=2.201421521.1937834076.1630376626-757658710.1610670157
まとめ
今回は、初心者でもできる Google Meet のつなぎ方をご紹介しました。
オンラインでの会議や授業にまだまだ不慣れな方もいらっしゃると思いますので、校内で周知する際に役立てていただければ幸いです。
また、以前のブログでもご紹介しましたが、Google Meet はこの6月にUIが大幅に変更になりました。校内で使える資料もぜひダウンロードしてお使いください。
>>資料のダウンロードはこちらから
https://docs.google.com/presentation/d/1vHA37hxnkPhFrjltWcStpHWkm6rlvhZTjL-K5EGpDfc/edit?usp=sharing
電算システムでは、Google for Education のソリューションを中心に学校現場におけるDXを支援しています。学校現場における豊富な導入実績を誇る弊社ならではのご提案も可能です。Chromebook や Google Workspace for Education などの導入や活用についてお困りごとなどございましたら、お気軽にお問い合わせいただければと思います。
また、YouTubeチャンネルやFacebookでは、Google for Education に関わる各種動画を配信しています。ぜひ、チェックしていただければと思います。
■DSK Education YouTubeチャンネル
https://www.youtube.com/channel/UCFRLP_UQtdfsAdusWBLMacA
■DSK Education Facebook
https://www.facebook.com/dskeducation/












