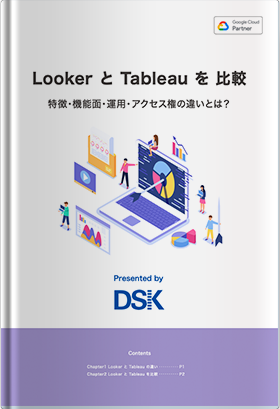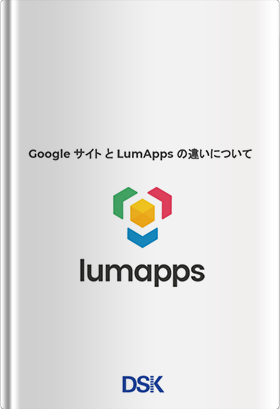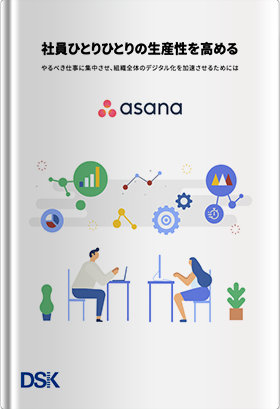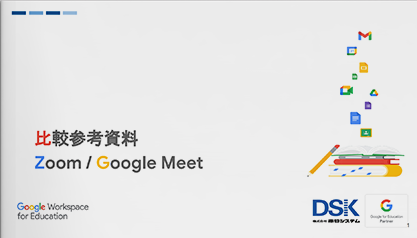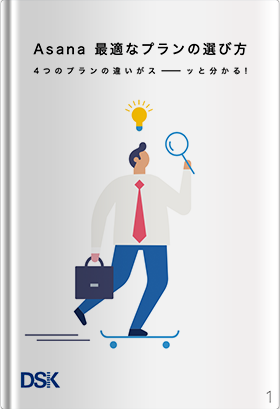2019年、文部科学省より「GIGAスクール構想」が打ち出されました。Google では、学習支援ツール「Google for Education」によって、経済産業省よりプロジェクトとして出されている「学びを止めない未来の教室」の実現を目指しています。
この「Google for Education」には、いつでもどこでも学べるように構築された教育ツール「G Suite for Education」が存在します。その中でも「Google Meet」は、インターネットを介して安全なビデオ通話で生徒と繋がり、学校の外でも学習を継続させることができる、まさに「学びを止めない未来の教室」を実現する教育ツールと言えます。コロナの影響もあり、オンラインでの授業・会議の実施を余儀なくされた2020年でしたが、Google Meetは、様々な機能で教育環境の質を高めてくれます。
そんな Google Meet には、2020年後半にかけていくつかの新機能が追加されました。教育向けソリューションとして、無償版ライセンス G Suite for Education と有償版ライセンス G Suite Enterprise for Education の2つが存在します。今回はそれぞれのライセンスごとに、新機能についての概要と使い方についてを2回に分けて解説していきたいと思います。
新機能一覧 Part.1
まずは、有償版ライセンス G Suite Enterprise for Education と無償版ライセンス G Suite for Education どちらにも追加されている機能「背景」と「挙手」についてご紹介します。
※以下、「主催者=先生」「参加者=生徒」という前提でお話させていただきます。
【背景を変更】
人物の背景に画像を設定する機能です。この機能で、自分の背景を気にすることなくオンライン授業を行うことができます。これまで「背景ぼかし(強・弱)」のみを提供していましたが、新機能として「バーチャル背景機能」が追加されました。バーチャル背景機能では、20種類以上の画像がデフォルトで選択できる他、自分で好きな背景を自由にアップロードし、使うことができます。
(参加する前)
- Google Meet を開きます。
- 画面右下にある[背景を変更]のアイコンをクリックします。
- 好きな画像を選択します。
+をクリックし、自分のファイルから好きな画像をアップロードします。
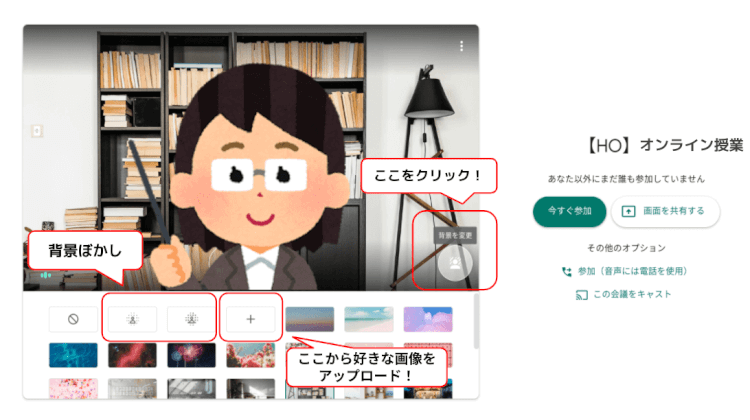
(参加中)
- Google Meet に入ります。
- 画面右下にある3点アイコンをクリックして「背景を変更」を選択します。
- 好きな画像を選択します。
+アイコン(デスク上の画像を使用)をクリックし、好きな画像を選択します。
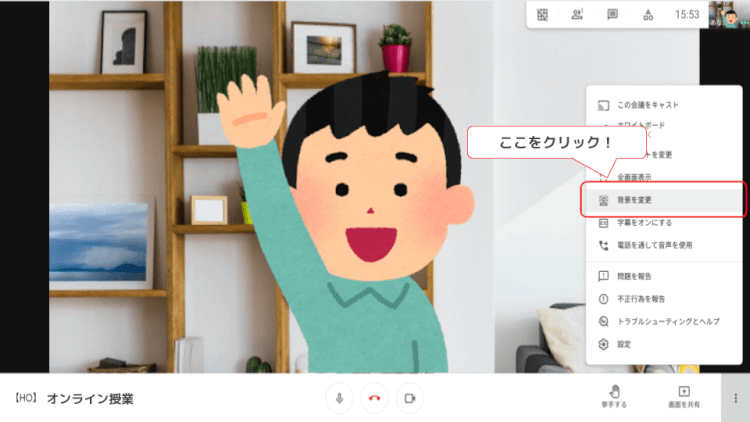
背景の変更はオンライン授業に入る前に設定できるのはもちろんのこと、参加中でも好きなタイミングで変更が可能です。この機能を活用することで、参加者の視線が背景に向くことを防止し、集中力が散漫することなく授業に取り組むことができます。
【挙手する】
この機能では、挙手したことが主催者の画面に通知されるので、声を出さずとも意思表現や授業への反応を示すことができます。この挙手は、生徒自身で「挙手をやめる」こともできますし、先生の意思で「挙手を下げさせる」こともできます。
(先生に伝えたいことがあるけど大人数の前で声をかけるのに抵抗がある...。)(授業は止めたくないけど聞きたいことがある...。)という生徒。(オンラインという環境下でも、意見を持つ生徒を漏れなく把握したい...。)という先生方。そんな時に「挙手する」を活用すると、スムーズかつ活発的な授業を展開することが出来ます。
(挙手)
- 右下の「挙手する」をクリックします。
- 挙手を終わりたい場合は、「挙手をやめる」をクリックします。
(主催者側)
- 挙手した生徒がいると左下に通知が表示されます。
- 右上の項目の左(全員を表示)を開くと、挙手しているユーザーが一覧で表示されます。
- ユーザー右にある手のマーク又は、全員の手を下げると選択すると挙手が解除されます。
(解除された側は「主催者の方があなたの手を下げました」と通知されます。)
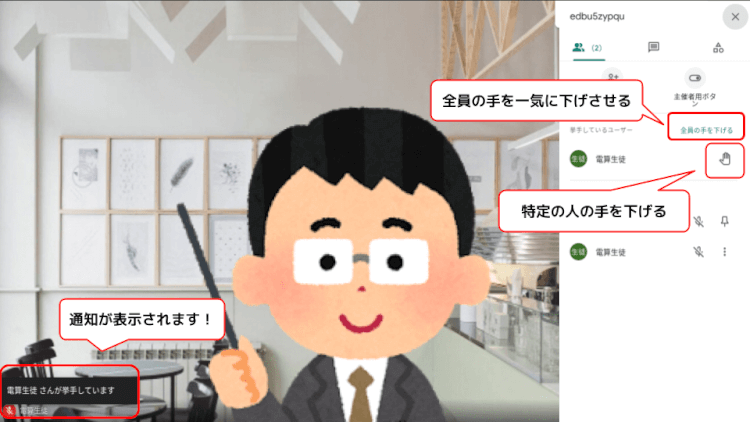
この機能を活用すると、オンライン上でも反応しやすい・されやすい環境を作ることができるので、より円滑に学習を進めることができます。
次に、有償版ライセンス G Suite Enterprise for Education にのみ、新たに追加された機能「Q&A」「アンケート」についてご紹介していきます。
【Q&A】
オンライン授業の流れを中断することなく、参加者は質問を自由に送信したり、他の生徒の質問に賛同したりすることができます。個々の質問に対してテキストで回答することができないため、回答者は声を出して反応することになりますが、オンライン授業が終了すると、参加者からのすべての質問がエクスポートされ、その内容がメールで自動的に主催者に送信されるので、未回答の質問を授業後に確認しフィードバックすることができます。
(主催者)
- 右上の「アクティビティー◯△□」をクリックし、「Q&A」を選択します。
- 「質問を許可する」をONにします。
- 「質問を非表示」「質問は回答済み」「質問を削除」等を選択します。
(質問の投稿)
- 右上の「アクティビティー◯△□」をクリックし、「Q&A」を選択します。
- 右下の「+質問を入力」に質問事項を記入し「投稿」を押します。
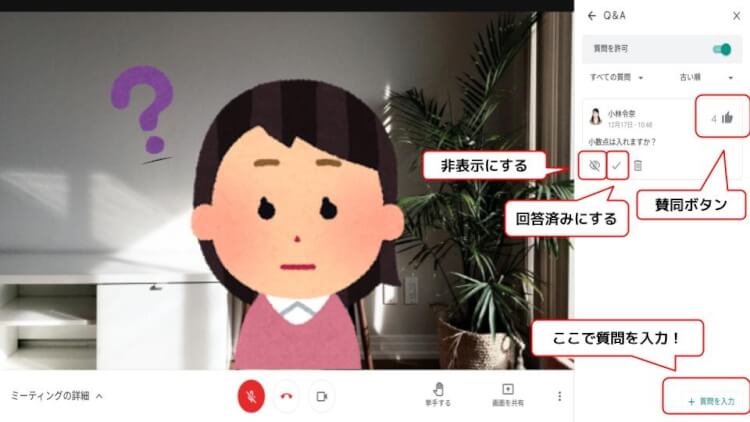
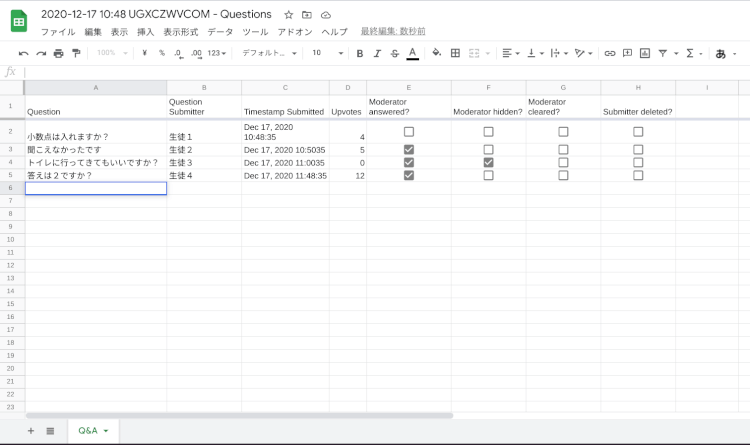
生徒は授業を妨げることなく手軽に質問を送信できるようになります。質問は他の参加者にも共有されるので、自分も同じ疑問を持っている場合や共感できる場合は、賛同ボタン(親指を立てるマーク)で同意を表明することもできます。先生は授業の流れに沿った質問や賛同の多い質問をピックアップして、自分のタイミングで回答することができるので、より質の高い授業を進めることが出来ます。
【アンケート】
アンケートは、その名の通り参加者の意見を速やかに調査するための機能となります。主催者は、適切なタイミングで授業の理解度を調査したり、簡単な質問を投げかけることができますし、参加者はその質問に対して直感的に回答することができます。その回答は、主催者側で非公開にする設定や、アンケートの締め切りを自分の判断で行うこともできます。このようにして生徒の理解度をより向上させる授業を実現します。
(主催者)
- 右上の「アクティビティー◯△□」をクリックし、「アンケート」を選択します。
- 「アンケートを開始する」をクリックし、質問内容と回答の選択肢を記入します。
- 「公開」を選択し、参加者全員にアンケートを表示させます。
「保存」を選択し、全員に表示するかどうかを設定します。 - 「アンケートを締め切る」をクリックし、アンケートを終了させます。
(参加者)
- 右上の「アクティビティー◯△□」をクリックし、「アンケート」を選択します。
- 回答を選択し「投稿」をクリックします。
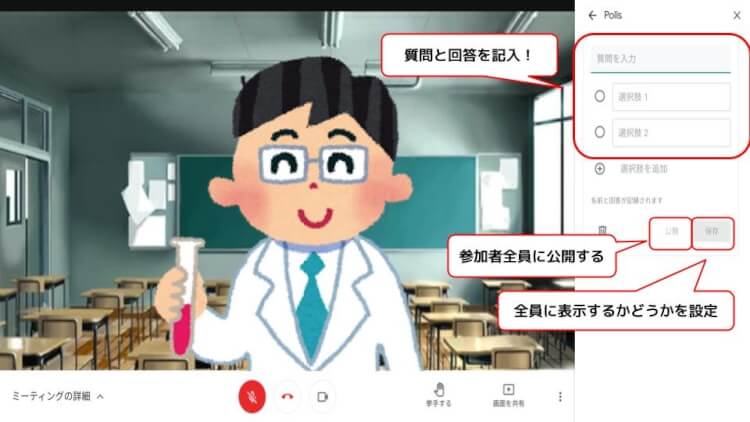
Q&A同様、アンケートも「質問内容」「回答者」「回答項目」がスプレッドシートに自動で記録され、メールで主催者に送信されます。この機能をうまく活用することで、オンラインでは難しいとされている先生と生徒とのコミュニケーションを、シンプルかつ密にとることが出来ます。
まとめ
Google Meet には、「学びを止めない未来の教室」を実現するために必要な機能が数多く備わっています。今回新機能として追加されたいくつかの機能を、このブログを通して使い方を理解し、実際に授業で活用していただけたら幸いです。
今回ご紹介できなかった新機能「ブレイクアウトセッション」と、Google Meet との連携が可能になった「Jamboard」については、Part.2として次回のブログで解説していきたいと思いますので、お楽しみに!
この機会に、Google Meet のより便利な機能を利用することができる G Suite Enterprise for Education へのアップグレードをご検討してみてはいかがでしょうか?アップグレードのご相談がございましたら、お気軽に弊社へお問い合わせ下さい。
- カテゴリ:
- Google for Education