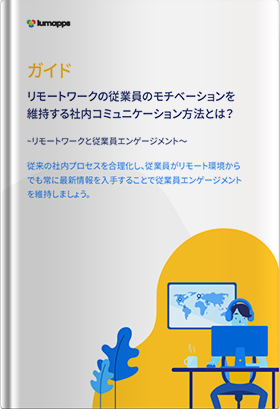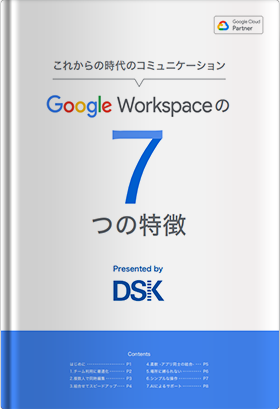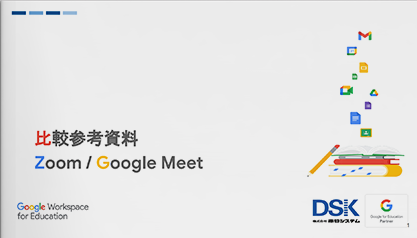オンライン会議が当たり前になってきた昨今。お客様や社内メンバーやパートナーなど様々な方とオンライン・ウェブ会議が増えてきました。弊社では、ウェブ会議ツール1つであるGoogle Meet を長年愛用してきました。様々なユーザー様にこれからも利用いただくために Google Meet で使用できる拡張機能を開発しました。今日はその拡張機能”こえもじ”と、その使い方をご紹介します。
Google Meet についての勉強をしたい方向け
参考記事:無料で使える Google Meet(グーグルミート)の使い方
Google Meet 拡張機能 こえもじ でできること
“こえもじ”では、以下3つの機能を利用できます。3つの機能はどのようなことができるのかをここではご紹介します。
字幕の送信
現在、GoogleMeet にデフォルトで搭載されている字幕機能は、英語、スペイン語(スペイン/メキシコ)、ドイツ語、フランス語、ポルトガル語(ブラジル)のみで日本語はサポートされていません。しかし、この こえもじ を導入すると、話した内容を文字に起こし、日本語の字幕を画面上に表示することが出来ます。また、同時にチャットへ字幕内容の送信も行います。
チャットコメントを画面上に流す
新着チャットコメントを画面上に右から左へのテキストスクロールで表示します。チャットコメントを画面上に表示するため、チャット欄を閉じていてもチャットコメントを読むことが出来ます。
チャットの履歴をダウンロード出来る
チャットで今まで話した内容をボタン一回押すだけで簡単にダウンロードが出来ます。ダウンロードしたチャット履歴はテキスト形式で保存されます。会議名とダウンロード日時、そして、発言時間がひと目見て分かるようになっています。
Google Meet 拡張機能 こえもじ を使ってみる
はじめる前に
こえもじ は以下のご利用環境をサポートしています。以下OSブラウザに対応する端末をご用意ください。
対応OS: Windows10 , Chrome OS
対応ブラウザ: Google Chrome
実際に使ってみよう
それでは実際に使ってみましょう。
1.拡張機能を追加する。
こえもじ (https://chrome.google.com/webstore/detail/enlnhggkbjmggjlngdipbefecepoommc) を開きます。[Chromeに追加]をクリックします。
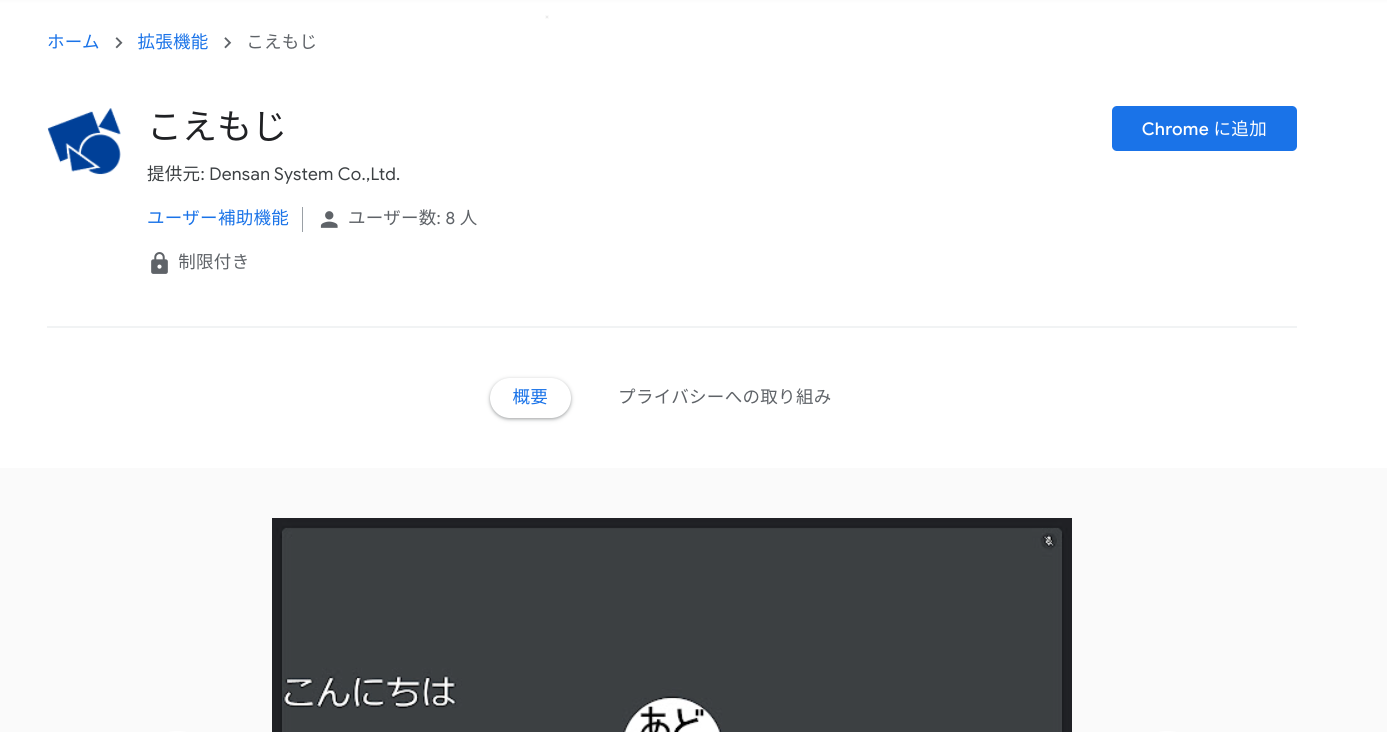
こえもじ は Google Meet へのアクセス許可が必要です。そのため、ポップアップが表示されます。許可を与えるには、[拡張機能を追加]をクリックします。
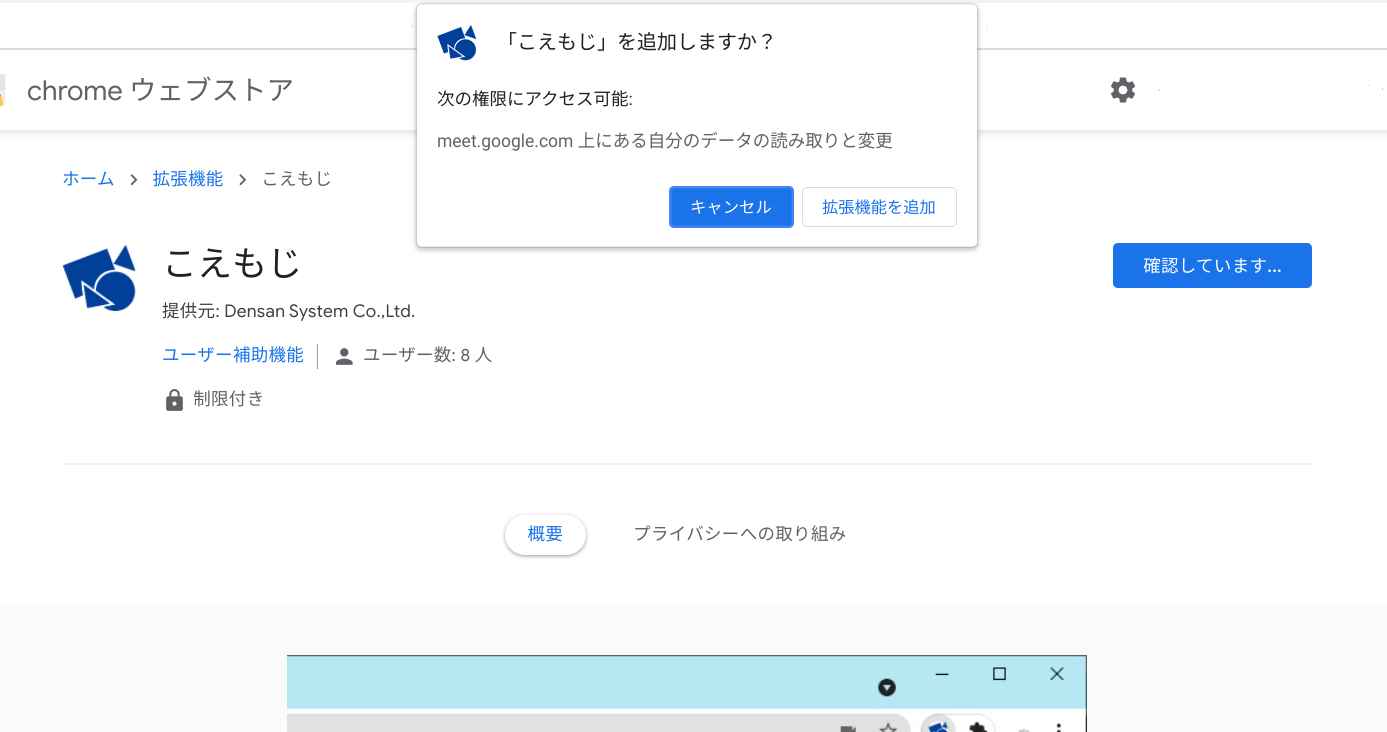
2.拡張機能を固定する。
任意ですが、固定するとスマートに使用することが出来ます。
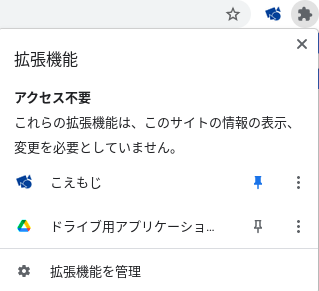
ブラウザ右上のパズルの拡張機能マークをクリックします。そして こえもじ のピンのマークをクリックすると、ブラウザ上部に拡張機能を表示及び固定することが出来ます。
3.機能を有効にする。
ブラウザ上部の こえもじ のアイコンを左クリックします。
すると、メニューが表示されます。
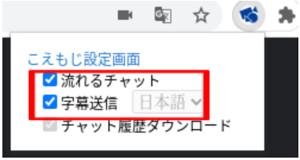
有効にしたい機能にチェックをつけて下さい。尚、デフォルトでは全て有効となっています。
4.Google Meet に参加して使用する。
Google Meet に参加して、発言をしてみましょう。すると、発した音声が字幕として表示されます。
※長く話されると、字幕がうまく表示されないこともあります。うまく認識させるコツは、通訳者へ伝える様に話すことです。こまめに文章を区切って(一文を短くして)発言していただけると、早く表示されるようになります。
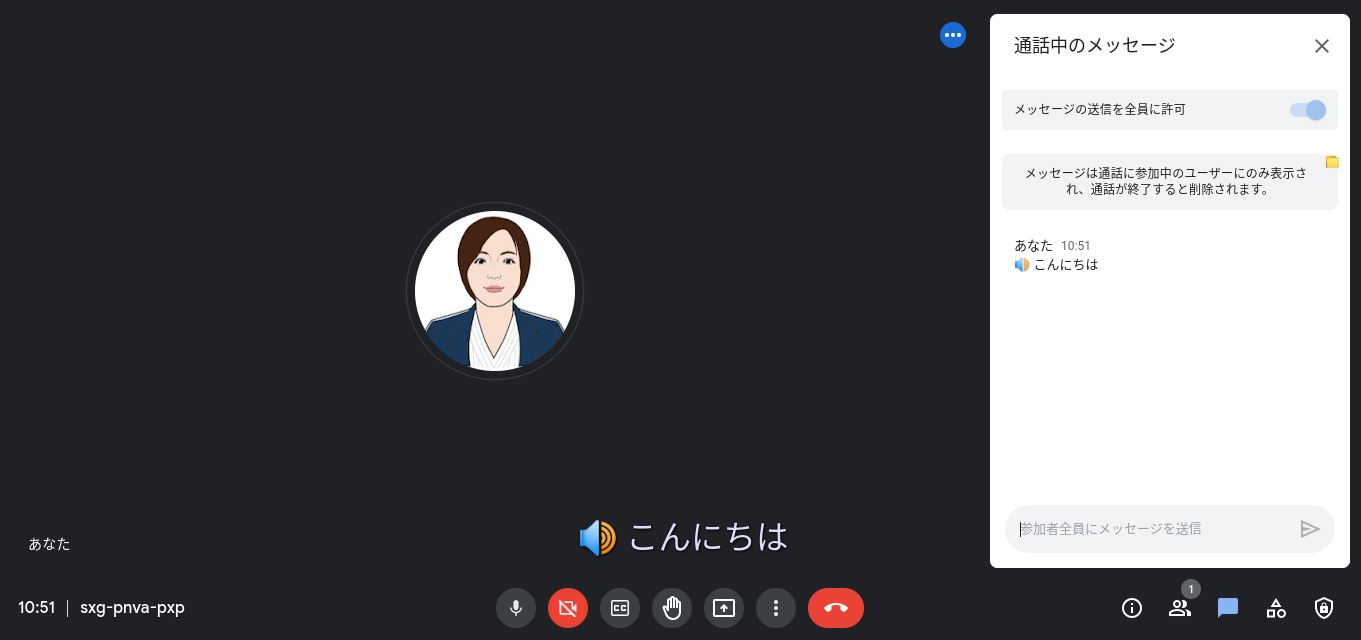
次に、チャットを打ち込んでみましょう。すると、打ち込んだチャットが画面上で右から左へテキストスクロールで表示されます。

次に機能のオンオフを切り替えてみましょう。
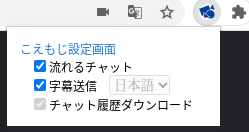
右上の”こえもじ” のアイコンを左クリックしてください。メニューが表示されるので、「字幕送信」「流れるチャット」のそれぞれのチェックボックスからチェックを外して、もう一度、発言もしくはチャットにて発言してみてください。字幕が表示されない、またはチャットが画面上に表示されないようになります。再度、メニューを開きチェックを入れると、字幕の表示や流れるチャットの機能が有効になり、表示されるようになります。このように必要に応じて、オンオフを手軽に切り替えることが出来ます。
また、Google Meet 画面のチャット欄を開くと、右上にフォルダのアイコンがあります。フォルダのアイコンをクリックすると、チャットの履歴をテキスト形式で保存することが出来ます。
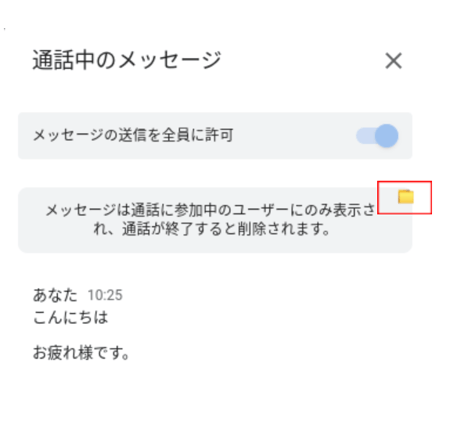
まとめ
今回は、Google Meet 拡張機能である”こえもじ”の使い方についてご紹介しました。
こえもじ には3つ機能がありますが、日本語の字幕機能は特に聴覚障がい者の方や共に働く方々におすすめな機能です。こえもじ を使えば今まで以上に ウェブ会議ツール Google Meet の利便性が上がるのではないでしょうか。まだ Google Meet を利用したことがない方もぜひ一度試してみてください!カレンダーとの連携やシンプルなUIなど、Google ならではの魅力を感じていただけると思います。
ちなみに、有償版 Google Workspace ですと他にこんなことができます。良かったら参考にしてみてください。
- 最大250人まで参加できる
有料版の Google Workspace には6つのプランがあり、それぞれ参加できる人数が異なります。Business Starter プランは無料版と同じ100人、Business Standard と Enterprise Essentials は150人、Business Plus と Enterprise Standard、Enterprise Plus は250人が同時に参加可能です。 - 24時間連続利用が可能
無料版の場合、連続利用できる時間は1時間なので、1時間以上会議が続く際はもう一度接続し直す必要があります。
- カテゴリ:
- Google Workspace
- キーワード:
- Google Workspace