Googleカレンダーは、さまざまなビジネスシーンで活用できるツールです。個人だけでなく、企業や団体などの組織でも利用されており、ビジネスでのスケジュール管理に役立っています。Googleカレンダーには多くの機能があるため、使い方を理解して、仕事を効率よく進めましょう。
本記事では、Googleカレンダーの概要や基本的な使い方、うまく使いこなすテクニックを紹介します。Googleカレンダーの利用を検討している方や、利用開始して間もない方は、ぜひ最後までご覧ください。ツールの使い方を学べば、仕事でより効果的に活用できます。
GoogleカレンダーとはGoogleのWebスケジュールツール
Googleカレンダーは、検索エンジンとして有名なGoogleが提供しているスケジュール管理ツールです。インターネットを通じてツール内のデータにアクセスできるため、同一のGoogleアカウントでログインしていれば、異なるデバイスでも同じカレンダーを閲覧できます。
また、Googleカレンダーはマルチデバイス対応であり、スマートフォンやパソコン、タブレットでも使用可能です。外出先であっても、デバイスがあれば素早くスケジュールを確認できます。Googleカレンダーにはスケジュールの共有機能もあります。希望の相手とスケジュールを共有して、効率よく予定の調整が可能です。
以下の画像は、パソコンのブラウザでGoogleカレンダーにアクセスした際の画面です。画面右上にある選択メニューから「日、週、月、年」のいずれかでカレンダーの表示を切り替えられます。画面左側に「月のミニカレンダー」と「カレンダー一覧」が表示されており、画面上部には「検索アイコン」や「機能アイコン」が並ぶ画面構成です。
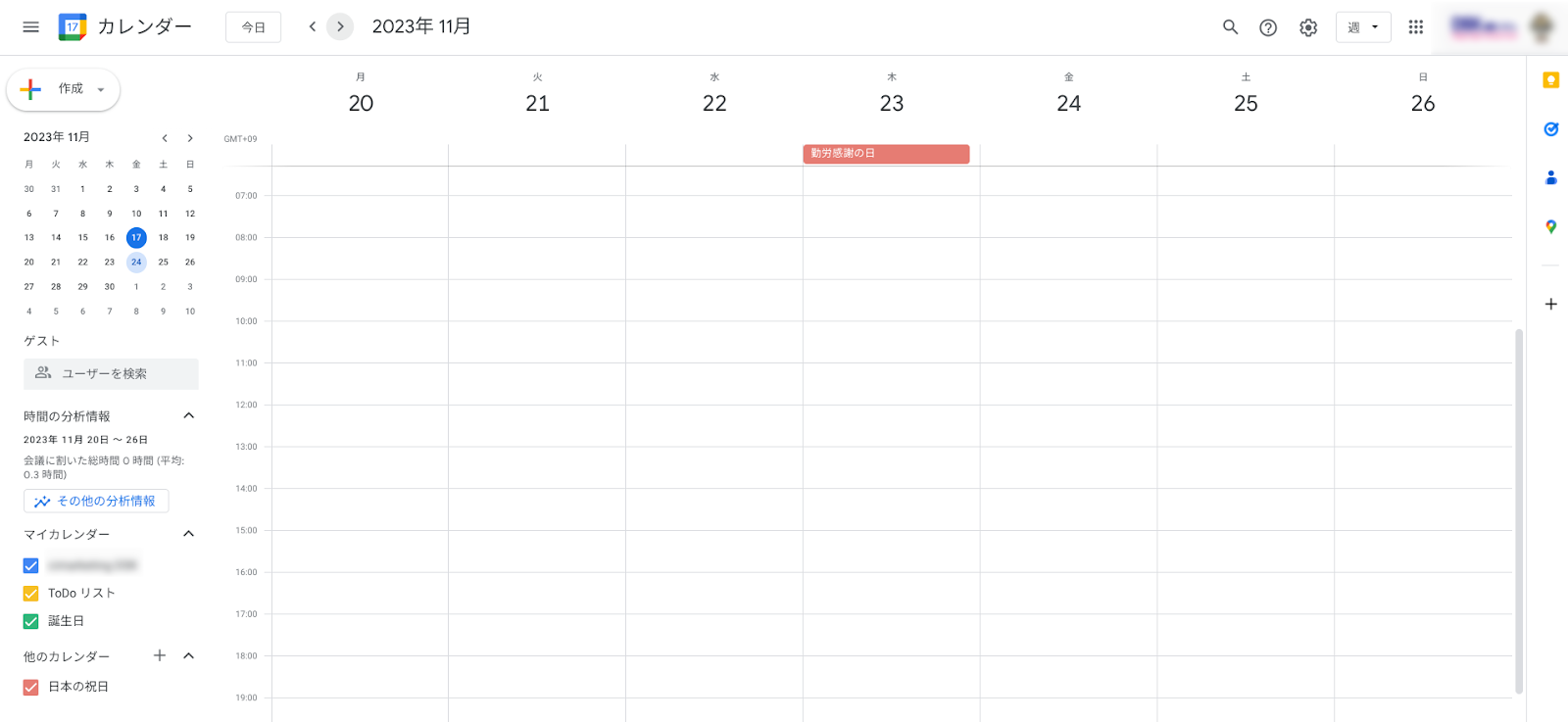
画面右側には「ToDoリスト」や「マップ」などのツールアイコンが並んでいます。

この画面で、日々のスケジュールやメンバーの予定を管理できます。画面構成がシンプルでわかりやすいため、初めてGoogleカレンダーを使う人でも、直感的な操作が可能です。以下の記事では、Googleカレンダーでスケジュール管理をするメリットを解説しています。興味のある方は、ぜひご覧ください。
Googleカレンダーの基本的な使い方5選
Googleカレンダーの基本的な使い方を、以下の5つ紹介します。
- Googleカレンダーの表示形式を変更する
- スケジュールの変更・追記
- 通知機能を活用して、予定を事前に知らせる
- スケジュールを削除する
- 定期的にある予定を一回で設定する
基本的な使い方を確認して、スケジュール管理を円滑に進めましょう。
Googleカレンダーの表示形式を変更する
Googleカレンダーは「日、週、月、年、スケジュール、4日(カスタム)」のいずれかにスケジュールの表示形式を変更できます。スケジュールの表示形式は、状況に応じて変更すれば、よりスケジュール管理がしやすくなるため、積極的に活用しましょう。
以下の画像のように、画面右上にあるスケジュール表示形式の選択メニューをクリックすると、プルダウンで「日、週、月、年、スケジュール、4日(カスタム)」と表示されるため、希望の表示形式を選択します。表示形式の切り替えは、以下のように行うと便利です。
- スケジュールを大まかに確認したい場合は「週」もしくは「月」を選択
- 1日ごとのスケジュールを確認したい場合は「日」を選択
- スケジュールだけを確認したい場合は「スケジュール」を選択
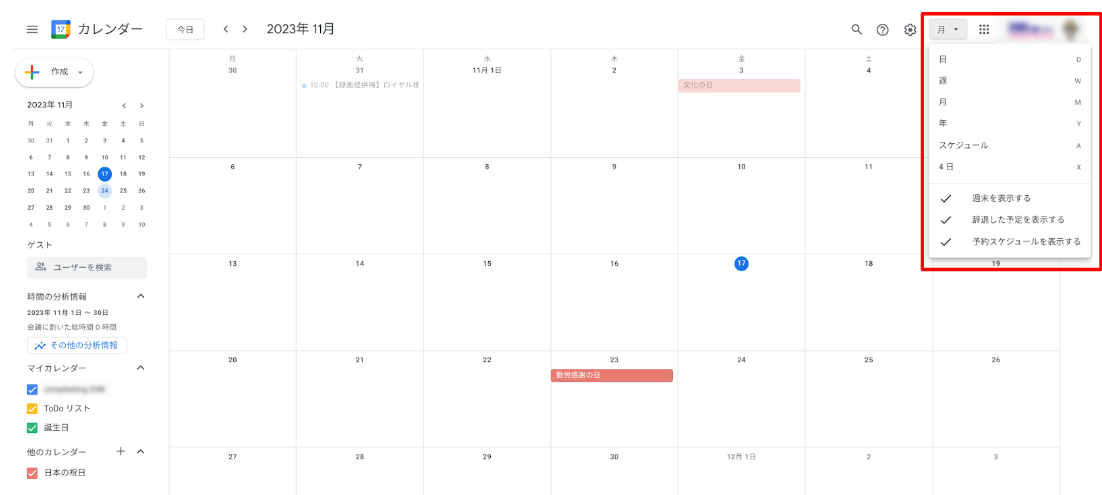
スケジュールがほとんど埋まっている場合は「週」や「月」の表示では、予定を見逃す可能性があるため「日」や「スケジュール」の表示がおすすめです。使いたい表示形式がない場合は「設定」からカスタマイズができます。スケジュールの表示形式をカスタマイズする方法は、以下の通りです。
- 「設定」をクリックする
- 全般カテゴリの中にある「ビューの設定」をクリックする
- 都合に合わせて各項目を設定する
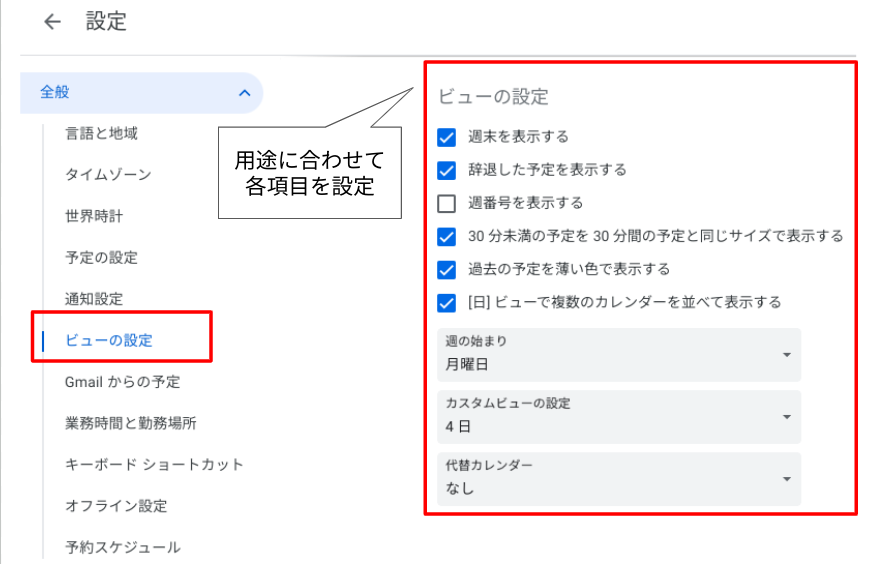
表示形式のカスタマイズでは、週の始まりを好きな曜日に設定したり、終了した予定を薄い色で表示したりできます。仕事の都合に合わせて、好きな形にカスタマイズしましょう。Googleカレンダーでは、スケジュールの表示形式によって、予定の登録方法が異なります。大きく異なるわけではありませんが、それぞれの登録方法で予定を登録する必要があります。
スケジュールの変更・追記
スケジュールの変更・追記は、予定をクリックして簡単に実行できます。スケジュールの変更・追記の手順は、以下の通りです。
- 予定をクリックする
- 画像中央にある「編集」(✏マーク)をクリックする
- 予定の編集画面が表示される
- 各項目を希望の内容になるよう変更もしくは追記する
- 「保存」をクリックする
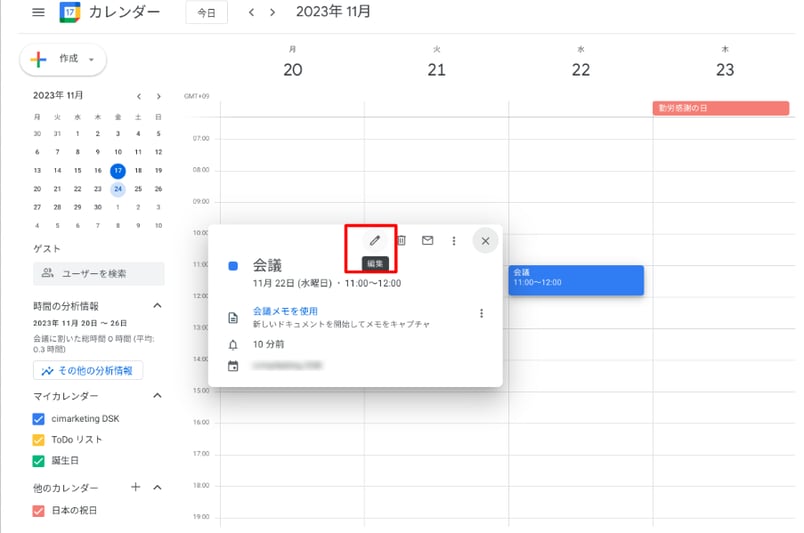
予定の日時変更をしたい場合は、変更したい日時に予定をドラッグ&ドロップすれば、簡単に変更できます。予定の編集画面を開いて設定するよりも、素早く日時変更が可能です。
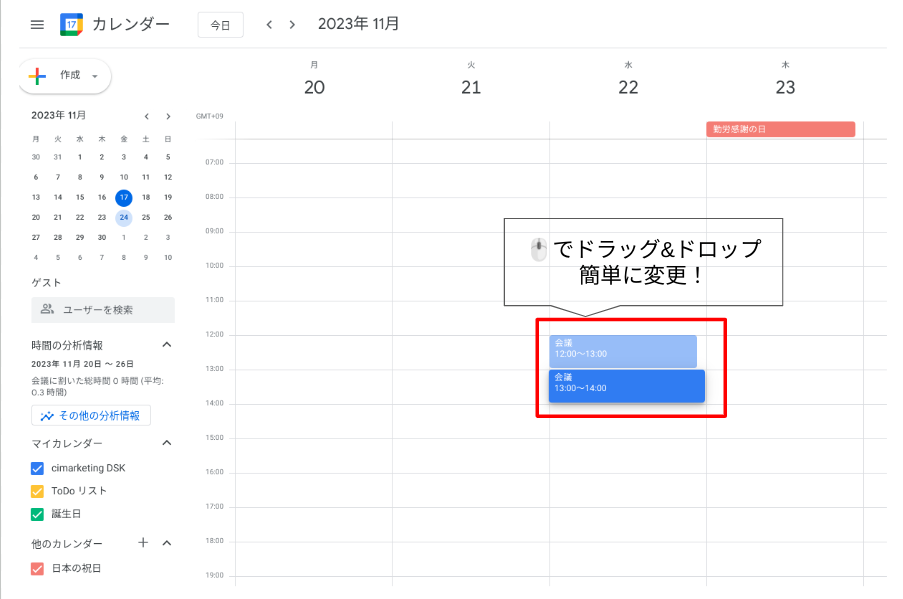
通知機能を活用して、予定を事前に知らせる
Googleカレンダーの通知機能を利用すれば、予定の開始前に通知を送ってくれます。予定を登録したにもかかわらず忘れてしまった経験がある方には、特におすすめの機能です。通知機能の設定方法は、以下の通りです。
- 予定をクリックする
- 「その他のオプション」をクリックする
- 予定の詳細を設定する
- 🔔マークの「通知」から予定の通知時間を設定する
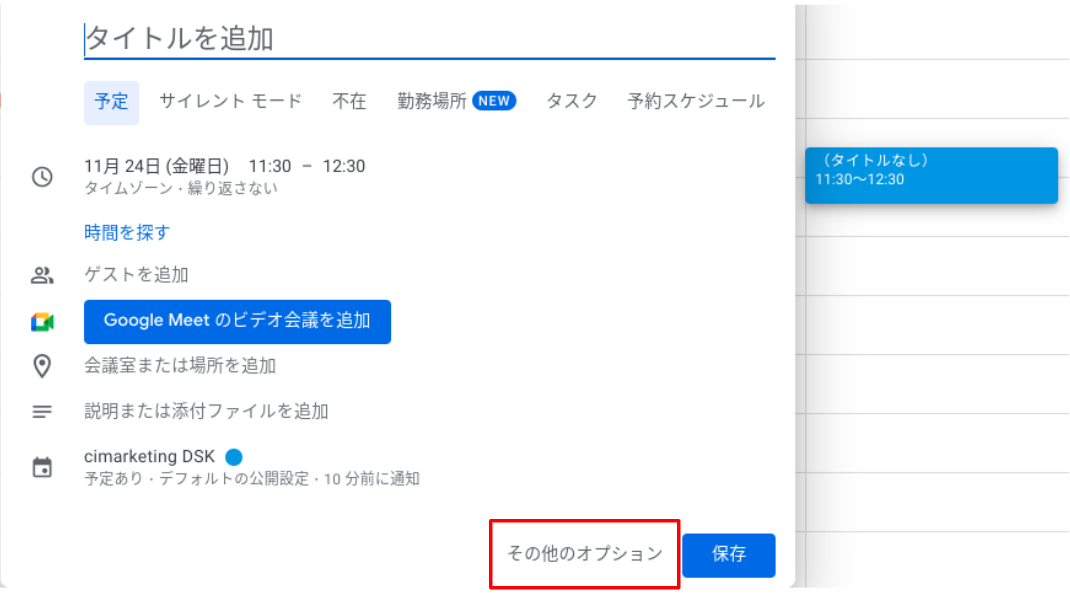
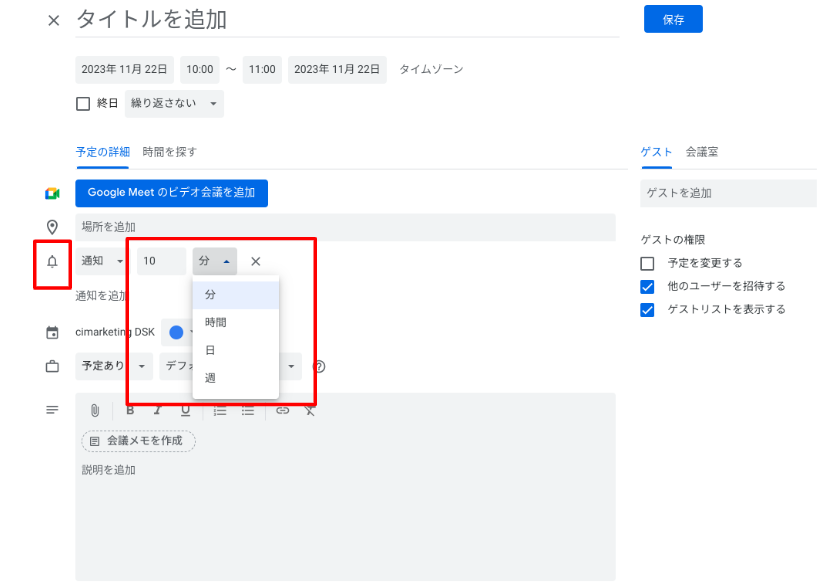
通知時間は「分、時間、日、週」単位で自由に設定できます。パソコンだけでなく、スマートフォンでも通知を受け取れるため、外出している場合でも予定を忘れる心配はありません。
スケジュールを削除する
予定がなくなった際は、スケジュールから削除できます。予定を削除する方法は、以下の通りです。
- 削除したい予定をクリックする
- 予定の編集画面が表示される
- 「予定を削除」(🗑マーク)をクリックする
- 画面下部に「予定を削除しました」と表示される
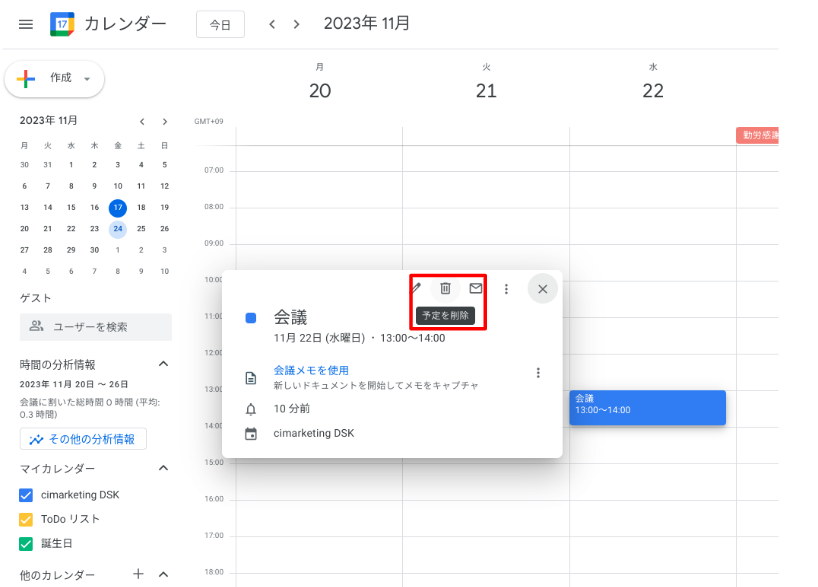
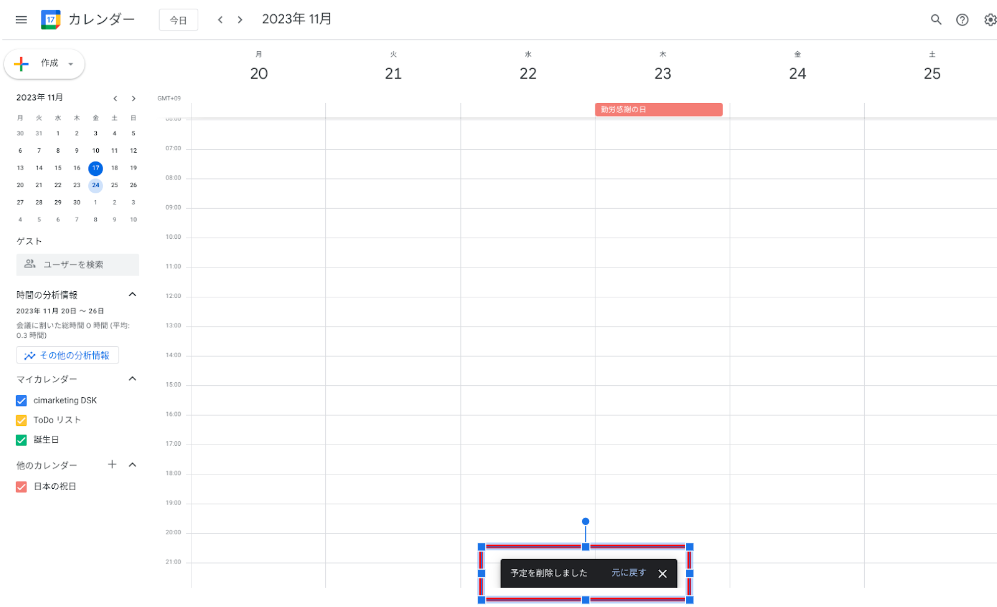
誤って予定を削除してしまっても「予定を削除しました」という表示の横にある「元に戻す」をクリックすれば、予定の復元が可能です。「予定を削除しました」という表示は、一定時間経過した後に消えてしまうため「元に戻す」をクリックできなかった場合は、以下の方法でデータを復元しましょう。
- 画面右上にある「設定メニュー」(⚙マーク)をクリックする
- 「ゴミ箱」をクリックする
- 削除済みの予定が表示される
- 復元したい予定をクリックする
- 「選択したすべての予定を復元」をクリックする
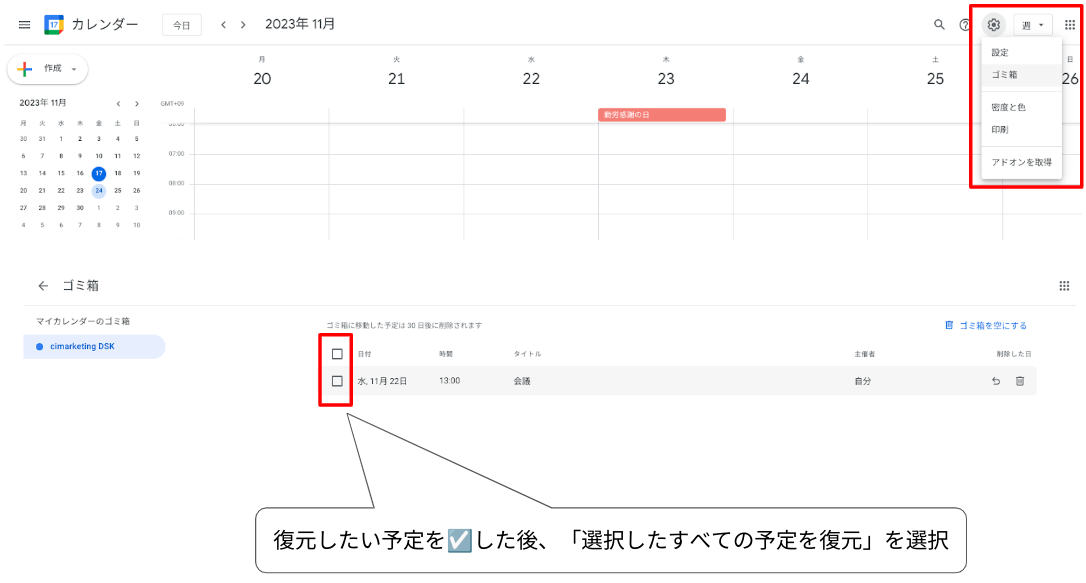
定期的にある予定を一回で設定する
Googleカレンダーでは、定期的にある予定を一回でまとめて登録可能です。同じ予定を何度も登録する必要がないため、予定登録の時間と手間を削減できます。定期的にある予定を登録する方法は、以下の通りです。
- 予定を入れたい日時をクリックする
- 予定の編集画面が表示される
- 日時の項目(🕔マークの右側)をクリックする
- 「繰り返さない」をクリックする
- 予定を繰り返す頻度を「毎日、毎週、毎月、毎年、毎週平日、カスタム」の中から選択する
- 「保存」をクリックする
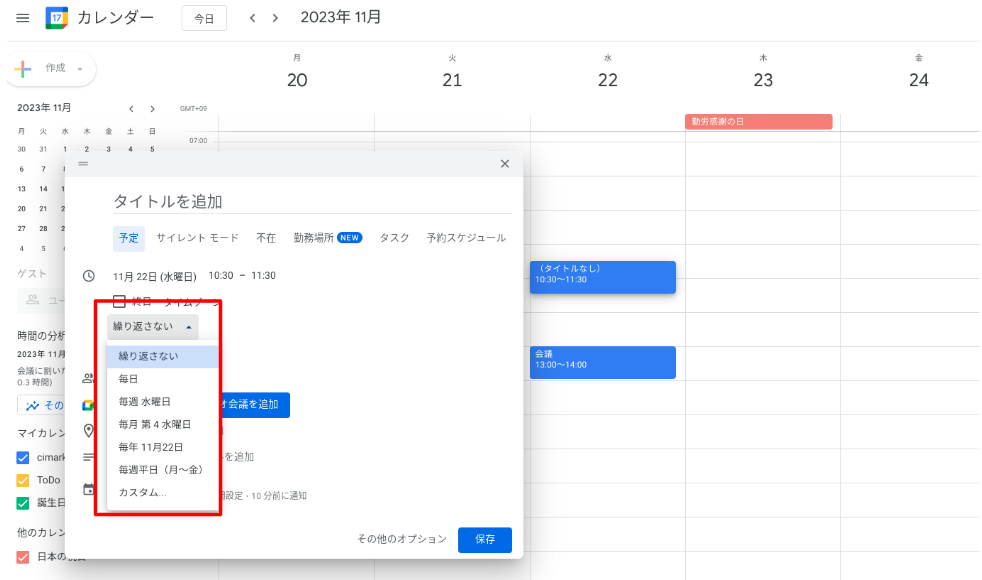
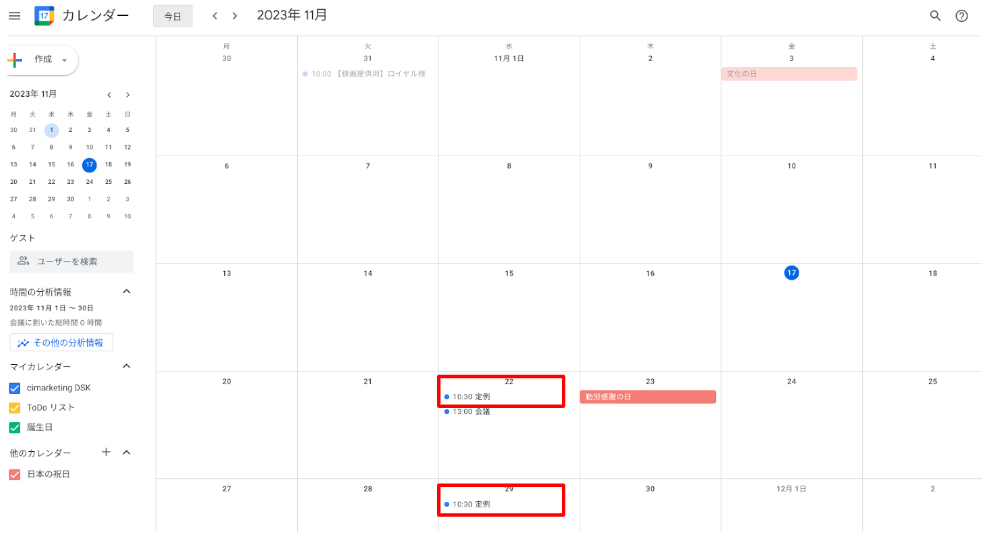
※上の画像では、スケジュールの表示形式を「月」に設定
※開始日が22日からの設定
Googleカレンダーの共有機能の使い方3ステップ
近年、社内のスケジュール管理にGoogleカレンダーを活用している企業が増えています。Googleカレンダーの共有機能を活用すれば、部署やチームなどの複数人のスケジュール管理を効率化できます。Googleカレンダーの共有機能の使い方は、以下の通りです。
- 【STEP1】Googleカレンダーを共有して、社内のスケジュール管理を行う
- 【STEP2】共有したユーザーの権限の設定を行う
- 【STEP3】カレンダーの色を変更して、ユーザーの区別をつける
ここでは、同僚や取引先、業務委託者などとカレンダーを共有する方法を紹介します。共有機能の使い方を確認して、複数人でのスケジュール管理を効率化しましょう。
【STEP1】Googleカレンダーを共有して、社内のスケジュール管理を行う
Googleカレンダーでカレンダーを共有する方法は、以下の通りです。
- 画面左下の「マイカレンダー」タブから、共有したいカレンダーの右側にある
 をクリックする
をクリックする - 「設定と共有」をクリックする
- 「特定のユーザーまたはグループと共有する」にある「ユーザーやグループを追加」をクリックする
- カレンダーを共有したい相手のメールアドレスを入力する
- 「送信」をクリックする
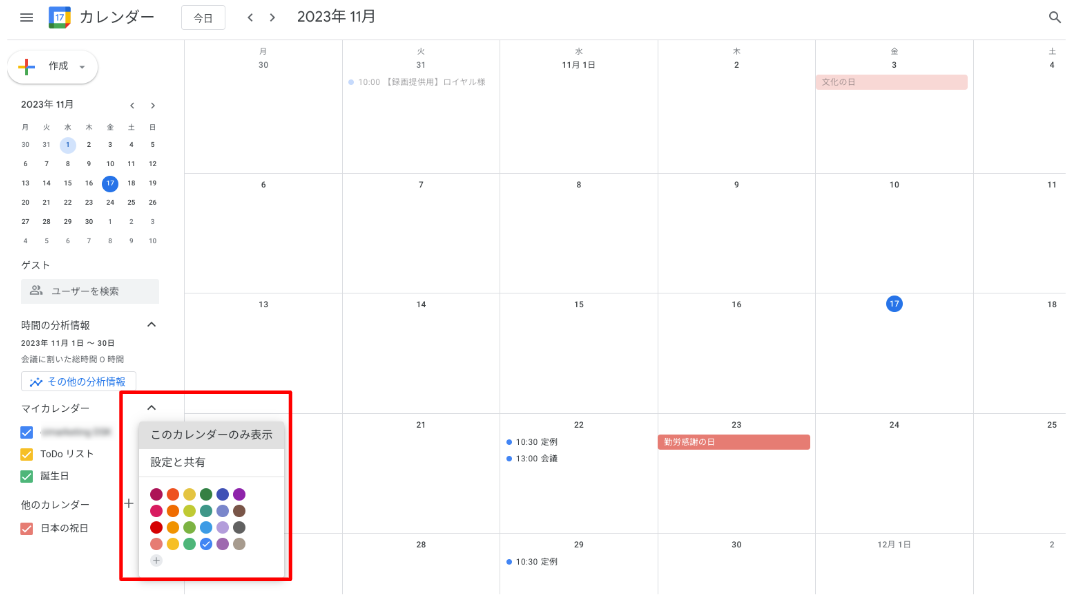
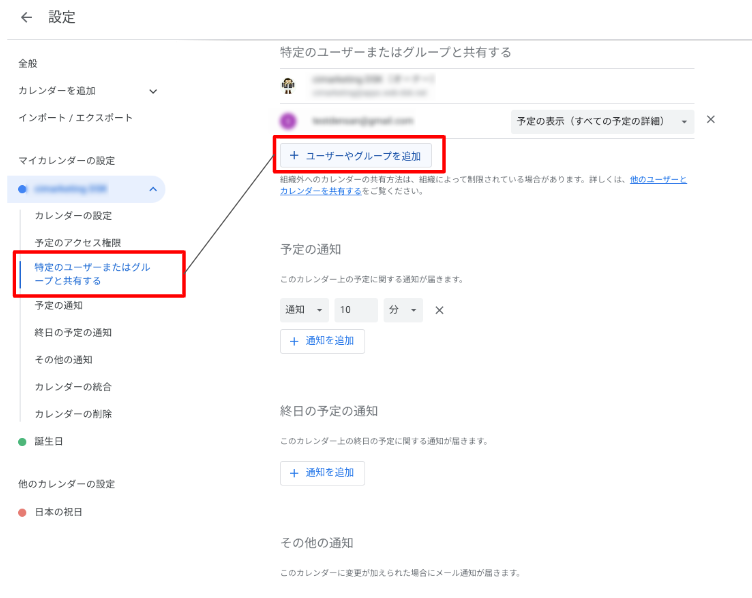
上記の手順が完了した時点で、カレンダーを共有された相手にメールによる通知が届きます。共有された相手は「このカレンダーを追加」をクリックすれば、共有されたカレンダーを閲覧可能です。Googleカレンダーを利用できるGoogle Workspace(旧G Suite)では、相手に依頼しなくても簡単にカレンダーの共有ができます。
【STEP2】共有したユーザーの権限の設定を行う
Googleカレンダーでは、カレンダーの共有相手の権限を設定できます。「予定の表示」のみや「予定の表示・変更」を許可するなど、カレンダーを共有する目的に応じて、適切な権限を設定しましょう。カレンダーの共有相手の権限を設定する方法は、以下の通りです。
- 画面左下の「マイカレンダー」タブから、共有したいカレンダーの右側にある
 をクリックする
をクリックする - 「設定と共有」をクリックする
- 「特定のユーザーまたはグループと共有する」にある「ユーザーやグループを追加」をクリックする
- 権限を選択する(選択できる権限は、後ほど表に記載)
- 「送信」をクリックする
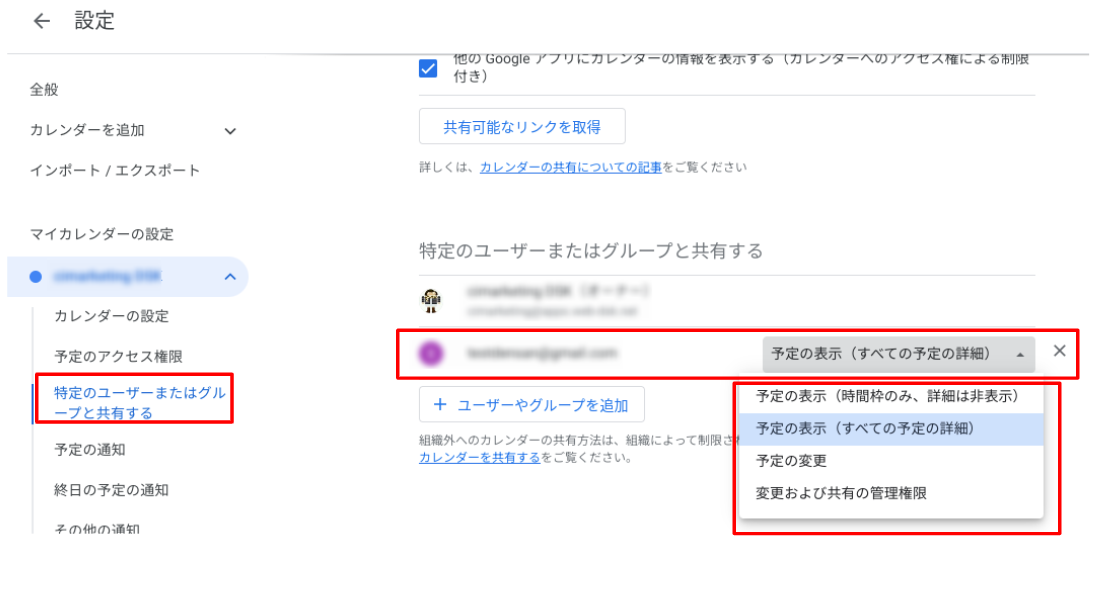
カレンダーを共有する際に選択できる権限は、以下の4つです。
| 権限 | 内容 |
| 予定の表示(時間枠のみ、詳細は非表示) | スケジュールの時間を確認できるが、スケジュールの詳細は確認できない |
| 予定の表示(すべての予定の詳細) | 限定公開されているスケジュールを除いて、すべてのスケジュールの詳細を確認できる |
| 予定の変更 | 予定を追加、編集、削除できる |
| 予定の変更および共有の管理 | スケジュールの追加、編集、削除に加えて、共有設定の変更もできる |
【STEP3】カレンダーの色を変更して、ユーザーの区別をつける
Googleカレンダーでは、共有しているカレンダーの色を自由に変更できます。色によってカレンダーを判別しやすくなるため、複数のカレンダーを管理する際に便利です。カレンダーの色を変更する方法は、以下の通りです。
- 画面左下の「マイカレンダー」タブから、共有したいカレンダーの右側にある
 をクリックする
をクリックする - 色を選択する
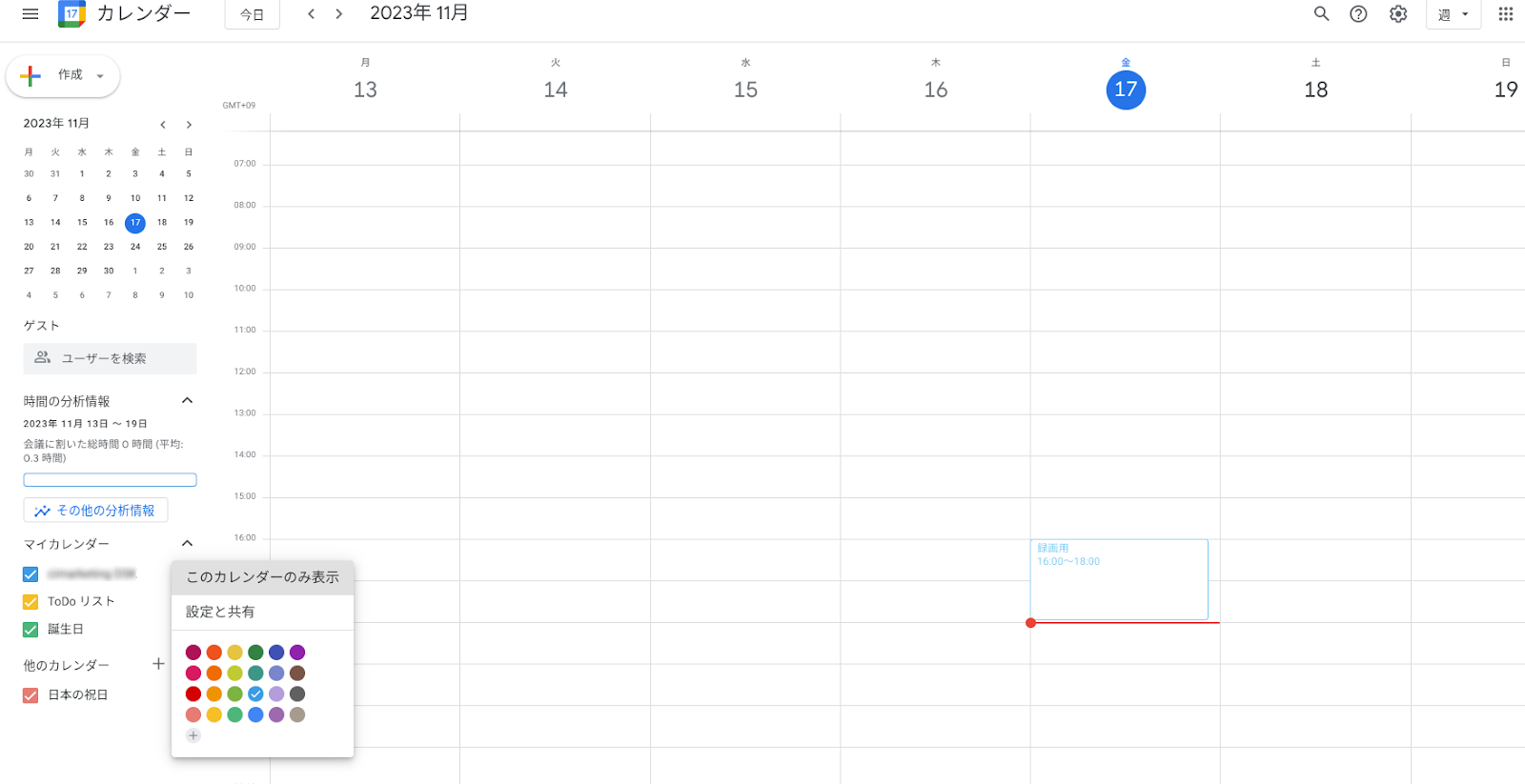
カレンダーの色は、細かい設定ができます。一目でカレンダーを判別できるように、会議、タスク、Todo、プライベートなどでそれぞれ違う色を設定し、カレンダーを管理しやすくしましょう。
Googleカレンダーのスケジュール招待機能の使い方
Googleカレンダーでは、スケジュール招待機能によって、作成した予定に他のユーザーを招待できます。会議や打ち合わせなど、複数人で行う予定がある場合に便利な機能です。Googleカレンダーのスケジュール招待機能の使い方は、以下の通りです。
- 【招待するユーザー】他のユーザーをスケジュールに招待する
- 【招待されたユーザー】招待状に返信する
スケジュール招待機能の使い方を確認して、実際に他のユーザーを招待してみましょう。
【招待するユーザー】他のユーザーをスケジュールに招待する
他のユーザーを予定に招待する方法は、以下の通りです。
- 予定をクリックする
- 「編集」(✏マーク)をクリックする
- 右側中央にある「ゲスト」タブに表示されている「ゲストを追加」欄に、招待したいユーザーのメールアドレスを入力する
- 「保存」をクリックする
- 招待するユーザーに招待メールを送りたい場合は「保存」をクリックした後に表示される「Googleカレンダーのゲストに招待メールを送信しますか?」という確認メッセージが出た際に「送信」をクリックする
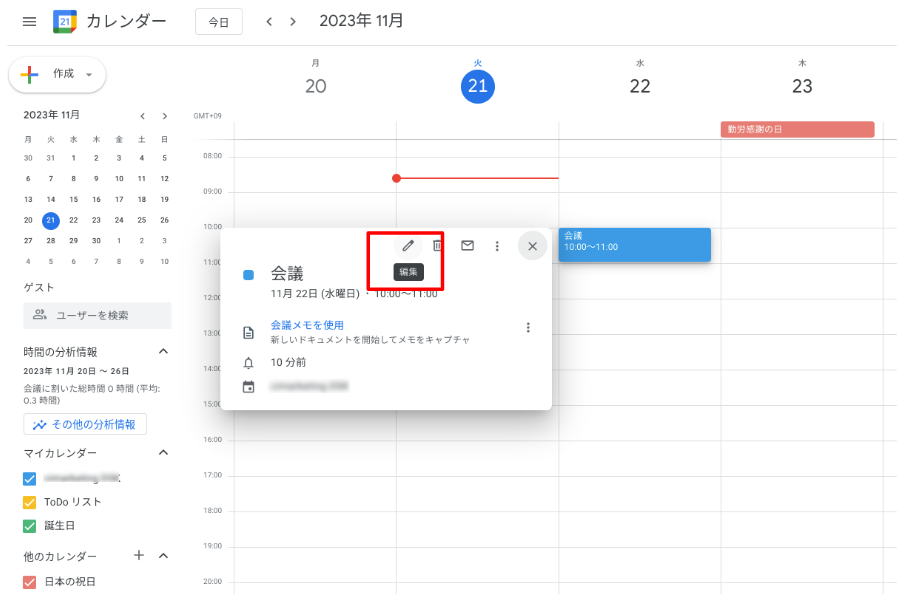
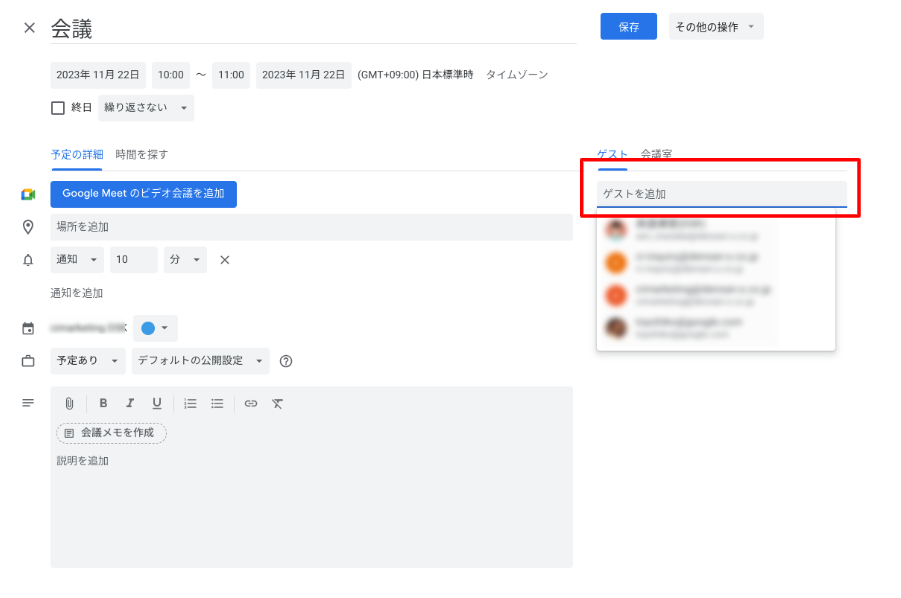
【招待されたユーザー】招待状に返信する
予定に招待されたユーザーが行う招待状への返信方法は、以下の通りです。
- 招待された予定をクリックする(参加意思を示していない状態では、予定の背景色が白色で表示される)
- 予定の下部に「参加しますか?」と表示される
- 「はい、いいえ、未定」のいずれかを選択して、参加意思を示す
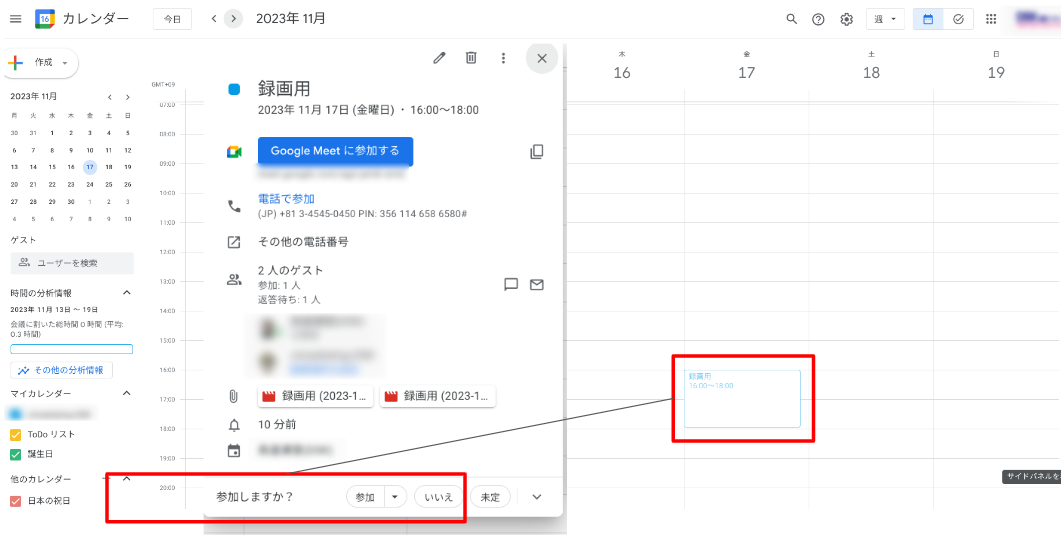
「はい、いいえ、未定」のどれを選択するかによって、予定の背景色が以下のように変化します。
- 「はい」を選択した場合:予定の背景色に色がつく
- 「いいえ」を選択した場合:予定の背景色は白く、スケジュールに招待されたユーザーに取り消し線が表示される
- 「未定」を選択した場合:予定の背景色に斜めラインの入った色がつく
予定に招待したユーザー側の画面では、以下の画像のように表示されます。
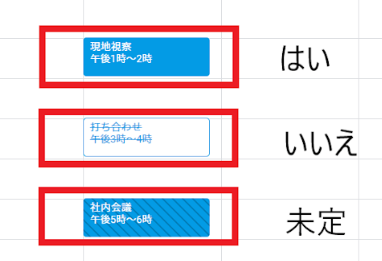
【上級編】Googleカレンダーをうまく使いこなすテクニック6選を紹介
Googleカレンダーには、便利な使い方が他にも多くあります。便利な使い方を知っていれば、業務にかかる時間の大幅な短縮につながります。より効果的にツールを活用するために、Googleカレンダーをうまく使いこなすテクニックも併せて確認しておきましょう。以下のようなGoogleカレンダーをうまく使いこなすテクニックを、6つ紹介します。
- Googleマップと連動して使用する
- To Doリストでその日のタスクを可視化する
- 共有資料を事前に共有する(添付機能)
- 一日の予定を毎朝メールで通知
- 「時間を探す」機能でみんなの空き時間をチェック
- ショートカットを利用する
Googleマップと連動して使用する
Googleカレンダーでは、Googleマップとの連動によって、ナビ機能を利用可能です。Googleマップとの連動により、予定に登録した場所までの経路を案内するナビが利用できます。ナビ機能を利用するには、以下のような方法で予定への場所の追加が必要です。
- 予定を登録したい日時をクリックする
- 予定の編集画面にある「場所を追加」をクリックする
- 住所やビル名などを入力する
- 「保存」をクリックする
設定した場所までの経路をナビで確認したい場合は、登録した予定をクリックした後に、設定した場所をクリックします。スマートフォンでナビを活用すれば、初めて訪問する場所であっても、スムーズに目的地へ辿り着けるでしょう。予定の編集画面にある「場所を追加」には、社内外にかかわらず、予定の実施場所を登録できます。
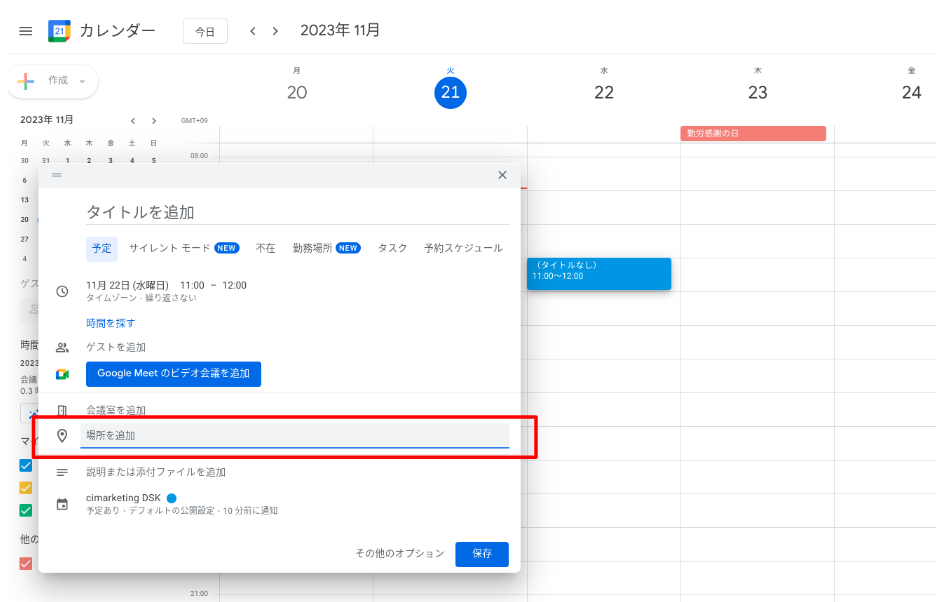
To Doリストでその日のタスクを可視化する
Googleカレンダーは、ToDoリストと連携して、タスク管理にも活用可能です。 GoogleカレンダーとToDoリストの連携によって、タスクの明確化とやり忘れ防止に役立ちます。GoogleカレンダーのスケジュールにToDoリストを表示する方法は、以下の通りです。
- 画面左側の「マイカレンダー」に表示された「ToDoリスト」にチェックを入れる
- ToDoリストに登録されたタスクがスケジュールに表示される
完了したタスクには取り消し線が入るため、一目でタスクの状況を確認できます。Googleカレンダーでは、ToDoリストへのタスクの追加も可能です。Googleカレンダーからタスクを追加する方法は、以下の通りです。
- 画面右側のアイコン一覧に表示された「ToDOリスト」をクリックする
- 「タスクを追加」をクリックする
- 「タイトル、詳細、日時」を入力する
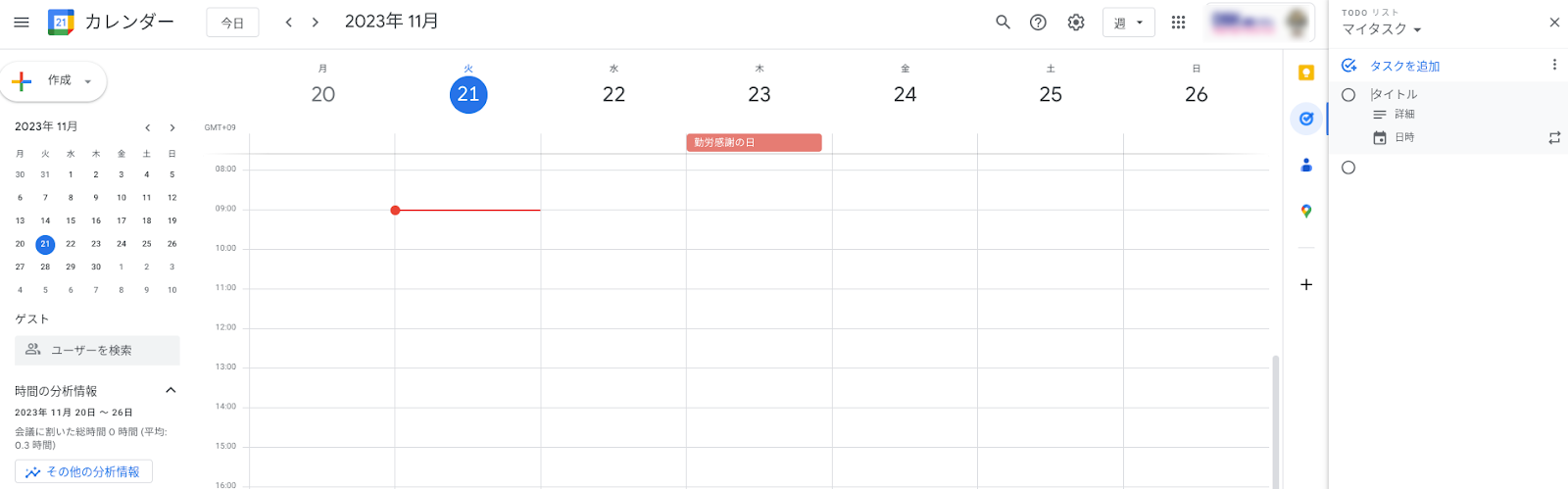
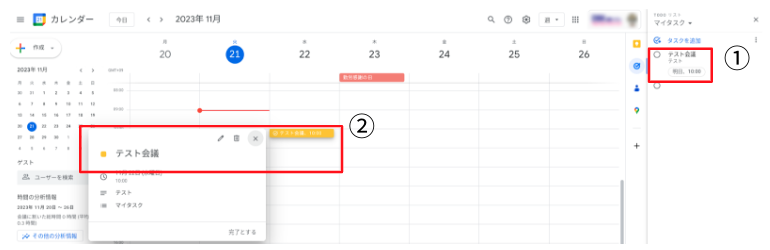
登録したタスクは、上の画像にある赤枠①のように「マイタスク」でまとめて表示されます。スケジュール上に表示されたタスクをクリックすれば、赤枠②のようにタスクの詳細を確認可能です。タスクを編集したい場合は、タスクをクリックした後に「編集」(✏マーク)をクリックして、各項目を再度設定しましょう。
共有資料を事前に共有する(添付機能)
Googleカレンダーでは、予定へのファイル添付機能を活用して、資料データの事前共有が可能です。会議や打ち合わせ前に、参加者と資料を共有しておきたいシーンで活用できます。ファイル添付機能では、Googleドライブに保存された資料データのリンク貼り付けや、PDFデータのアップロードが可能です。Googleカレンダーのファイル添付機能の使い方は、以下の通りです。
- 予定を登録したい日時をクリックする
- 予定の編集画面が表示される
- 「その他のオプション」をクリックする
- 「予定の詳細」タブにある「説明を追加」の上にある「添付ファイルを追加」のアイコンをクリックする
- 添付したいデータをクリックする
- 「挿入」をクリックする
- 「保存」をクリックする
※ファイル選択画面
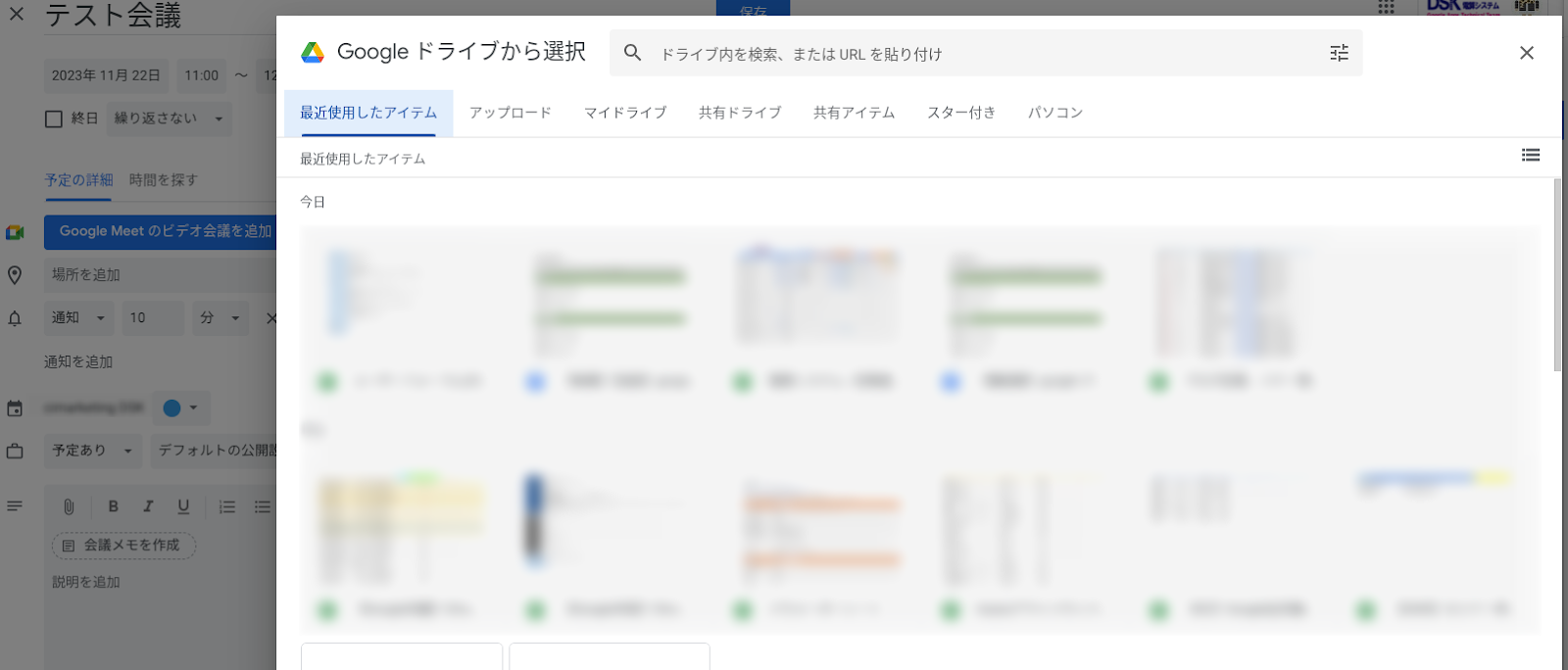
ファイルの添付機能では、GoogleドキュメントやGoogleスライド、Googleスプレッドシートも添付できます。
一日の予定を毎朝メールで通知
Googleカレンダーでは、一日の予定を通知してくれるリマインダー機能が利用可能です。リマインダー機能で通知を繰り返す設定をすれば、毎日同じ時間に通知が届きます。Googleカレンダーのリマインダー機能を設定する方法は、以下の通りです。
- Googleカレンダーの画面右上にある「設定」(⚙マーク)をクリックする
- 「マイカレンダーの設定」をクリックする
- 「その他の通知」にある「今日の予定リスト」をクリックする
- 「メール」を選択する
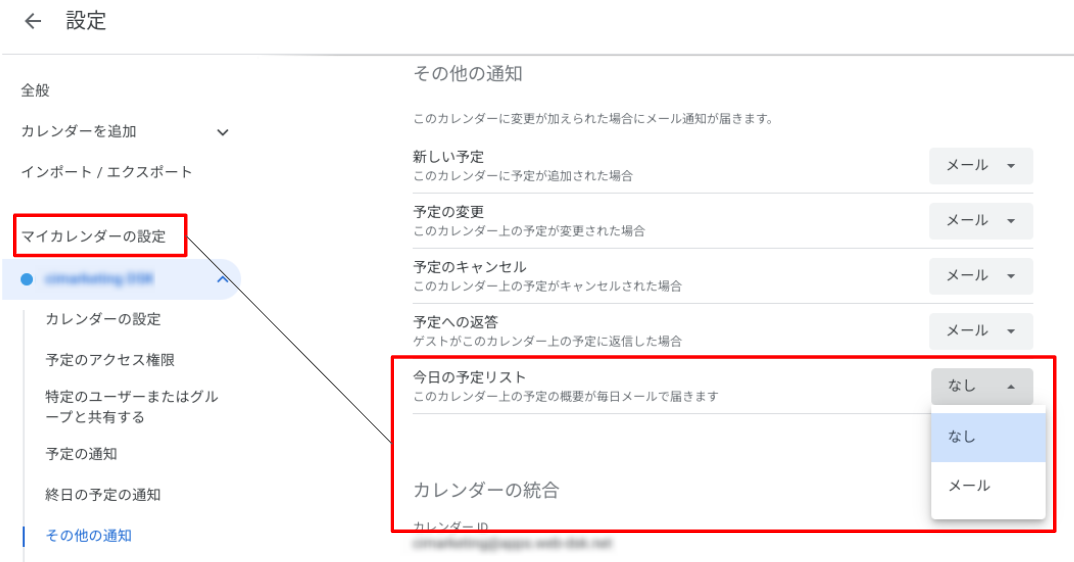
「時間を探す」機能でみんなの空き時間をチェック
Googleカレンダーには「時間を探す」機能というメンバーの空き時間を確認できる機能があります。スケジュールを共有しているすべての参加者の空き時間を簡単に確認可能です。「時間を探す」機能は、会議や打ち合わせなどの予定を設定するときに、他の参加者の空き時間から予定開始時間の候補を自動で表示してくれます。
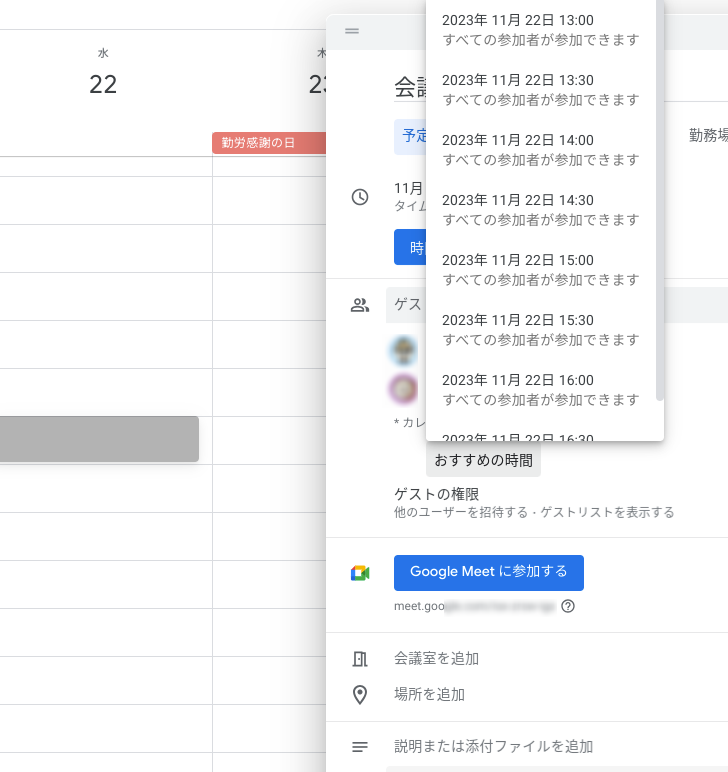
上の画像のように、参加者の空いている時間が一覧で表示されます。
ショートカットを利用する
Googleカレンダーでは、いくつかのショートカットキーが利用可能です。ショートカットキーを利用すれば、操作をより素早くできるため、スケジュール管理を効率化できます。例えば、ショートカットキーである「M、W、D」を押すだけで、スケジュールの表示形式を「月、週、日」に切り替えられます。
Googleカレンダーで利用できるショートカットキーの一覧は、Shift+?キー(Windows / Mac共通)で以下の画像のように確認可能です。ショートカットキーを積極的に活用して、スケジュール管理を効率化しましょう。
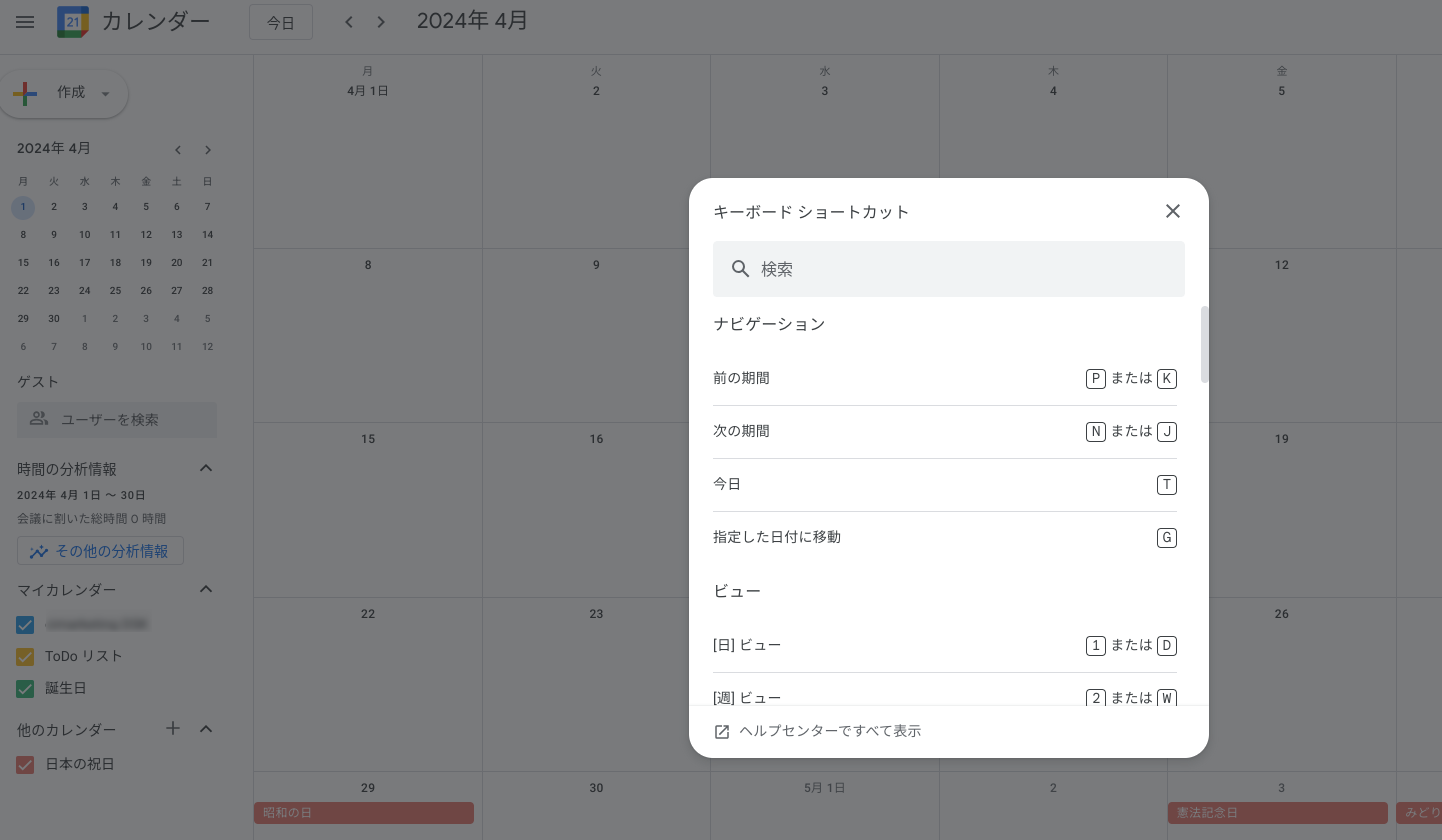
※ショートカットキーはパソコンでのみ利用可能
ビジネスでのカレンダー使用には GoogleWorkspace がおすすめ
Googleカレンダーをビジネスで活用する場合は、Google Workspace(旧G Suite)の利用がおすすめです。Google Workspaceでは、強力なセキュリティ対策が利用できるため、ビジネスで扱う機密情報を安全に保護できます。
具体的には、退職者や新入社員のアカウント発行・削除、機密情報へのアクセス制限、二段階認証の設定などが利用でき、Googleカレンダーのセキュリティを高められます。また、Google Workspaceでは、以下のようなビジネスに役立つさまざまなアプリケーションが利用可能です。
- Gmail
- Googleカレンダー
- Googleドライブ
- Googleドキュメント
- Googleスプレッドシート
- Google Meet
- Googleチャット
- Googleスライド
- Googleフォーム
- Googleサイト
- Googleキープ
- Google Valut
Google Workspaceを導入すれば、チーム内のコラボレーション促進や生産性の向上につながります。GoogleカレンダーやGmail、Googleチャットといったコミュニケーションツール同士でも連携できるため、より円滑なコミュニケーションとシームレスな情報共有が可能です。Google Workspaceについてさらに詳しく知りたい方は、以下の記事をぜひご覧ください。
Googleカレンダーをうまく使うことで業務効率がアップアップ
Googleカレンダーは、自分のスケジュールだけでなく、同僚や上司ともスケジュールを共有して、スケジュール管理を効率化できるツールです。会議や打ち合わせの予定など、複数人で業務を行う場合に、より大きな効果を発揮できます。
Googleカレンダーでは、予定の登録・編集・削除などの基本的な機能に加えて、ToDoリストとの連携やリマインダー機能といった便利な機能も多く備わっています。Googleカレンダーをビジネスで活用している方には、Google Workspaceの導入によるスケジュール管理の効率化とセキュリティの強化がおすすめです。
電算システムは、Googleのプレミアムパートナーを務めており、多くの企業さまにGoogle Workspaceの導入サポートを行ってまいりました。Google Workspaceに興味のある方は、お気軽に電算システムまでご相談ください。
電算システムでは、Google Workspaceの概要を知りたいという方に向けて、Google Workspaceの特徴をわかりやすくまとめた以下の資料をご用意しています。以下のページからダウンロードできるため、よろしければご覧ください。
- カテゴリ:
- Google Workspace
- キーワード:
- googleカレンダー 使い方





















