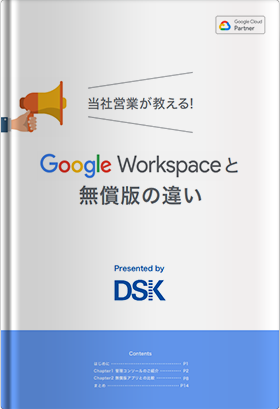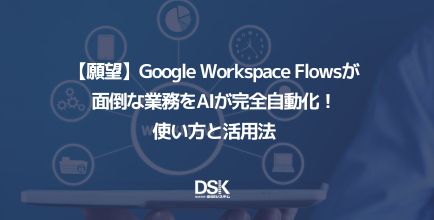かつて、Webサイト制作には、HTML/CSSやJavaScriptなどのプログラミング知識が求められました。しかし現代では、Web制作の専門スキルを持たなくても、直感操作が可能なGUIツールを使ってあらゆる種類のWebフォームを手軽に作成できるようになりました。
中でも、『Googleフォーム』は、Googleが提供するフォーム作成ツールです。このツールはGoogleアカウントに登録済みであれば誰でも無償で利用可能で、アンケート、問い合わせフォーム、イベント申し込み、オンラインショッピングや予約受付など、多岐にわたる用途のフォームを自作できます。作成したフォームはURL形式で提供されるため、メールでの共有や、Webサイトへの埋め込みが可能です。
このツールの最大の利点は、フォーム作成に特別な知識が不要であることです。
Googleアカウントさえあれば、誰でも無料で、直感的にフォームを作成できるため、利用のハードルが低く、多様なシチュエーションでの活用が可能です。
また、気軽に回答してもらえるメリットもあります。
フォームを作成するにはGoogleアカウントを必要としますが、回答者はアカウントを持っていなくても回答できるためです。ただし、質問内容によっては回答にログインを要求される場合もあるため、フォームを設計する際はその点を留意する必要があります。
Googleフォームの使用場面・用途7選を紹介
Googleフォームは、柔軟な使い方が可能で、多様なシナリオで活用できます。そこで、本セクションは、Googleフォームの使用場面・用途7選を紹介します。
応募・申込み・資料請求
Googleフォームは、イベントやセミナーへの応募・申込み・資料請求など、不特定多数からの情報収集に便利です。
例えば、参加者の氏名、連絡先(メールアドレスや電話番号)、イベントへの参加理由といった情報収集が可能です。これにより、主催者は参加者のデータをリスト化し、将来のイベント計画に役立てることができます。
問い合わせ
Googleフォームは、問い合わせフォームとしての活用も可能です。
回答の入力方法に『段落』を指定することで、自由記述の入力スペースが作成されるため、ユーザーからの質問・要望を具体的に収集できます。
出欠確認、スケジュール確認
Googleフォームは、出欠確認やスケジュール調整がスムーズに行えます。
回答の入力方法に『ラジオボタン』、『日付』、『時刻』を指定することで、日時に関する質問が可能です。これにより、回答者は提案された選択肢を選ぶことで、自身の予定を簡単に報告できます。
アンケート・評価
Googleフォームは、セミナーのフィードバック収集、顧客満足度の調査といった、アンケート・評価の収集にも役立ちます。
ユーザーは自由に質問を設定でき、複数の回答形式を選択できるため、急なアンケート制作の需要にも迅速に対応できます。
また、集計機能を活用することで、収集したデータの分析・可視化が可能です。
ワークシート
教育現場での小テスト・クイズ作成に、Googleフォームは非常に効果的です。
テストの問題と解答の選択肢をフォームに作成でき、生徒はオンライン上で直接回答することが可能です。この方法は、従来の紙ベースのテストに代わる、環境に優しい手段として注目されています。
申請書
Googleフォームでは、定型ドキュメントのデジタル化が可能です。
例えば、欠勤願いなどの社内申請書が挙げられます。
自由記述欄の設定はもちろん、回答に応じて表示される質問を調整することで、申請書を種別で分けることもできます。これにより、申請プロセスが効率化され、手間が軽減されます。
報告業務
申請書と同様に、報告する業務内容などの選択肢を設けた上で、自由記述欄に具体的な報告内容を記入してもらうことが可能です。これにより、非定型な報告業務の効率化、報告内容の質の向上に繋がります。
Googleフォームのメリット7選
Googleアカウントに登録済みであれば、Googleフォームはすべての機能を無料で利用可能です。実際に、Googleドライブでは15GBのストレージが無料で提供されているため、この容量範囲内であれば追加費用は発生しません。このセクションでは、Googleフォームが提供するメリットについて、具体的に解説していきます。
フォームの編集が簡単
Googleフォームはテンプレートが用意されているため、アンケートや出席確認用のフォームを迅速に作成できます。また、テンプレートに頼らずに「空白」を選択することで、ゼロからのフォーム作成も可能です。利用者はテーマをカスタマイズして、サイトに適したデザインが選択できます。デザインに関する深い知識がなくても、自分の好みやニーズに合わせた申し込みフォームを手軽に制作可能です。
Googleサービスとの連携
Googleフォームは、他のGoogleのサービスとの連携が簡単にできます。例えば、以下のようなサービスと連携可能です。
- Googleスプレッドシートへの連携:
収集された回答をスプレッドシートに自動で記録し、データの集計や分析を実行できます。Googleフォームの標準機能として提供されています。 - Googleカレンダーとの同期:
回答をGoogleカレンダーに反映させることで、予約システムなどを構築できます。 - Gmailとの連携:
フォームの回答に対して、自動的にメールを送信する設定が可能です。
Googleカレンダーへの反映やGmailでの自動送信の設定は、Google App Script(GAS)の利用、または特定のアドオンのインストールが必要な場合があります。
テンプレートの種類が豊富
2024年1月現在、Googleフォームは「仕事」「パーソナル」「教育」のカテゴリーに分けられた合計17種類のテンプレートを提供しています。お客様アンケート、イベント出席確認、申込書など、様々なニーズに対応できるため、初心者でも手軽にフォームを制作できます。また、「空白」のフォームを選択することで、ゼロからカスタマイズすることも可能です。目的に合わせてテンプレートを選択し、用意した質問を設定するだけでフォームの作成を完了できます。
さらに、フォーム内に写真、ロゴを設定すると、それらに合った色が自動で適用されるため、視覚的にも魅力的なフォームを簡単に制作できます。
共同作業が可能
Googleフォームでは、複数人で同じフォームを編集することが可能です。これにより、「作成した申込書を上司にレビューしてもらう」「友人と一緒にアンケートを作成する」「担当者の代わりに編集する」など、様々なシナリオで活用できます。
共同編集者として特定のユーザー名、あるいはメールアドレスを指定することで、複数人での作業が可能です。また、共同編集者のアクセス権限の変更や、追加ユーザーの可否を設定できるため、セキュリティ面も担保できます。
Googleスプレッドシートで自動集計ができる
Googleフォームでは、収集した回答結果を自動集計し、棒グラフや円グラフといった形式で表示する、視覚的にわかりやすいデータ表示ができます。これにより、回答の受付期間中においても、進捗状況や中間結果をリアルタイムで確認可能です。また、収集した回答をGoogleスプレッドシートへ連携することで、関数を使用した詳細なデータ分析が可能となり、情報の管理がより容易になります。
いろんな形式の質問を設定できる
Googleフォームでは、記述式、プルダウン、均等目盛など、合計10種類の質問形式の中から設定可能です。これにより、質問の目的や回答者の利便性を考慮した形式を選択できます。加えて、フォーム内に画像や動画を挿入することで、回答者は質問の意図をより深く理解できます。
PC、スマホなどデバイス問わず作業が可能
Googleフォームは異なるデバイス間での互換性を担保するために、「レスポンシブデザイン」を採用しています。そのため、パソコンやスマートフォン等のデバイスを問わず、フォームの作成及び回答が可能です。
レスポンシブデザインとは、ユーザーが利用しているデバイスやWebブラウザに合わせて、レイアウトを自動で最適化するWebデザインを指します。
通常、パソコン用に設計されたWebページをスマートフォンで閲覧した際には、レイアウトが崩れたり、文字が小さくなることで読みにくくなるケースがあります。Googleフォームではこのような問題が発生しないため、回答率の向上が見込まれ、結果的により多くの情報を収集できます。
Googleフォームのデメリット4選
Googleフォームは非常に便利なツールですが、利用する上でいくつかのデメリットが存在します。フォームをより効果的に活用するために、デメリットの内容を学んでいきましょう。
送信確認画面が表示されない
一般的に、個人情報の入力や商品購入など、重要な情報を扱うWebフォームにおいては、回答者がフォームの入力情報を再確認できる送信確認画面を表示させます。ですが、Googleフォームではこのような画面を設定するオプションが存在されていません。そのため、ユーザーが入力した情報に対して不安を感じることがあります。
専門機能が必要な用途には向かない
Googleフォームは、幅広い用途に利用できる半面、ECサイトの決済機能やCRMツールといった特定の専門機能を必要とする用途には適していません。これらの機能をGoogleフォームと組み合わせて使うことはできないためです。
問い合わせの対応・管理まではできない
Googleフォームでは、問い合わせフォームを作成し、回答を収集することが可能です。一方、回答内容に対する自動返信や、問い合わせの対応状況を確認・管理する機能はありません。カスタマーサポートなどの問い合わせ管理が必要となる場合、他ツールと併用する必要があります。
郵便番号による住所の自動入力ができない
郵便番号から自動で住所を補完する機能は、多くのユーザーにとって便利なツールです。しかし、Googleフォームではこの機能が提供されていません。招待状の送付やサンプリングといった、正確な住所情報が求められる状況で、回答者は住所を自ら手入力する必要があります。これにより、煩わしさが増し、入力ミスのリスクも高まります。また、誤った情報が入力された場合、重要な情報を逃すリスクに繋がります。
Googleフォームの作り方9つのステップ
実際に、Googleフォームを使用してフォームを作成し、その回答を集計する方法を順番に解説ます。
フォーム画面の作成
はじめに、Googleドライブの[+新規]から[Googleフォーム]を選択します。
その後、[空白のフォーム]が開き、フォームの編集が可能です。

[空のテスト]を選択することも可能です。これは[空白のフォーム]と異なり、[空のテスト]には[解答集を作成]オプションがあらかじめ表示されています。

[テンプレートから]を選択した場合、Googleが用意した様々なテンプレートギャラリーから好みのテンプレートを選択できます。

質問項目と選択肢の作成
ここでは[空白のフォーム]を選択し、下記①〜④に従ってフォームを作成していきます。
①タイトル:フォームのタイトルを入力します。②回答形式:質問に対する回答形式を選択します。
③質問:質問の項目名、または質問文を記入します。
④選択肢の追加:回答形式によっては、選択肢を追加することも可能です。

なお、②から選択できる形式は次のようになります。

| 記述式 | 自由記述でテキスト入力する欄です。入力する際のスペースが20字程度に制限されます |
| 段落 | 自由記述でテキスト入力する欄です。文字数に合わせて入力スペースが拡大します。 |
| ラジオボタン | ひとつだけ選ぶことのできない選択肢です。◯で表示されます。 |
| チェックボックス | 複数を選択できる選択肢です。▢で表示されます。 |
| プルダウン | ひとつだけ選ぶことのできない選択肢です。クリックして選択肢を展開させる選択形式で、選択肢の数が多い場合に使用します。 |
| ファイルのアップロード | 回答者に画像をアップロードしてもらう場合に使います。 |
| 均等目盛 | 「満足」「不満足」の程度など、段階的な評価を問う場合の回答形式です。11段階まで設定することができます。 |
| 選択式(グリッド) | 「ブランド」ごとの評価を問う場合など、同じ質問を複数の項目にわたって行う場合に使います。行×列分の選択肢が表示されます。◯が表示され、単一選択の場合に使います。 |
| チェックボックス(グリッド) | 上記と同様な回答形式です。▢が表示され、複数選択の場合に使います。 |
| 日付 | 日付を回答する場合に使います。 |
| 時刻 | 時刻を回答する場合に使います。 |
ここまでが、1つの設問を作成するための操作項目になります。

作成したフォームの完成画面は⑥[プレビュー]から確認できます。
また、右側のアイコン⑦〜⑫を使用して、新たな質問やパーツを追加していきます。⑦〜⑫の詳細については後ほど説明いたします。
質問項目の追加
新たな設問項目を追加したい場合、⑦[質問を追加]をクリックします。

作成済みのGoogleフォームから設問項目と選択肢を利用する場合、⑧[質問をインポート]をクリックします。すると、Googleドライブに保存されている作成済みのフォームを選択できます。ファイルを選択した後、右側に設問項目が表示され、利用したい設問をインポートできます。

タイトルと説明の追加
⑨[タイトルと説明の追加]ではタイトル部分を新たに追加できます。最上部のタイトルのサブタイトルを設定したい場面で利用します。
最上部にあるタイトルと同様に、タイトルと説明文を入力できるパーツが挿入されます。

画像と動画の追加

設問の間に画像やYouTube動画を挿入する場合、⑩[画像の追加]と⑪[動画の追加]を選択します。
⑩[画像の追加]では、ファイルを指定して、画像を挿入します。
⑪[動画の追加]では、URLを指定して、YouTube動画を挿入します。

また、画像は設問間や、一つの設問の質問文と選択肢の間に挿入することが可能です。

セクションの追加

設問間のページをわける場合、⑫[セクションの追加]を利用します。
特に、アンケートで前の質問の回答に基づいて、次の質問を表示させる分岐ロジックが必要な場合にこの機能が活用されます。
この分岐設定を行うには、⑫[セクションの追加]ボタンをクリックします。クリックすると、新しいセクションのタイトルと説明を入力するパーツ⑬が挿入され、どのセクションへ移動するかを指定するためのプルダウン⑭が現れます。
続けて、追加した新セクションの下に、⑦[質問の追加]ボタンを押して、前の質問から分岐させる質問⑮を作成します。

⑭のプルダウンから[次のセクションに進む]を選択し、⑬に、この設問が前の質問の特定の選択肢を選んだ場合のみ表示されていることを明示します。
その後、前の設問の右端にある3点リーダーから[回答に応じてセクションに移動]を選択します。

上記の設定を行うことで、前の質問の各選択肢ごとに、どのセクションに移動するか指定できるようになります。

選択肢のカスタマイズ
Googleフォームでは、選択肢の順番を自動で並べ替える機能があります。これは、提示された選択肢の順番に影響され、偏った回答をしてしまう順序効果を予防する際に効果的です。
この機能は、編集モードの3点リーダーから[選択肢の順序をシャッフルする]を選ぶと適用できます。

デザインの設定
デザインのカスタマイズを行う際は、⑯[テーマをカスタマイズ]を選びます。ここから、使用するテーマのフォントとカラーを調整し、ヘッダー画像の挿入が可能です。

プレビューの確認

フォームの制作途中で、ユーザーにどのように表示されるか確認したい場面があると思います。この場合、[プレビュー]機能を使って表示内容をチェックできます。ページ上部に位置する「目」のマークを押すことで利用可能です。
プレビュー機能で表示内容をチェックし、修正すべき箇所があれば、編集画面へ戻って修正を行います。画面の右下にある、「鉛筆」マークを押すことで編集モードに戻れます。
プレビュー画面から回答を送信すると、フォームに回答が即座に反映されます。
公開設定
フォームを完成させたら、画面右上に位置する[送信]ボタンを押します。
他の人とフォームを共有する際、アンケートの実施方法や回答者に合わせて次の方法を選びます。
- メールでの送付
- リンクの共有
- X(旧Twitter)やFacebookへの投稿

Googleフォームの応用機能7選
最後に、Googleフォームの応用編を解説します。フォームをより効果的に制作する方法を学び、スキルアップしていきましょう。
チェックボックスの個数制限
チェックボックスを回答形式に指定すると複数の回答を選択できます。また、この選択肢の数も制限可能です。
例えば、回答者が最低3つの回答を選んでもらう、最大2つまで回答してもらうといった、設問の目的に沿った柔軟な設定ができます。
選ばれた選択肢の数が規定に達しない場合は、エラーメッセージがデフォルトで表示されます。

チェックボックスを使用して回答の個数を制限するには、質問の右下にある三点リーダーを押し、[回答の検証]を選びます。

下記のいずれかを選択し、選べる選択肢の個数を指定します。エラーとする場合に表示するメッセージをカスタマイズする場合は、[カスタムのエラーテキスト]でオリジナルのメッセージを入力します。
- 選択する最低個数
- 選択する最多個数
- 選択する個数
質問の回答を条件分岐設定で対応
ユーザーの回答次第で異なる質問を提示する場合は、「セクション」機能を用います。
例えば、紙ベースのアンケートでは、「①を選んだ方のみお答えください」といった指示を付ける必要がありました。一方、Googleフォームではユーザーの回答に基づき自動的に適切な次の質問に誘導できます。このため、回答者はスムーズに次の質問へ進めることができ、回答率の向上が期待できます。
①右側のメニューから[セクションを追加]を選択します。

②新規作成したセクションのタイトル・説明文・質問を設定します。

③元のセクションに戻り、右下の3点リーダーから[回答に応じてセクションに移動]を選択します。

④回答ごとに移動先のセクションを設定します。
質問に対し、Aの回答をした方にのみセクション2の質問を表示する、といった条件分岐を指定できます。

⑤質問ごとに遷移先のセクションを選択できるため、任意のセクションを指定します。
質問にAの回答をした人に対して、セクション2の質問を画面に表示するような条件分岐が作成可能です。
アンケートフォームの埋め込み
作成したフォームは、Webサイトやブログに容易に組み込むことができます。
初めに、フォームの画面上部に位置する[送信]ボタンをクリックし、[<>]マークのアイコンを選択します。そうすると、フォームを組み込む際に必要なHTMLコードが現れます。そのコードをコピーして、自身のWebサイトやブログの適切な場所に貼り付けます。

メールの通知設定
Googleフォームは、フォームへ回答が寄せられるたびに、メール通知を受け取ることが可能です。これにより、クレーム対応を含む様々なお問い合わせに迅速に対応できます。
メールの通知設定は、Googフォームから直接設定可能です。また、フォームの回答をスプレッドシートに連携している場合は、スプレッドシート経由で設定する方法もあります。ここでは、毎日1回のサマリー通知、または各回答ごとの通知のいずれかを選択できます。

メール通知を有効にするには、フォームの[回答]を開き、右上の三点リーダーをクリックします。その中から[新しい回答についてのメール通知を受け取る]を選択すると、フォームを作成した際に使用したGmailアカウントに通知が届きます。
スプレッドシートへのエクスポート
アンケートの回答内容をより整理して見たい場合、スプレッドシートとの連携がおすすめです。収集したデータは自動的に転送されるため、追加のデータ整理や分析を容易に実施できます。特に、スプレッドシートでグラフを作成することで、視覚的に理解しやすい資料を作成できます。これらのグラフは画像として保存でき、報告書やプレゼンテーション資料など、さまざまな場面で活用できます。

スプレットシートにエクスポートする方法は、[回答]をクリックし、[スプレットシートの作成]をクリックします。

回答のエクスポート先を選択します。[新しいスプレッドシートを作成]または[既存のスプレッドシートを選択]を指定します。これで連携が完了となり、フォームに回答が送信されるたびに、リアルタイムでシートに反映されます。
テスト結果のフィードバック
フォームを利用する具体的なシーンの一つに、テスト・クイズの作成をご紹介しました。これに加えて、回答者の理解度を促進する目的で、フィードバック機能を利用することもおすすめです。
回答者になぜこれが正解となるか、あるいは不正解となるかをそれぞれフィードバックとして伝えることで、回答者の学習意欲を高めるだけでなく、テストへのモチベーションアップにも繋がります。
さらに、収集した回答データの分析情報を通して、誤答の多い問題、全体の平均点などの指標を把握できます。これらの情報を元に、特定の問題を中心に再試験を行うことで、学習内容が定着したかどうかの検証が可能です。

テストを作成するには、右上の[設定]マークを押し、[テストにする]を選択します。

次に、質問ごとに正解を設定します。質問の下にある[解答集を作成]をクリックします。

正解と点数を設定します。必要に応じて、正解・不正解に対するフィードバックを入力します。その後、[完了]をクリックします。

他の問題に対して、上と同様に正解・点数・フィードバックを設定します。最後に右上の[合計点]が正しいか確認します。これでテストの設定は完了です。

テストを指定したフォームに回答した場合、回答者は自身の点数を確認できます。
質問・選択肢のランダム表示
Googleフォームでは、質問や選択肢をランダムに並び替えて表示できます。これを設定することで、回答者が単に正解の番号のみを記憶していても、適切な回答を選択することが難しくなるため、各設問に対し、より正確に理解度を測ることが可能です。

質問の順番をランダムに表示するには、右上の[設定]マークを押し、[質問の順序をシャッフルする]にチェックを入れます。

選択肢の順番をランダムに表示するには、質問の右下にある三点リーダーをクリックし、[選択肢の順序をシャッフルする]を選びます。
ここまででご紹介したGoogleフォームの利用方法に加え、GWS(Google Workspace)の多様な活用法についても基礎から応用まで解説しています。詳細を知りたい方はブログをご覧いただき、その内容を普段のビジネスや生活で試してみてください。
自由にカスタマイズしたGoogleフォームで業務活用してみよう
Googleフォームは、ビジネスからプライベートまで、幅広いシーンで活用できる便利なツールです。その最大の魅力は、シンプルかつ使いやすいサービスであること、Gmailやスプレッドシートなどとの連携が容易であることが最大の魅力です。
一方、フォームを通じて収集されるデータはローデータにとどまり、クロス集計や他の高度な分析を行う場合、別ツールを併用する必要があります。このため、Googleフォームは小規模かつ定期的な一対多のコミュニケーションに最適です。例えば、社内の管理業務やメンバーが限られるやり取りに適しています。
また、リアルタイムで回答結果を確認できる点など、Googleフォームの特性を活かすことで、その利用範囲を広げることも可能です。
これらの点を踏まえ、自社のスケジュール管理などに活用する際は、セキュリティが強化されているGoogle Workspace(旧G Suite)を導入することをおすすめします。
電算システムはGoogleのプレミアムパートナーとして、中小企業をはじめとする企業のGoogle Workspace導入に向けたサポートを提供しています。導入を検討されている際には、ぜひお気軽にご相談ください。
- カテゴリ:
- Google Workspace
- キーワード:
- Google フォーム 作成