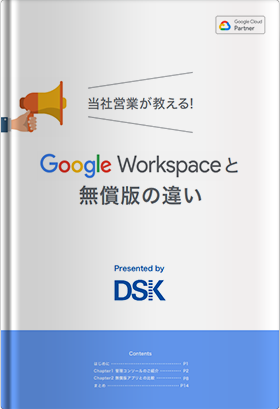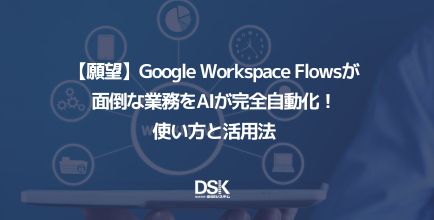ファイルサーバーを利用している方のなかには「ファイルサーバーのバックアップは何を選べばよいのだろうか」「自社のファイルサーバーに最適なバックアップ方法が知りたい」という方がいらっしゃるのではないでしょうか。
ファイルサーバーは、企業の機密情報を保管する重要な場所であるため、万が一に備えて、データのバックアップは必要です。バックアップは、通常業務内では低プライオリティですが、有事の際に頼れるのはバックアップしかないという点で、重要な運用管理業務と言えます。
今や、ビジネス活動を安定して維持するために、適切なバックアップは必要不可欠です。ファイルサーバーのバックアップをしたいと考えている方で「どのようなバックアップ方法を選択すればよいのかわからない」という人は、ファイルサーバーについて理解を深めれば、自社にとって最適なバックアップ方法を見つけられます。適切なバックアップによって、災害からデータやファイルを守り、安定した事業活動の維持が可能です。
本記事では、ファイルサーバーのバックアップとクラウド上でのファイルサーバーバックアップについて、それぞれの導入メリットや注意点を解説します。ファイルサーバーのバックアップを検討する際の参考になる内容になっているので、ぜひ最後までお読みください。
ファイルサーバーのバックアップとは?種類の方式を解説
ファイルサーバーを利用する企業は、自社の機密情報を守る上で、データのバックアップが必要不可欠です。バックアップは、万が一のデータの破損や紛失に備えて、データのコピーを前もって保存しておくことです。バックアップをすれば、サイバー攻撃によるデータの破損や災害によるシステムの故障、デバイスの破損によるデータ紛失などの有事の際に、被害を最小限にできます。
ファイルサーバーの破損に備えて、システム構成やデータのコピーを保存しておく対策は、企業にとって重要な取り組みです。機密情報の厳重な管理が求められる現代では、事業活動を継続して行う上で、適切なデータのバックアップをしなければなりません。ファイルサーバーのバックアップは、大きく以下の2種類に分類されます。
- システムバックアップ
- データバックアップ
種類を確認して、バックアップの基本的な知識を身につけましょう。
システムバックアップ
システムバックアップは、組織で使用しているシステム構成をそのままコピーして、特定の場所に保存する方式です。バックアップの対象は、インストールしているアプリケーションや使用しているOSです。システムバックアップがあれば、万が一システムが破損しても、システム自体を切り替えて、円滑に復旧できます。
システムバックアップをするには、稼働しているシステム環境と同様の環境を新たに準備しなければならないため、維持費用が高額になる場合が多くあります。
データバックアップ
データバックアップは、使用するデータをコピーして、特定の場所に保存する方式です。データバックアップの対象は、システム内で使用しているすべてのデータです。データバックアップされたデータは、ファイルサーバーやクラウドストレージに保存する場合が多くあります。
データバックアップでは、システムバックアップとは異なり、システム環境を新たに用意する必要がありません。システムバックアップに比べて、維持費用を安くできます。万が一システムそのものに障害が起きた場合は、システムとデータの復旧が必要ですが、データバックアップのみであれば、データの復旧しかできません。緊急に備えて対策を万全にするには、データバックアップとシステムバックアップの両方が必要です。
バックアップを行う際の5つの注意点
バックアップを行う際の注意点は、以下の5つです。
- データ保存先の容量管理
- バックアップウィンドウの考慮
- バックアップログの取得
- バックアップからの復元と復旧時間
- バックアップデータの重複排除
注意点を確認して、バックアップをする際の参考にしてください。
データ保存先の容量管理
バックアップには、膨大なデータ容量が必要です。特に、すべてのデータを保存するフルバックアップを実行する場合は、大容量のストレージを確保しなければならないため、多くのコストがかかります。システム管理者は、増分バックアップ(※1)と差分バックアップ(※2)の併用や、データの保存期間と頻度の見直しといった工夫をして、バックアップにおける運用方針の決定が求められます。
自社の予算を考慮して必要なデータ容量を見積もり、適切な判断が必要です。
※1. 増分バックアップ:1日ごとのデータの差分を保存する方法
※2. 差分バックアップ:特定の時間帯や曜日を起点として、データの変更差分だけを保存する方法
バックアップウィンドウの考慮
業務を円滑に進めながらバックアップをするには、バックアップウィンドウを考慮しなければなりません。バックアップウィンドウは、バックアップができる日付や時間帯です。バックアップを行うには、システムの一時停止が求められるため、バックアップウィンドウには、一般的に休日や深夜の時間帯が設定されます。
システムの運用年数が増えれば、保存されるデータやバックアップの対象になるデータが増えます。システム管理者は、自社の状況を考慮して、定期的にバックアップウィンドウの検討をしなければなりません。
バックアップログの取得
バックアップをしたつもりであっても、処理中にエラーが起きてデータのコピーに失敗している場合があるため、実行する際には注意が必要です。エラーのあるファイルを放置したままでは、バックアップしたデータから復元できない恐れがあります。
バックアップを確実に実行するには、バックアップログの確認が必要です。バックアップログは、バックアップを実行した履歴です。バックアップログによって、バックアップの処理中にエラーが起きていないかを確認できます。バックアップの自動実行プログラムを利用している場合にも、バックアップログによるエラーの確認が有効です。
バックアップログは、バックアップが失敗していた場合の原因調査や、データを復元する手順を検討する際にも活用できます。
バックアップからの復元と復旧時間
企業のなかには、ミラーリング(※1)やレプリケーション(※2)を使ったデータ保存を導入している場合があります。ミラーリングやレプリケーションを活用すれば、円滑にシステムを切り替えられて、データの復元も簡単です。企業の状況によっては、バックアップからデータを復元しなければならない可能性も考えられます。バックアップからデータを復元する場合は、以下のような大きく2段階の手順が必要です。
- データの検索と整理をする
- 検索、整理したデータをシステムへ反映させる
「データの検索と整理をする」の段階では、データの複雑性や世代管理の方法「検索、整理したデータをシステムへ反映させる」の段階では、データ量によって復旧にかかる時間が変化します。バックアップしたデータを保存しているハードディスクや磁気テープが遠隔地にある場合は、運送時間も考慮しなければなりません。
システム運用者は、さまざまな状況を考慮して、データの復元にかかる時間や復元する手順を検討しておくとよいでしょう。
※1. ミラーリング:複数のハードディスクへデータを同時に保存する方法
※2. レプリケーション:リアルタイムでデータをコピーして保存する技術
バックアップデータの重複排除
企業が所有・運用するサーバーの耐用年数は、一般的に5年程度といわれています。稼働状況や保存されているデータ量にもよりますが、長期間の稼働に伴い、性能の低下や故障するリスクがあります。万が一自社のオフィスが被災した場合、急な機器の故障や電源の停止によるデータ破損も起きる恐れがあるため、事前の対策が必要です。
バックアップでは、重複したデータを排除してバックアップできる重複排除という機能が利用可能です。重複データを除いてデータのバックアップができるため、データ容量を削減できます。重複排除の対象は、ファイル、サブファイル(※1)、ブロック(※2)の単位で選択可能です。
重複排除を活用すれば、コピーするデータ対象を絞れるため、バックアップにかかる時間の削減にもつながります。企業でバックアップを実行する場合は、重複排除を活用してデータ容量を削減すると共に、クラウドバックアップを利用したセキュリティリスクの軽減がおすすめです。クラウドバックアップについては、後ほど詳しく解説します。
※1. サブファイル:ファイルの一部
※2. ブロック:データの一部
クラウドバックアップとはクラウド上の仮想サーバーにデータを複製・保管する方法
クラウドバックアップは、サービス事業者が提供するクラウド上の仮想サーバーに、データをコピー・保管する方法です。自社でバックアップに必要な設備を構築しなくてよいため、すばやく導入でき、初期コストと運用コストを抑えられます。
サーバーのメンテナンス・管理は、サービス事業者が行うため、サーバーの管理業務がほとんど必要ありません。ほかの注力すべき業務に時間を使えます。従来は「Windows Server」の機能や「Backup Exec」「Arcserve Backup」などのソフトを使って、バックアップをしていましたが、現代におけるバックアップの対象は、ExcelやWordなどのファイルに留まりません。
ビジネスで求められるバックアップの対象は、ユーザーアカウント、ユーザー設定、アプリケーション、OSなどのシステム全体に至ります。バックアップの対象が広く、データ量が膨大なため、企業のなかには以下のような課題を抱える場合が多くあります。
- 自社でのサーバー運用や体制の維持に多くのコストがかかる
- バックアップに手間と時間がかかる
- 災害が起きた際にデータをすばやく復元できるか心配である
- 保存するデータの増加に比例して、バックアップするデータの保存容量も増やす必要がある
法人向けクラウドバックアップは、上記のような課題解決に役立つサービスです。企業によっては、クラウドストレージである「Dropbox」「Box」「Google ドライブ」などをバックアップに活用している場合もあります。
クラウドストレージは、データ共有のために利用するサービスですが、データのバックアップ先としても活用可能です。データのバックアップはできますが、システムのバックアップはできないため、利用する際には気をつけましょう。データのバックアップにクラウドストレージを利用する場合は、以下のような点に注意が必要です。
- セキュリティリスクを軽減させるため、適切なアクセス権限の設定が必要になる
- サービスやプランによっては、ファイルの保管期限がある
- 従業員がファイルを削除、上書きしてしまう可能性がある
- 保存されるファイルのバージョン管理に限界がある
クラウドストレージは、バックアップツールとして活用できますが、法人向けクラウドバックアップのように、バックアップに特化した機能の手厚さには及びません。効率的に確実なバックアップを実行するには、法人向けクラウドバックアップの導入がおすすめです。
クラウドバックアップを導入する5つのメリット
クラウドバックアップを導入するメリットは、以下の5つです。
- 効率的なバックアップを実現
- バックアップ対象となる端末が増える
- 運用コストの節減
- 災害対策(BCP・DR)の強化
- ランサムウェア対策に有効
メリットを確認して、クラウドバックアップの理解を深めましょう。
効率的なバックアップを実現
クラウドバックアップでは、あらかじめ組み込まれたルールをもとに、自立的に動作を決定できるエージェントソフトがインストールされます。バックアップする時間や範囲を設定するだけで、自動的にデータのバックアップができるため、人の手はほとんどかかりません。
バックアップの進捗は、Webコンソール管理画面で確認でき、問題があれば通知が届きます。従来は、バックアップの進行中も手が離せず、エラーが発生する度に対応する必要がありましたが、クラウドバックアップによって作業の手間が大幅に削減されました。
バックアップ対象となる端末が増える
従業員が社外で働く機会が増えた現代では、バックアップできる対応端末の多さは重要です。従来は、クラウドストレージに保存されたファイルや、外出用のノートパソコンに保存されたファイルのバックアップが困難でした。対応端末はサービスによって異なりますが、クラウドバックアップを導入すれば、さまざまな端末でデータのバックアップが可能です。
運用コストの節減
クラウドバックアップでは、サーバーの運用・保守はサービス事業者が担うため、自社でサーバーを設置・運用する必要がありません。サービスの機能や使用するデータ容量に対するコストはかかりますが、自社でバックアップ専用のサーバー機器を設置・保守・管理する場合と比べて、コストが抑えられます。
災害対策(BCP・DR)の強化
クラウドバックアップでは、遠方にあるデータセンターでデータのバックアップを保管しています。ほとんどのデータセンターは、自家発電や免震構造などの災害対策を目的とした設備が充実しており、強固なセキュリティでデータを保護しています。
クラウドバックアップを利用すれば、自社内でデータを保管している場合に比べて、災害が起きた際のリスクを軽減できるでしょう。サービスのなかには、国内だけではなく、海外にデータセンターを設置しているものもあります。よりセキュリティを強化したい場合は、複数箇所にバックアップ先を設定して、リスクを分散できます。
ランサムウェア対策に有効
ランサムウェアは、コンピューターをロックしたり、ファイルを暗号化したりして、ユーザーに金銭を要求するソフトです。同じネットワーク上にあるデバイスや、物理的に接続されたデバイスのデータに感染するため、外付けのHDD(※1)やNAS(※2)では、ランサムウェアを防げません。
共有機能がないバックアップ専用のクラウドサービスは、ランサムウェア対策として有効です。ユーザーは、クラウド上に保管されたファイルに書き込む権限がないため、ランサムウェアからバックアップファイルを保護できます。
※1. HDD:データの書き込みや読み出しができる記憶装置
※2. NAS:ネットワークに接続できるハードディスク
クラウドバックアップの5つの比較ポイント
クラウドバックアップは、以下の2種類に分類できます。
- イメージバックアップ対応型:ファイルやユーザーアカウント、ユーザー設定、アプリケーション、OSなどのシステム全体をバックアップするタイプ
- ファイルバックアップのみ対応型:ファイル単位でバックアップを実行するタイプ
自社に適している種類を確認して、以下の比較ポイントを参考にサービスを選定しましょう。
- BCP対策
- 重複排除機能
- コールドストレージ機能
- 復元機能
- コラボレーション機能
BCP対策
クラウドバックアップを比較する際は、地震や津波などの災害が起きた際に、すばやくBCP対策が取れるかどうかの確認が大切です。BCP対策とは、緊急の際に企業が事業を継続できるような方法をまとめた計画です。例えば、以下のような点を確認しておきましょう。
西日本と東日本にバックアップ先が複数箇所用意してあるかどうか
システムの装置や設備に予備があるかどうか
「使えるクラウドバックアップ」というサービスのように、複数箇所からバックアップ先を選べるものもあります。
重複排除機能
クラウドバックアップの比較には、重複排除機能の有無も重要です。バックアップの際に変更しなくてもよい部分まで保存・上書きした場合、限られた帯域やストレージ容量を無駄に使ってしまいます。重複排除機能があれば、帯域やデータ容量の無駄を防止可能です。同じデータは一度のみ保存されて、使用するデータ容量を最小限にできます。
「BackStore」というサービスでは、重複排除した後の実際に使われたデータ容量をもとにして課金されるため、コストを必要最低限に抑えられます。
コールドストレージ機能
クラウドバックアップを比較する際は、コールドストレージ機能の有無も重要なポイントです。コールドストレージ機能とは、アクセスの見込みがほとんどないデータを圧縮して保存し、ストレージ容量を節約できる機能です。
「AOSBOX Business」というサービスでは、コールドストレージ機能を活用して、従来のオンラインストレージと比較して、3分の1ほど低コストでデータを保存できます。
復元機能
サービスを比較する際は、復元できるバージョンの多さも大切です。復元できるバージョンが多ければ、データ管理における安全性が高まります。誤ってファイルを削除・上書きしても、バックアップからファイルを復元できれば、損害を最小限にできるでしょう。
「USEN GATE 02 クラウドバックアップサービス」というサービスでは、バージョン無制限でファイルを復元できます。特定の日付に作成されたファイルが必要になった場合でも、バージョンを気にする必要がありません。管理者から権限を付与すれば、従業員でもファイルを復元できます。
コラボレーション機能
クラウドバックアップにおけるコラボレーション機能は、チームや組織内のコミュニケーションと情報共有を支援してくれる機能です。コラボレーション機能の例は、以下の通りです。
- ファイルの複数人での同時編集
- 参加ユーザー宛てに送信されるファイル編集の際のメール通知
チームや組織でクラウドバックアップを利用する場合は、コラボレーション機能があれば、業務効率化に役立つでしょう。「DirectCloud」というサービスでは、バックアップだけでなく、ファイル共有を目的にしたクラウドストレージとしての活用も可能です。
クラウド上でのデータ保存・バックアップにはGoogle Workspaceがおすすめ
クラウドバックアップの導入を検討している企業には「Google Workspace」がおすすめです。Google Workspaceは、ビジネスに役立つ多彩なアプリケーションが備わったクラウド型のグループウェアです。Google Workspaceに含まれるサービスのなかに、クラウドバックアップに活用できる「Google ドライブ」があります。
Google ドライブは、Googleが独自に開発したクラウドストレージサービスです。ファイルサーバーではないため「従来のWindowsファイルサーバーの代わりとして利用する」という活用方法になります。「Box」のようにストレージに特化した製品に敵わない部分はありますが、Google ドライブを導入しているベンチャー企業は多くみられます。
「ファイルサーバーが必要だけど、NASは使いたくない」という企業に向いているサービスです。Google ドライブは、Google Workspaceを導入済みであれば、無料で使用できます。検索機能に優れており、ファイル内の文字も検索対象になるため、必要なファイルをすばやく正確に見つけ出せます。ほかのGoogle ドライブの特徴は、以下の通りです。
- Googleが提供するサービスと連携できる
- Google ドキュメントやGoogle スプレッドシートで作成したファイルを共有できる
- 15GBのデータ容量を無料で利用できる
Google ドライブでは、ファイル共有の際に作成者のデータ容量のみが消費され、共有された相手のデータ容量は消費されません。すべての人がデータ容量を負担するほかのサービスに比べて、データ容量を節約できます。ただし、利用する際には、フォルダの管理に注意が必要です。サービスの仕様により、フォルダを階層的に管理するため、保管するデータが多いほど、フォルダの整理に時間を要します。
Google ドライブでフォルダを管理する際は、指定のフォルダにファイルを整理する頻度を小まめにする工夫が大切です。小まめに整理して見やすい状態を維持できれば、快適にデータを管理できます。Google Workspaceを導入すれば、チームメンバー間のコラボレーションを活性化させて、生産性の向上につながります。
また、アプリケーション同士のデータ連携を円滑にするさまざまな機能が備わっており、業務効率化にも貢献するサービスです。Google Workspaceは、インターネット環境があれば、場所と時間にかかわらず、システムへのアクセスが可能です。Googleが開発したGmailやカレンダー、チャットなどのコミュニケーションツール同士で連携もできるため、シームレスな情報共有が実現できます。
1つのファイルを複数人で同時編集できる機能もあり、企業の業務効率化に役立ちます。Google Workspaceに興味のある方は、以下の記事もご覧ください。
関連記事はこちら
ファイルサーバー内のデータ保存・バックアップには自社に合ったサービスを活用しよう
現代では、企業は顧客情報や売上などの重要データを保管しています。データのバックアップは、健全な事業活動や事業の継続において、必要不可欠な要素です。安全性の高い環境で膨大なデータを保管するには、多くの手間とコストがかかるため、クラウドバックアップの利用がおすすめです。
社外でのデータ保管に抵抗を感じる方もいるかもしれませんが、厳格なセキュリティ管理を施しているサービス事業者を選定できれば、セキュリティリスクを低減できます。サービスを選定する際は、機能やセキュリティの安全性を見極めて、自社に適したサービスを検討しましょう。
ファイルサーバーやクラウドストレージの導入、増設を検討している方は、Google Workspaceの導入がおすすめです。Google Workspaceには、ファイル共有だけでなく、電子メールやWeb会議などの組織のコミュニケーションを活発化させるためのサービスが揃っています。Google Workspaceについて詳しく知りたい方は、無料でダウンロードできる以下の資料をご覧ください。
- カテゴリ:
- Google Workspace
- キーワード:
- システムバックアップ