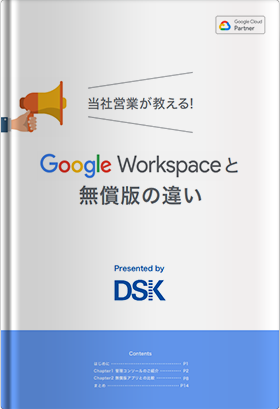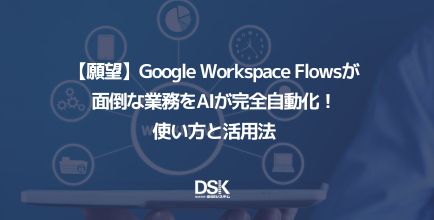Googleカレンダーには共有機能があり、Googleアカウントを紐付けるだけで第三者とスケジュールを共有できます。チーム内のスケジュールを一元管理できるため、プロジェクトリーダーやマネージャーにとって欠かせない機能だといえます。
Googleカレンダーを利用している方のなかには、iPhoneユーザーとスケジュールを共有したいケースもあるでしょう。ただし、この場合は機能を利用するにあたり、いくつか注意すべきポイントが存在します。
本記事では、GoogleカレンダーをiPhoneユーザーと共有する際の注意点や設定方法を解説します。iPhoneで共有したスケジュールを参照できれば、仕事の幅が広がるので、ぜひ参考にしてください。
iPhoneのアプリではGoogleカレンダーを共有できない点に注意
iPhoneユーザーとGoogleカレンダーを共有する際は、前提となる注意点を理解しておくことが大切です。iPhoneに搭載されているGoogleカレンダーのモバイルアプリからでは、共有設定はできません。iPhoneだけでなくAndroidも同様です。
そのため、Googleカレンダーを共有するには、Webブラウザ上で設定を行う必要があります。Google Chromeはもちろん、iPhoneに標準搭載されているSafariからでも、Webブラウザ版のGoogleカレンダーにアクセスすれば設定が可能です。
iPhoneユーザーとGoogleカレンダーを共有する4つのステップ
iPhoneユーザーとGoogleカレンダーを共有するには、以下のように複数の手順に分かれます。
- Webブラウザ上のGoogleカレンダーにアクセス
- ユーザーを追加
- 権限設定
- 共有されたGoogleカレンダーの確認
ここでは、上記の手順に沿って、共有する側と共有される側での操作方法を解説します。
1. Webブラウザ上のGoogleカレンダーにアクセス【共有する側】
パソコンやスマートフォンからWebブラウザ上のGoogleカレンダーにアクセスしましょう。SafariやGoogle ChromeなどのWebブラウザの種類を問わず、「Googleカレンダー」と検索すると公式ページがヒットします。公式ページにアクセス後、[ログイン]をクリックします。

ログイン画面では、Gmailアドレスとパスワードを入力します。すると自動的にGoogleカレンダーの管理画面に遷移します。
2. ユーザーを追加【共有する側】
Googleカレンダーでは、特定のユーザーやグループを追加することでスケジュールの共有が可能です。Googleカレンダーにログイン後、画面上部にある設定アイコン(歯車マーク)をクリックし、そのなかにある[設定]を選択します。

[マイカレンダーの設定 > 自身のアカウント名 > 特定のユーザーまたはグループと共有する]の順にクリックしてください。

該当する箇所に画面が自動的にスクロールするので、[ユーザーやグループを追加]をクリックしましょう。

[メールアドレスまたは名前を追加]の入力枠にiPhoneユーザーのGoogleアカウントを入力します。

そのままの状態で次は権限を設定します。
3. 権限設定【共有する側】
Googleカレンダーでは、追加したユーザーやグループごとに権限を設定できます。スケジュールを表示するのみで編集できない権限に設定すると、第三者によって勝手に予定を上書きされるリスクがありません。
権限を設定するには、ユーザーの追加画面にある[権限]の項目を変更しましょう。

メンバー全員のスケジュールを管理する人に対しては、最も権限が強い「変更および共有の管理権限」を与えるのも良いでしょう。これによりスケジュール管理を効率良く実施できます。
4. 共有されたGoogleカレンダーの確認【共有される側】
ユーザーを追加すると、追加された人のGmailに招待メールが届きます。追加された人は、本文に記載されている「このカレンダーを追加」のリンクをクリックしてください。
すると自動的にGoogleカレンダーに遷移し、ホーム画面に追加してくれたユーザーの名称が表示されるようになります。同時に、画面中央のスケジュールにも、そのユーザーの予定が共有されます。
共有後のGoogleカレンダーの便利な使い方
共有されたGoogleカレンダーは、スケジュールを非表示にしたり削除したりと、基本的な使い方を押さえておくとより便利に活用できます。ここでは共有後のGoogleカレンダーの便利な使い方を解説します。
ユーザーごとのスケジュールを色分けする
iPhoneユーザーとGoogleカレンダーを共有すると、複数人の予定が一画面に表示されるため、視認性が悪化する可能性があります。そこで、ユーザーごとのスケジュールを色分けすると、それぞれの予定を把握しやすくなります。
左側のメニューにある[他のカレンダー]に各ユーザー名が表示されているので、その隣の三点リーダーをクリックしましょう。

するとカラーパレットが現れるため、好みの色を選択してください。
共有されたスケジュールを非表示にする
Googleカレンダーを共有したものの、ときには自身のスケジュールのみ画面上に表示したい場合もあります。このようなケースでは、複数人のスケジュールが表示されていると情報を把握しにくくなります。
共有されたスケジュールを非表示にするには、左側のメニューにある[他のカレンダー]から、表示したくないユーザー名のチェックボタンを外します。

これでチェックを外したユーザーのスケジュールは画面内に表示されません。再表示する際はチェックマークを有効にしましょう。
共有されたスケジュールを一時的に削除する
他者とスケジュールを共有したものの、使用する機会が少ない場合は、一時的に共有されたスケジュールを削除するのがおすすめです。[他のカレンダー]に表示されているユーザー名の隣の三点リーダーをクリックし、[リストに表示しない]を選択します。

これで共有されたスケジュールが一時的に消えます。削除したスケジュールを復元する場合は、画面上部にある設定アイコン(歯車マーク)から[設定]を選択し、[他のカレンダーの設定]で再表示したいユーザー名の隣にある目のアイコンをクリックしましょう。

設定後、[他のカレンダー]に削除したユーザー名が再表示されます。
共有されたスケジュールを完全に削除する
共有されたスケジュールを完全に削除することも可能です。削除したいユーザー名にマウスカーソルを合わせると、[×]マークが表示されます。そのマークをクリックすると削除が完了します。

ただし、スケジュールを完全に削除すると、再登録する際に再びユーザー追加の手順を踏まなければなりません。再登録には手間がかかるため、本当に削除して良いかチーム内でよく確認することが重要です。
iPhoneユーザーとGoogleカレンダーを共有できない場合のチェックポイント
利用環境によってはGoogleカレンダーを上手く共有できないケースもあります。そのような際にどう対処すれば良いのかを詳しく解説します。
インターネットの接続状況を確認
Googleカレンダーはクラウド上で動作するため、インターネットに接続しないとサービスを利用できません。Googleカレンダーが表示されない場合は、インターネットが正常に接続されているかどうかをチェックしましょう。
Wi-Fiを利用している場合は、一度ルーターを再起動するのも一つの方法です。そのほか、通信量が制限を超過し、一時的に通信制限に陥っている可能性も考えられます。
端末やWebブラウザを再起動
iPhoneの端末そのものやWebブラウザを再起動すると問題が解消することがあります。また、Webブラウザのキャッシュをクリアするのも良いでしょう。
Googleアカウントに誤りがないか確認
iPhoneユーザーとGoogleカレンダーを共有する際、追加するGoogleアカウントに誤りがないか確認しましょう。スペルミスがあるとユーザーを招待できません。また、誤って休眠中のGoogleアカウントを追加していないか確認することも大切です。
迷惑メールフォルダの確認
Googleカレンダーを共有するには、共有通知メール内のリンクをクリックする必要があります。ただし、共有される側の設定環境によっては、共有通知メールが自動的に迷惑メールフォルダに移行している可能性も考えられるでしょう。
この場合は、共有される側のGmailにアクセスし、迷惑メールフォルダを確認します。共有通知メールが格納されていれば、メール本文に記載されているリンクをクリックして共有を有効にしましょう。あわせて、そのメールの右上にある三点リーダーをクリックし、[迷惑メールではないことを報告]を選択すると、次回から自動的に迷惑メールフォルダに移行しなくなります。
アカウント管理者に連絡
Googleカレンダーが上手く共有されない場合、アカウント管理者が共有権限を制限、または設定を無効にしている可能性があります。そのため、アカウント管理者に連絡し、適切な権限を付与してもらうか、設定を見直してもらいましょう。
「Google Workspace」でGoogleカレンダーの機能を拡張しよう
「Google Workspace」を導入すれば、Googleカレンダーの機能が拡張し、さらに利便性が増します。Google Workspaceとは、さまざまなGoogleサービスが搭載されているグループウェアです。Googleカレンダーはもちろん、GmailやGoogleドライブ、Google Meetなど、社内コミュニケーションを円滑にするサービスの有料版を使用できるのが特徴です。
Googleカレンダーの場合、有料版にアップグレードされることで次のような機能が利用できます。
- スケジュール管理(無料版と同様の機能)
- 会議室や設備などの予約
- Microsoft Outlookとの連携
- 300名以上のアカウントを登録可能
- アカウントやセキュリティの一括設定
そのほか、Googleドライブのストレージ容量が30GB/1ユーザーに、ビデオ会議への参加者数が100名以上に拡張するなど、Googleサービス全体でできることが増えます。普段からよくGoogleサービスを使用している方は、導入を検討してみてはいかがでしょうか。
Googleカレンダーの利便性を高めて業務効率を向上させよう
iPhoneユーザーとGoogleカレンダーを共有すると、外出先やテレワーク中にもチームメンバー同士で予定を確認できます。タスクの進捗状況や会議の日程などが一目でわかるため、管理業務の効率化につながります。
Googleカレンダーをさらに便利に活用するなら、Google Workspaceを導入してみてはいかがでしょうか。Google WorkspaceではGoogleカレンダーの有料版を利用できるほか、GmailやGoogleドライブなど、社内コミュニケーションを円滑にするサービスをまとめて活用できます。
Google Workspaceの特徴については以下の資料で詳しく紹介しています。具体的な活用シーンや導入事例も紹介しているため、導入後の運用イメージが湧きやすくなるでしょう。さまざまなコミュニケーションツールを活用し、組織内の業務効率や生産性を高めたい方は、ぜひ参考にしてください。
- カテゴリ:
- Google Workspace
- キーワード:
- googleカレンダー 共有 iphone