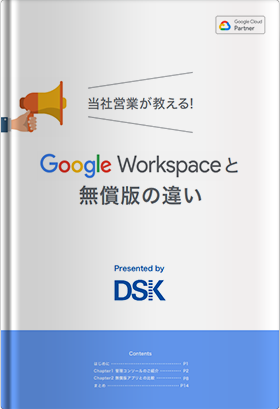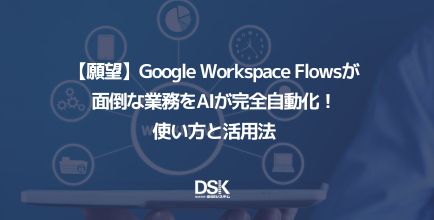Google ドライブは、ファイルの保管や共有ができるGoogleのストレージサービスです。Google ドライブはデータ管理に便利なツールですが、同じ操作でもデバイスによって手順が異なる場合があり、やり方がわからないという方もいらっしゃるでしょう。中でもファイルのダウンロードは、利用するデバイスやアクセス権限の設定などによって、手順がわからなかったり、実行できなかったりする場合があります。
この記事では、Google ドライブからファイルをダウンロードする方法や、ダウンロードできない場合の解決法、ダウンロード時の注意点を解説しています。Google ドライブからファイルをダウンロードする際に役立つ情報をわかりやすくまとめているので、ぜひご覧ください。

【デバイス別】Google ドライブからファイルをダウンロードする方法
Google ドライブからファイルをダウンロードする方法は、利用するデバイスによって異なります。PC、iPhone、iPad、Androidのそれぞれの方法を確認して、Google ドライブからファイルを円滑にダウンロードしましょう。
Google ドライブから複数のファイルもしくはフォルダをダウンロードする場合は、デバイスにかかわらず、ZIP形式でダウンロードされます。
PC
PCでGoogle ドライブからファイルをダウンロードする方法は、以下の通りです。
- drive.google.com にアクセスする
- ダウンロードするファイルをクリックする
(複数のファイルをダウンロードしたい場合は「commandキー(Mac)」もしくは「Ctrlキー(Windows)」を押しながら、他のファイルをクリックする)
- 右クリックする
- 表示されたメニューから「ダウンロード」をクリックする


Google ドライブでは、ファイルやフォルダをデスクトップにドラッグしようとしても、ダウンロードはできません。上記の方法に従ってダウンロードする必要があります。
iPhone / iPad
iPhoneとiPadは、ファイルのダウンロード先によって、ダウンロード方法が異なります。例えば、プリンターをはじめとする他のアプリにダウンロードする場合と、カメラロールにダウンロードする場合とでは、それぞれ異なる操作が必要です。iPhoneとiPadでGoogle ドライブからファイルをダウンロードする方法を、以下で確認しましょう。
<デバイスやアプリにファイルをダウンロードする場合>
- Google ドライブのアプリを開く
- ダウンロードしたいファイルの右側にあるメニューアイコンをタップする
- ダウンロード先に指定したいアプリに応じて、次のいずれかを選択する
・デバイスにダウンロード:「ダウンロード」をタップする
・「ファイルアプリ」にダウンロード:「アプリで開く」→「ファイルに保存」→「ファイルの保存先を選択」→「保存」の順番に操作する
・他のアプリにダウンロード:「アプリで開く」をタップした後に、ファイルをダウンロードしたいアプリをタップする



<カメラロールにファイルをダウンロードする場合>
- Google ドライブのアプリを開く
- ダウンロードしたいファイルの右側にあるメニューアイコンをタップする
- 「コピーを送信」をタップする
- ファイルに応じて「画像を保存」もしくは「動画を保存」をタップする



Android
AndroidでGoogle ドライブからファイルをダウンロードする方法は、以下の通りです。
- AndroidのスマートフォンまたはタブレットでGoogle ドライブのアプリを開く
- ダウンロードしたいファイルの右側にあるメニューアイコンをタップした後に「ダウンロード」をタップする
ダウンロードできない場合の解決法7選
Google ドライブからファイルをダウンロードできない場合の解決法を、以下7つ解説します。
- ファイルのアクセス権限を確認しよう
- Chrome で Cookie のブロック設定を無効にしよう
- ブラウザのキャッシュをクリアにしよう
- 不要な拡張機能を削除しよう
- 共有ユーザーが多すぎないか確認しよう
- ネットワーク接続の確認をしよう
- ウイルス対策ソフトの確認をしよう
解決法を確認して、ファイルをダウンロードできない時の参考にしてください。
ファイルのアクセス権限を確認しよう
Google ドライブからファイルをダウンロードできない場合は、ファイルのアクセス権限を確認しましょう。Google ドライブでは、ファイルごとにアクセス権限を設定できます。付与されているアクセス権限によっては、ファイルのダウンロードができません。Google ドライブで設定できるアクセス権限の種類は、以下の通りです。
- 閲覧者
- 閲覧者(コメント可)
- 編集者
「編集者」は、ファイルを自由にダウンロードできます。「閲覧者」は、管理者の設定によっては、ファイルをダウンロードできません。ファイルをダウンロードできない時は、自分のアクセス権限を確認した後で、必要に応じて管理者に権限もしくは設定の変更をしてもらいましょう。
Chrome で Cookie のブロック設定を無効にしよう
Google Chromeを使ってGoogle ドライブを利用している人は、Cookieのブロック設定が原因である可能性があります。Google Chromeで「サードパーティのCookieをブロックする」という設定が有効になっている状態では、ファイルをダウンロードできない場合があるため、以下の手順でCookieのブロック設定を変更しましょう。
- PCでGoogle Chromeを開く
- 画面右上にあるメニューアイコンをクリックする
- 「設定」をクリックする
- 「プライバシーとセキュリティ」にある「サイトの設定」をクリックする
- 「Cookie とサイトデータ」をクリックして、次のいずれかを選択する
・Cookieをすべて受け入れる
・シークレットモードでサードパーティのCookieをブロックする




サードパーティのCookieをブロックした場合、例外リストで許可したサイトを除いて、他サイトでのサードパーティのCookieがすべてブロックされます。そのため、サードパーティのCookieがGoogleドライブに作用するよう設定が必要です。サードパーティのCookieをブロックしたままGoogleドライブでファイルをダウンロードする手順は、以下の通りです。
- 「chrome://settings/cookies」をコピーする
- 上記をアドレスバーにペーストして「Enter」を押す
- 開いたページにある「常にCookieを使用できるサイト」の横にある「追加」をクリックする
- 入力欄に「drive.google.com」を入力する
- 「サイト上のサードパーティCookieも対象」にチェックを入れる
- 「追加」をクリックする
ブラウザのキャッシュをクリアにしよう
Google ドライブからファイルをダウンロードできない場合は、利用しているブラウザに保存されたキャッシュが原因である可能性もあります。以下のGoogle Chromeでの手順を参考にして、ブラウザのキャッシュをクリアにしてみましょう。
- PCでGoogle Chromeを開く
- 画面右上にあるメニューアイコンをクリックする
- 「設定」をクリックする
- 「プライバシーとセキュリティ」にある「閲覧履歴データの消去」をクリックする
- 「閲覧履歴」「Cookieと他のサイトデータ」「キャッシュされた画像とファイル」にチェックを入れて「データを削除」をクリックする



不要な拡張機能を削除しよう
Google Chromeで多くの拡張機能を使用している場合は、Google ドライブが正常に稼働せず、ファイルをダウンロードできなくなる可能性があります。以下の手順で、不要な拡張機能を削除しましょう。
- PCでGoogle Chromeを開く
- 画面右上にあるメニューアイコンをクリックする
- 「拡張機能」にカーソルを合わせる
- 「拡張機能を管理」をクリックする
- 不要な拡張機能の「削除」をクリックする


共有ユーザーが多すぎないか確認しよう
共有ユーザーが多すぎると、不具合が生じファイルをダウンロードできないことがあります。「最近このファイルを閲覧、ダウンロードしたユーザーが多すぎます」のようなメッセージが表示された場合には、共有ユーザーの多すぎが原因と考えられます。
このケースでは、共有するユーザーの数を減らすのが有効です。必要以上のメンバーとデータを共有していないか確認してみるとよいでしょう。また、少し時間を空けてから試すと、ダウンロードできる可能性があります。
ネットワーク接続の確認をしよう
ネットワーク接続も、Google ドライブでのファイルダウンロードに影響する原因の1つです。ネットワーク接続が不安定な環境でデータ容量が大きいものをダウンロードしようとしても「表示できません」というメッセージが出て実行できない場合があります。Google ドライブでファイルがダウンロードできない時は、ネットワーク接続が安定しているかどうかも、確認してみましょう。
ウイルス対策ソフトの確認をしよう
ウイルス対策ソフトが、ファイルのダウンロードを妨げている場合もあります。他の解決法を試してもファイルをダウンロードできない時は、ウイルス対策ソフトをオフにしてみましょう。
Google ドライブでダウンロードする際の2つの注意点
Google ドライブでファイルをダウンロードする際の注意点は、以下の2つです。
- ダウンロードしたファイルが文字化けする
- ダウンロード保存先がわからない
注意点を確認して、ファイルをダウンロードする際に役立ててください。
ダウンロードしたファイルが文字化けする
Google ドライブでファイルをダウンロードする際は、Windows標準のzip解凍機能を利用しましょう。フリーの解凍ソフトでダウンロードしたファイルに、文字化けが発生するケースが確認されています。Windows標準のzip解凍機能は、以下の簡単な手順で利用可能です。
- zip形式のファイルにカーソルを合わせて右クリックする
- 「すべて展開」をクリックする
- 必要であれば「参照」をクリックして、ファイルを展開したい場所を指定する
- 「展開」をクリックする
ダウンロード保存先がわからない
Google ドライブでファイルをダウンロードする時は、ファイルの保存先がわからなくならないように注意しましょう。PCの場合はローカルストレージにあるケースが多いですが、スマホの場合は、保存先がわからなくなることが多くあります。
例えば、iPhoneで保存する場合は、以下のように「iPhone内のフォルダに保存する」といったように、あらかじめ保存先をひとつに決めておくことが重要です。iPhone内への保存の手順は以下のとおりです。
- Google ドライブのアプリを開く
- ダウンロードしたいファイルの右側にあるメニューアイコンをタップする
- 「アプリで開く」をタップする
- 「ファイルに保存」をタップする
- 「このiPhone内」をタップする
- ファイルを保存したいフォルダを選択して、画面右上にある「保存」をタップする
Google ドライブのAndroid版アプリでは、保存先の変更はできません。ダウンロードしたファイルの場所を把握・管理する場合は、以下の手順で行いましょう。
- ファイルをダウンロードした際に通知パネルへ表示される「〇個のファイルをダウロードしました」をタップする
- ファイルアプリを開く
- ダウンロードしたファイルを選択する
- 「移動」をタップして、ファイルを管理したい場所に移動する
注意点に気をつけてGoogle ドライブを使いこなそう
Google ドライブのダウンロード方法はデバイスによって異なりますが、いずれも操作は簡単です。ダウンロードができない時は、解説した解決法を試してみましょう。Google ドライブでファイルをダウンロードする際は、ファイルの文字化けや保存先に注意が必要です。ダウンロードした後で問題が起きないように、フォルダの解凍方法やファイルの保存先にも気を配ると、より円滑にGoogle ドライブを利用できます。
電算システムでは、Google ドライブの使い方についてわかりやすくまとめた資料を無料で提供しています。興味のある方は、以下のページからダウンロードしてみてください。
- カテゴリ:
- Google Workspace
- キーワード:
- googleドライブ ダウンロード