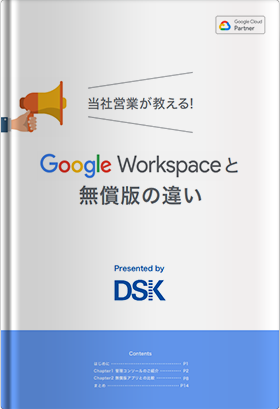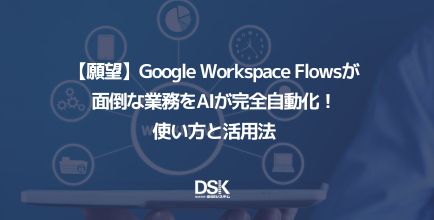Google Meetは、Google が提供するオンライン会議ツールです。Google アカウントがあれば、誰でも無料で使えます。
しかし、無料版には時間制限があるため、会議の途中で強制的に終了され、不便に感じることもあるでしょう。
この記事では、Google Meetの時間制限を解除する方法をわかりやすく解説します。また、会議の目的によっては、有料版の利用を検討するのも一つの選択肢です。Google Meetを活用し、オンライン会議をより効率的に進めたい方は、ぜひ最後までご覧ください。
Google Meetとは?無料でも使える多機能ビデオ会議ツール
Google Meetは、Google が提供するオンライン会議ツールです。Google アカウント(@gmail の無料版 もしくは Google Workspace 有料版)
があれば、専用アプリ不要で、ブラウザから無料で使用できます。
パソコン、スマートフォン、タブレットなどの端末で利用可能です。また、画面共有機能を使えば、資料やスライドを参加者と共有しながら説明でき、オンライン会議の進行を円滑に進められます。
背景変更機能を活用すると、自宅やカフェからでも周囲を見せずに会議に参加できるのも安心です。さらに、チャット機能を使えば、話しにくい場面でもメッセージで意見を伝えられるでしょう。
ほかGoogleサービスとの連携にも優れており、Google カレンダーと連携すれば、会議の予定を簡単に設定可能です。さらに、Google ドライブに保存した資料もすぐに共有でき、より便利に使えます。
Google Meet 無料と有料版の比較
Google Meetは便利なオンライン会議ツールですが、無料で使う場合と有料で使う場合では、利用できる機能が異なります。
■Google Meetの無料版と有料版(Google Worksapce )の違い
| 項目 | 無料版 | 有料版 |
| 会議時間 | 最長1時間(3~100人) 最長24時間(1対1) |
最長24時間 |
| 参加上限人数 | 100人 | プランにより100~1,000人 |
| 画面共有・チャット | 〇(利用可能) | 〇(利用可能) |
| 録画機能 | ×(利用不可) | 〇(利用可能) |
| ノイズキャンセリング | ×(利用不可) | 〇(利用可能) |
| ライブストリーミング | ×(利用不可) | 〇(利用可能) |
| セキュリティ | エンドツーエンドで暗号化 | エンドツーエンドで暗号化 |
チーム会議で画面を共有する程度なら、無料版で十分です。
しかし、研修の記録を録画で残したい場合や、100人以上が参加する大規模なミーティングを開く場合は、有料版が適しています。利用目的に合わせて、最適なプランを選びましょう。
無料版と有償版の大きな違い:時間制限
無料版のGoogle Meetを使う際は、会議の時間制限に注意が必要です。
2人だけの会議の場合、最長で24時間利用できますが、3人以上の利用の場合、1回の会議は最長1時間です。1時間を超えると自動的に終了し、続けるには新しい会議を作成する必要があります。1時間を過ぎると強制的に終了してしまうため、例えば、重要なミーティングの場でも、説明の途中で会議が切れてしまう可能性があります。そのたびに新しいリンクを発行し、参加者にリンクを知らせると、会議主催者側も、参加者側も再接続する手間がかかるため、スムーズな進行が求められるビジネスシーンでは、避けたほうがよいでしょう。
そのため、3人以上の会議や長時間の会議など打ち合わせには不向きです。
Google Meetの時間制限を解決するための4つの方法
上記の通り無料版のGoogle Meetを使う際、時間制限によって会議が中断されるリスクについて書いてきましたが、それらを解決する方法として、以下の4つを紹介します。
- 再ログインし同じリンクから入室する
- 別リンクで入り直す
- 参加人数を2人までにする
- 有料版を利用する
会議が中断しないように、状況に応じた方法を選びましょう。
再ログインして同じリンクから入室する
無料版のGoogle Meetでは、時間制限で会議が終了しても、同じリンクから再度入室すれば引き続き利用ができます。
例えば、60分が経過し時間制限により会議が終わった場合、参加者はもう一度リンクをクリックするだけで再入室できます。
ただし、会議が一度途切れるため、短時間の会議であれば問題ありませんが、何度も入室し直すのは負担になるので、長時間の打ち合わせには向いていません。
別のリンクで入り直す
時間制限を考え、あらかじめ新しい会議リンクを準備しておく方法もあります。
例えば、2時間のオンライン研修を行う場合、60分ごとに新しい会議リンクを作成し、事前に参加者へ共有しておけば、スムーズに会議を続けられます。
途中で一度退出し、新しいリンクに入室する形になるため、会議が強制終了する前に休憩を挟むと、よりスムーズに進行できます。
しかし、参加者が多いと、新しいリンクが全員に行き渡らない可能性もあります。そのため、事前にしっかり周知しておくことが大切です。
参加人数を2人までにする
無料版のGoogle Meetでは、2人だけの会議は最長で24時間継続して使用することが出来ます。
そのため、1対1のミーティングでは、ほとんど時間を気にせず利用できます。また、1つの端末などで複数人で視聴する場合も同様です。ログイン参加者を2人にすれば、制限なく利用できます。
ただし、3人以上になるとこの方法は使えないため、別の方法を考える必要があります。
有料版(GoogleWorkspace)を利用する
より効率的にGoogle Meetを使いたい場合は、有料版へのアップグレードがおすすめです。
有料版では、何人で利用しても会議時間が最長24時間となり、何度もログインし直す手間がなくなります。
例えば、3時間以上の会議や長時間のオンライン研修を予定している場合でも、有料版なら途切れることはありません。
さらに、録画機能を使えば、後から内容を振り返ることもでき、情報共有も可能になります。
有料版Google Meetのプランや機能
有料版のGoogle Meetであれば、時間制限を気にすることなく会議を開催でき、録画も可能です。
目的に合ったプランを選び、より快適で充実したオンライン会議を実現させましょう。
プランと料金
| 項目 | 無料版 | Business Starter | Business Standard | Business Plus | Enterprise Standard |
Enterprise Plus |
| 月額料金 (年間契約時の1ユーザーあたり) |
無料 | 800円 | 1,600円 | 2,500円 | 要問い合わせ | 要問い合わせ |
| 会議時間 | 1時間 (3〜100人) 24時間 (〜2人) |
24時間 | 24時間 | 24時間 | 24時間 | 24時間 |
| 参加可能人数 | 100人 | 100人 | 150人 | 500人 | 500人 | 1000人 (500人を超えると、 それ以降の参加者は視聴専用) |
| 録画・保存 | × | × | 〇 | 〇 | 〇 | 〇 |
| ブレイクアウトルーム | × | × | 〇 | 〇 | 〇 | 〇 |
| アンケート機能 | × | × | 〇 | 〇 | 〇 | 〇 |
| ノイズキャンセル | × | × | 〇 | 〇 | 〇 | 〇 |
| ライブストリーミング | × | × | × | × | 〇 (ドメイン内) |
〇 (ドメイン内) |
有料版のみで利用できる便利な機能
有料版のGoogle Meetでは、無料版にはない機能が追加され、より快適に会議を進めることが可能になります。
以下の機能を活用することで、オンライン会議の質をさらに高めることができるでしょう。
- 録画機能
会議の内容を録画し、後で確認できます。欠席者への共有や議事録作成の参考にもなります。社内研修を録画し、新入社員の教育などへ活用することもできます。 - ブレイクアウトルーム
会議中に参加者を小グループに分けることができます。少人数での議論の場を設けることにより、発言しやすい環境を整えることが出来ます。 - アンケート機能
会議中にリアルタイムでアンケートを実施できます。参加者の意見を集めたり、理解度を確認したりする際に便利です。 - ノイズキャンセル
キーボードの音やドアの開閉音、周囲の雑音(工事の音やオフィスのざわめきなど)を自動で取り除き、クリアな音声で会話ができます。
カフェや自宅で会議をする際も、周囲の音を気にせず集中できます。 - ライブストリーミング
Enterpriseプランでは、同じ組織内のメンバーに向けてリアルタイムで動画を配信できます。
例えば、大規模な社内ミーティングやウェビナー、オンライン研修などに適しています。録画機能と組み合わせることで、後から視聴できるコンテンツの作成も可能です。
Google Meetを活用するための3つのヒント
Google Meetを便利に活用するためのポイントを、以下の3つにまとめました。
- ブレイクアウトルーム機能で会議を活発にする
- 画面共有機能でスムーズに進行する
- Google サービスを使い会議運営を効率化する

これらを利用して、会議の進行を円滑にし、業務の効率を高めましょう。
ブレイクアウトルーム機能:活発なディスカッションの実現
ブレイクアウトルーム機能を使えば、大人数の会議でも小グループに分かれて議論できます。
例えば、社内の全体会議で部門ごとに課題を話し合う際、各グループで議論を深めた後、全体会議に戻って結果を共有できます。
また、オンラインセミナーやワークショップでは、参加者をいくつかのグループに分けることで、意見交換がしやすくなるでしょう。
研修中に「5人ずつのグループに分かれて話し合ってください」といった指示ができ、一方的な説明ではなく、参加型の会議にすることも可能です。
ブレイクアウトルームを活用すれば、オンライン会議でも対面の会議と同じように、活発な意見交換ができるでしょう。

画面共有機能:同じ資料、画面を見て会話ができる
Google Meetの画面共有機能を使えば、会議中に参加者全員が同じ資料をリアルタイムで確認できます。例えば、新しいプロジェクトのプレゼン時にスライドを共有しながら説明すると、全員が内容を理解しやすくなります。
また、画面共有には「画面全体」「ウィンドウ」「タブ」の3種類があり、用途に応じて選択可能です。
Webブラウザだけでなく、デスクトップアプリで開いている画面を全体的に見せたい場合は「画面全体」、開いているウィンドウを移動しながら見せたい場合は「ウィンドウ」での共有、1つのタブなど見せたい場所を最小限に制限しながら見せたい場合は「タブ」での共有機能など、それぞれの共有方法を使い分けることがおすすめです。

他Google サービスの連携:を使って会議運営を効率化する
Google Meetは、他のGoogle サービスと連携することで、会議をよりスムーズに進められます。
Google カレンダーを使って、Google Meetを設定すると、Google Meetの会議リンクの発行や、参加メンバーの招待まで一度に行うことが可能です。
相手もGoogle カレンダーを利用していれば、Google ドライブにアップロードしたファイルをGoogle カレンダーに添付しておくことで、会議で使用するファイルを相手に事前に共有することもできるため、組み合わせて使用するとおすすめです。
また、Google ドキュメントやGoogle スプレッドシート、Google スライドを活用すれば、複数人でファイルの同時編集が行えるため、会議をしながらリアルタイムで資料作成することが可能です。アイデア出しや、プレゼン資料の作成など一人での作業ではなく、複数人で作業を行いたい場合に便利です。
このように、Google Meetと他のGoogle サービスを組み合わせることで、会議の準備や進行に加えて、資料作成やアイデア出しなどチームでのコラボレーションが活性化され、業務の効率も上がるでしょう。
Google Meetでよくある3つの質問
Google Meetに関する、よくある質問にお答えします。
- Google Meetのセキュリティ対策は十分ですか?
- Google Meetを複数の端末で同時に利用できますか?
- Google Meetは学校をはじめ教育機関でも利用できますか?
疑問を解消し、便利に活用しましょう。
Google Meetのセキュリティ対策は十分ですか
Google Meetは、ビジネスでも安心して使えるよう、強力なセキュリティ対策が施されています。
会議の内容はエンドツーエンド暗号化など複数の方式によって保護され、第三者による盗聴を防ぎます。
また、会議に参加するには特定のリンクが必要なため、不審なユーザーが勝手に入ることはできません。
さらに、会議の主催者は参加者を管理できます。例えば、不審なユーザーが入った場合、すぐに削除できます。画面共有の許可もホストが設定できるため、重要な情報が無断で共有される心配もありません。
Google Workspaceを導入している企業では、管理者が管理コンソールという機能からセキュリティ設定を細かく調整できます。例えば、特定のドメイン以外からの参加を制限すれば、社外の人が会議に入るのを防ぐことができます。
Google Meetを複数の端末で同時に利用できますか?
Google Meetは、同じGoogle アカウントでログインしていれば、複数の端末で同時に使えます。
PCで会議に参加している途中でスマートフォンに切り替えたり、外出先でスマートフォンを使っていた会議をオフィスに戻ってPCに切り替えたりできます。特に、長時間の会議ではスマートフォンのバッテリーが減りやすいため、途中でPCに切り替えられるのは大きなメリットです。
また、画面共有を使うときは、スマートフォンよりもPCやタブレットのほうが便利な場合があります。そのような場面では、スマートフォンで会議に参加しながら、PCで資料を共有することも可能です。
複数の端末をうまく使い分けることで、ストレスなく会議を進められるでしょう。
Google Meetは学校をはじめとした教育機関でも利用できますか?
Google Meetは、学校をはじめとする教育機関でも広く使われています。
オンライン授業では、先生が授業を録画し、Google Classroomを通じて生徒に共有することで、欠席した生徒も後から学習できます。また、録画機能を使えば、授業の復習もしやすくなります。
さらに、ブレイクアウトルーム機能を使うと、生徒を小グループに分けて話し合うことができます。例えば、社会科の授業で「日本と海外の環境問題について話し合おう」といったテーマを出し、生徒同士で意見を交換させることも可能です。
また、リアルタイムのチャット機能を使えば、生徒は先生に気軽に質問できます。さらに、画面共有機能を使うと、教材を画面に映し出し、視覚的にわかりやすい授業を行えます。加えて、Googleドライブとの連携を活用すれば、生徒の課題提出もスムーズに進められるでしょう。
Google Meetは、Google Classroom / Google カレンダーなどの他のGoogle サービスと連携することで、教育の質を高めるオンラインツールとして活用できます。
無償版と有償版のGoogle Meet機能を理解し最適なプランを選ぼう
Google Meetは無料で使えますが、利用人数によっては時間制限があるため、大規模な会議や長時間の打ち合わせには向いていません。
時間制限によるオンライン会議終了を避ける方法として、再入室や新しいリンクを用意することも有効ですが、会議が中断され、手間が増えるというデメリットがあります。
一方、有料版では長時間のオンライン会議が可能になります。さらに、録画機能やブレイクアウトルームなどの便利な機能が加わり、オンライン会議の効率と生産性が高まります。
Google MeetはGoogle Workspaceのその他アプリと組み合わせて使用することによって、会議の効率や、生産性を高める事が可能です。Google Meetを最大限に活用するために、Google Workspaceの導入を検討してみませんか?詳細やプランについてのご相談は、電算システムまでお気軽にお問い合わせください。
- カテゴリ:
- Google Workspace
- キーワード:
- google meet 時間制限