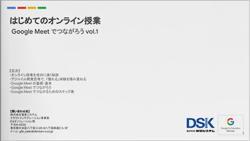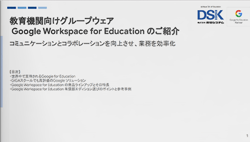Google for Education の人気ツールである「 Google Classroom 」は、教師の課題作成・配付・回収・採点を支援し、生産性を向上させることができます。クラス作成の手順に慣れると、校種を問わずどんどんクラスが出来上がることになります。そこで今回は、作成したクラスを管理する手順についてご紹介したいと思います。
クラスの順番を並び替える
クラスを作成してみると、かなりの数になるのではないでしょうか。小学校の担任教諭であれば、学年・ホームルーム・各教科ごとのクラスを皮切りに、教職員同士や分掌ごとのクラスが作成されるでしょう。中・高等学校ではそれに加えて、部活動などがつくられるでしょう。
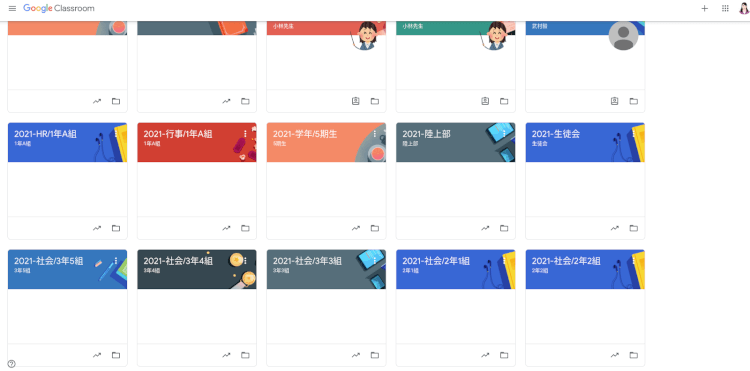
たくさんのクラスがあると、よく使うクラスが下の方に埋もれてしまっていると不便です。どこに置くかは個人差がありますが、今回は左上や左端に配置しておくと視認性が高いように思いますので、今回は左上に配置したいと思います。順番を並び替える方法は以下の2つがあります。
①ドラッグ&ドロップで並び替える
移動したいクラスをドラッグし、移動したい場所でドロップしてください。
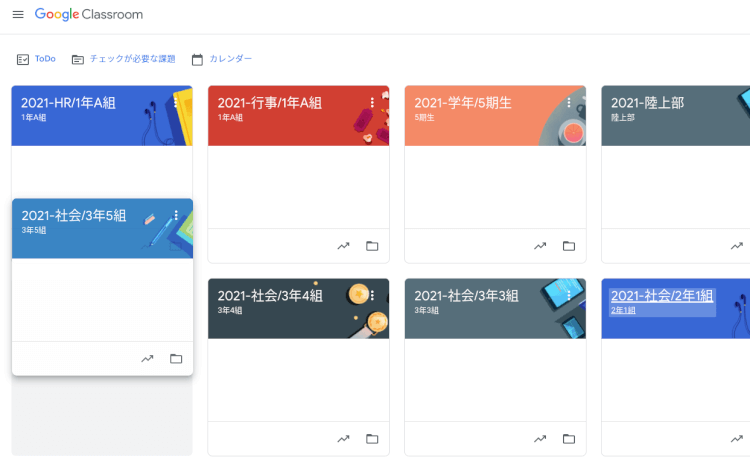
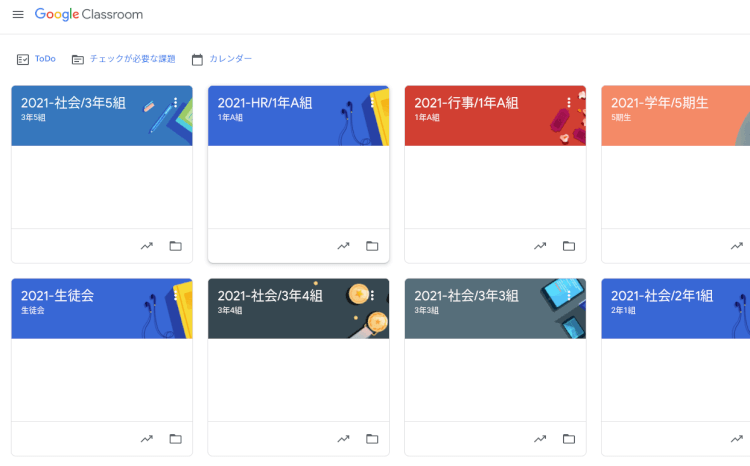
②クラスの設定ボタンから並び替える
クラスの右上にある設定ボタンをクリックすると、「移動」「招待リンクをコピー」「編集」「コピー」「アーカイブ」と表示されますので、「移動」をクリックし、移動したい場所を指定することで、並び替えができます。
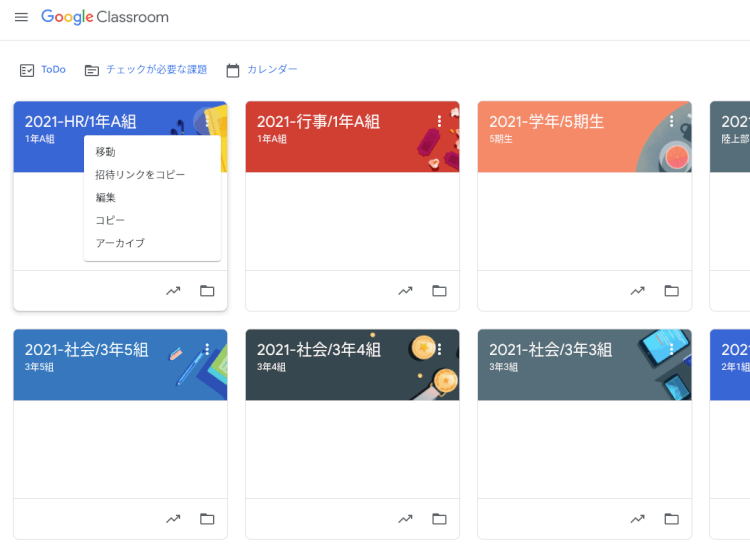
クラスの並び替えを行うと、Classroom の左横のアイコンで表示される並び順も自動的に変更されます。
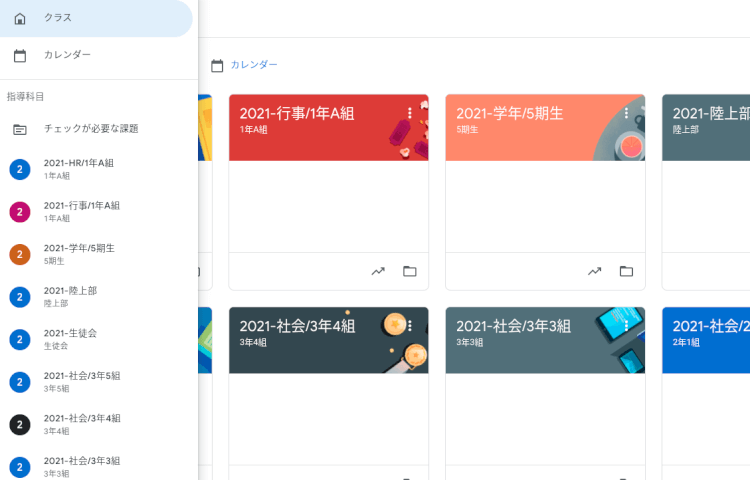
年次更新時に便利なクラスのアーカイブ
さきほど、②の方法でクラスの右上にある設定ボタンを「アーカイブ」があると紹介しました。このアーカイブですが、Gmail などでも搭載されていますので、利用したことがある人が多いかもしれませんが、「一時的に退避させる=非表示にする」という機能になります。
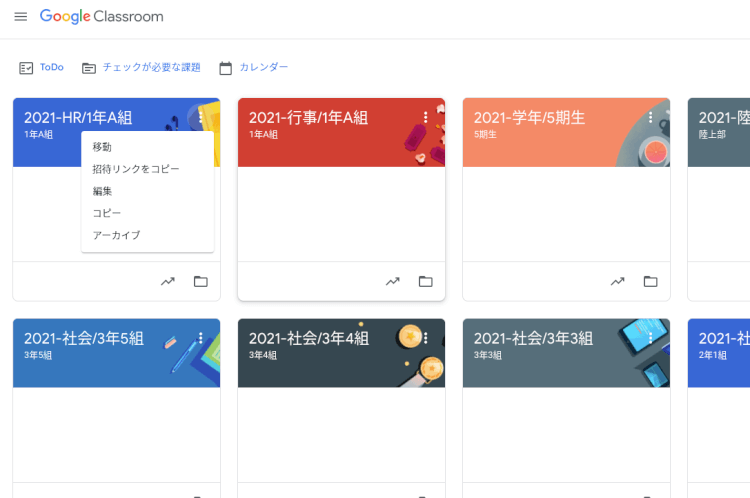
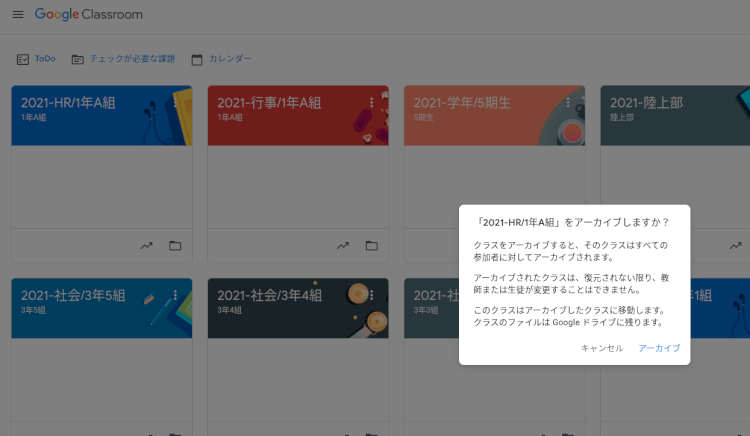
アーカイブしたからといっすべてが削除されるわけではなく、復元することができます。画面上から見えなくすることができるので、使用済みのクラスなどはこのアーカイブを使うと大変便利です。ですから、1年が終わって、次の年度に向けた準備が必要な時期に大変重宝する機能です。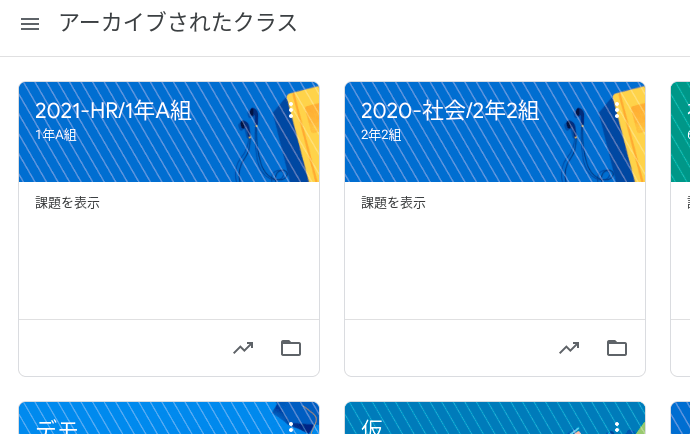
まとめ
今回は、Classroom で作成したたくさんのクラスを手軽に管理する方法をご紹介しました。
ちょっとした工夫でより便利に使うことができますので、ぜひ試していただき、Classroom を利用した日頃のワークフローの改善と、生徒との豊かなコミュニケーションの実現に生かしていただければと思います。
電算システムでは、Google Classroom をはじめとした Google for Education のソリューションを中心に学校現場におけるDXを支援しています。学校現場における豊富な導入実績を誇る弊社ならではのご提案も可能です。Classroom はもちろん、Chromebook や Google Workspace for Education などの導入や活用についてお困りごとなどございましたら、お気軽にお問い合わせいただければと思います。
- カテゴリ:
- Google for Education