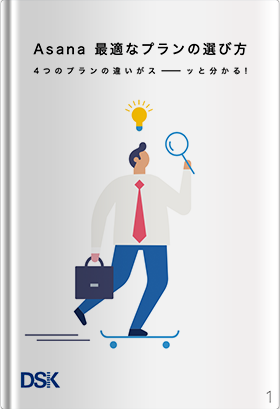| 今回のブログでは、リブランドされた「 Google Workspace for Education 」のなかで、新しく機能が追加されたアプリがありますので、今回はそのうち Google Meet を重点的に紹介していきたいと思います。その1回目です。 |  |
前回のブログでご紹介したように、「 Google Workspace for Education 」には4つのエディションがあります。エディションによって、新機能が使える場合とそうでない場合がありますので、注釈を確認しながらチェックいただければと思います。
なお、先生が主体で Meet を使うことが多いと思いますので、ここでは先生=会議の主催者の意味で表記しています。また本文中は Google の各種アプリはアプリ名のみで表記しています。
Google Meetの「背景」を変更する
まずは人物の背景に画像を設定する機能です。この機能で、自分の背景を気にすることなくオンライン授業を行うことができます。これまでは「背景ぼかし(強・弱)」のみが提供されていましたが、新機能として「バーチャル背景機能」が追加されました。バーチャル背景機能では、20種類以上の画像がデフォルトで選択できるほか、自分で好きな背景を自由にアップロードし、使うことができます。
【Meet 参加前の変更手順】
- Meet を開きます。
- 画面右下にある「背景を変更」のアイコンをクリックします。
- 好きな画像を選択します。
+をクリックし、自分のファイルから好きな画像をアップロードします。
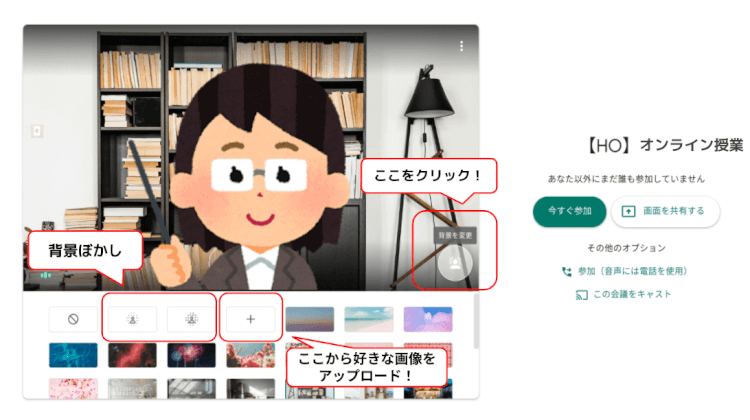
【Meet 参加中の変更手順】
- Meet に入ります。
- 画面右下にある3点アイコンをクリックして「背景を変更」を選択します。
- 好きな画像を選択します。
+アイコン(デスク上の画像を使用)をクリックし、好きな画像を選択します。
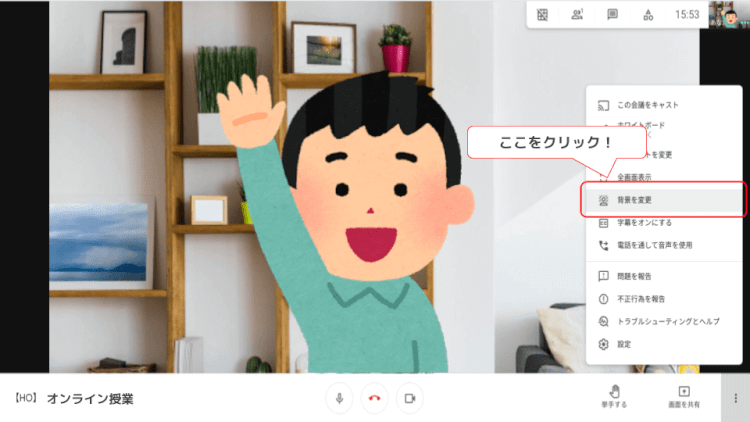
背景の変更はオンライン授業に入る前に設定できるのはもちろんのこと、参加中でも好きなタイミングで変更が可能です。背景ぼかしを選択すれば生徒の視線が背景に向くことを防止し、集中力が散漫することなく授業を実施できます。また、オンライン学校説明会や保護者面談などで利用するときには、学校のロゴやメッセージなどを背景にするとイメージアップも期待できます。
[注]本機能はすべてのエディションに搭載されています。
Google Meet の「挙手」で活発な意見交流を図る
この機能を使うと、Meet 中に発言したいことを生徒に知らせることができます。挙手したことが生徒全員に通知されるので、声を出さなくても意思を伝えたり、授業への反応を示すことができます。
授業中に生徒が挙手をした場合、自分で「挙手をやめる」こともできますし、先生が「挙手を下げさせる」こともできます。また、複数から挙手された場合には、すべての手を下げさせたり、特定の人の手を下げさせることもできます。
【挙手の手順】
- 右下の「挙手する」をクリックします。
- 挙手を終わりたい場合は、「挙手をやめる」をクリックします。
【先生側の対応】
- 挙手した生徒がいると左下に通知が表示されます。
- 右上の項目の左(全員を表示)を開くと、挙手しているユーザーが一覧で表示されます。
- ユーザー右にある手のマーク又は、全員の手を下げると選択すると挙手が解除されます。(解除された側は「先生があなたの手を下げました」と通知されます。)
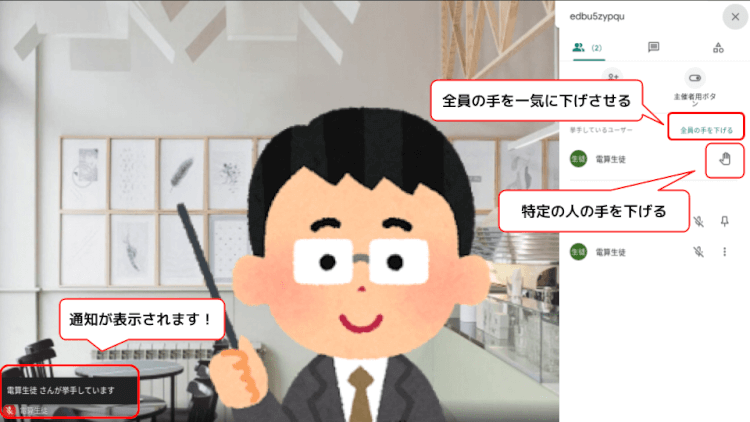
挙手機能を活用することで、「聞きたいことがあるけれど、授業の流れは止めたくない」という生徒の心理を和らげたり、「オンラインの環境下でも、生徒たちの意見をしっかりすくい上げたい」という先生の要望に応えることができ、意見や感想が活発な授業を実現することができます。
[注]本機能はすべてのエディションに搭載されています。
Google Meet と Jamboard の連携が可能に
Jamboard は Google Workspace for Education で提供されているクラウド型デジタルホワイトボードです。その機能が Meet から直接立ち上げられるようになりました。
Jamboard は直感的に使えるよう設計されており、描画や付箋、テキストボックスや画像追加など、さまざまな形式で活用することができます。ドキュメントやスライドなどと同じように共同編集が可能なので、画面共有を行うだけでなく、生徒たちも自分の端末からリアルタイムに書き込むといった活用もできます。アイデアを出し合ったり、拡散したりといった場面で使うとより効果的です。 Jamboard で利用したデータはドライブに自動保存され Meet 参加者に共有されるので、授業後もそのデータを確認することができます。
【ファイルを新規に開く手順(自動的なファイルの共有)】
- 画面右下の3点アイコンをクリックし、「ホワイトボードを開く」を選択します。
- 「新しいホワイトボードを開始」を選択します。
- ファイルが新規作成されると、Meet の参加者には「この会議で使用できるように Jam ファイルを共有しました」というメッセージが自動的に chat に流れ、すぐさま共有されます。
【既存ファイルを開き、共有する手順】
- 画面右下の3点アイコンをクリックし、「ホワイトボードを開く」を選択します。
- 「ドライブから選択」をクリックし、ドライブ内のデータを選択します。
- ファイルを開いた後、右上にある「共有」をクリックし、共有したい生徒のアカウントやメーリングリストなどを入力します。
【画面共有】
Meet の画面右下の「画面を共有」をクリックし、ウィンドウまたはタブの中から、Jamboard の画面を選択します。Meet 上でファイルを共同編集しながら授業を進めることができます。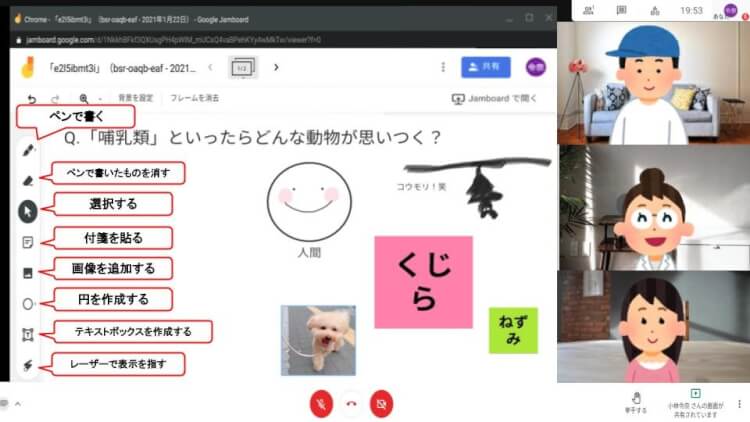
先生と生徒が自由自在に意見を表現できる Jamboard を活用することで、双方向のコミュニケーションが活発になり、オンライン授業での可能性が格段に広がります。
[注]本機能はすべてのエディションに搭載されています。
まとめ
今回は Meet のアップデートされた機能を中心に紹介しました。すべての機能がどのエディションでもご利用いただくことができますので、ぜひ、一度お試しいただき、これまでにないオンライン授業を実現いただければと思います。
次回も引き続き、Meet の新機能をご紹介致します。ご期待ください!
- カテゴリ:
- Google for Education
- キーワード:
- Google Workspace
- Jamboard