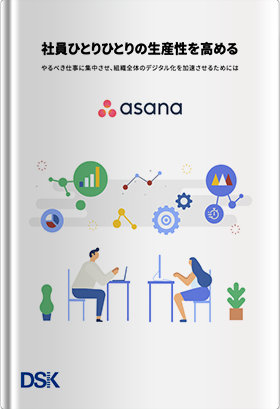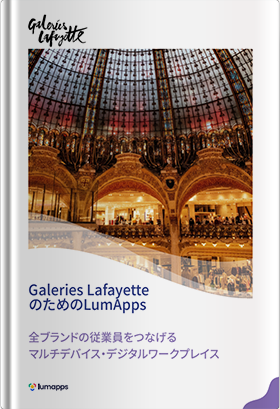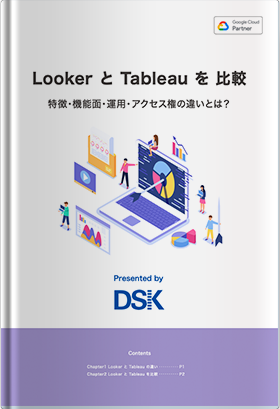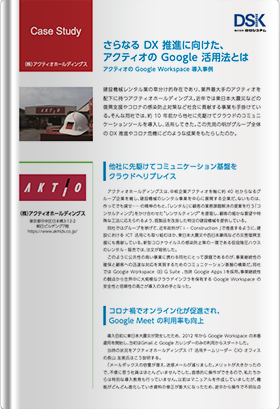| 今回も引き続き、リブランドされた「 Google Workspace for Education 」のなかで、新しく機能が追加されたアプリである Google Meet を重点的に紹介していきたいと思います。 |  |
前回のブログでご紹介したように、「 Google Workspace for Education 」には4つのエディションがあります。エディションによって、新機能が使える場合とそうでない場合がありますので、注釈を確認しながらチェックいただければと思います。
なお、先生が主体で Meet を使うことが多いと思いますので、ここでは先生=会議の主催者の意味で表記しています。また本文中は Google の各種アプリはアプリ名のみで表記しています。
Google Meet の「Q&A」で生徒の知りたいことに沿った授業を行う
Q&A を使って授業中に質問を送信できるようにすると、生徒の授業への参加を促すことができます。授業中に Q&A を実施した場合には、投票が多い質問は先に回答することで理解度向上につなげるなど、生徒のニーズに沿った授業展開ができます。また、匿名で回答を送信できるようにすることで、人前で話したりコメントしたりすることが苦手な生徒も参加しやすくなります。
【Q&Aの作成手順】
- 右上の「アクティビティー◯△□」をクリックし、「Q&A」を選択します。
- 「質問を許可する」をONにします。
- 「質問を非表示」「質問は回答済み」「質問を削除」等を選択します。
【質問の投稿の手順】
- 右上の「アクティビティー◯△□」をクリックし、「Q&A」を選択します。
- 右下の「+質問を入力」に質問事項を記入し「投稿」を押します。
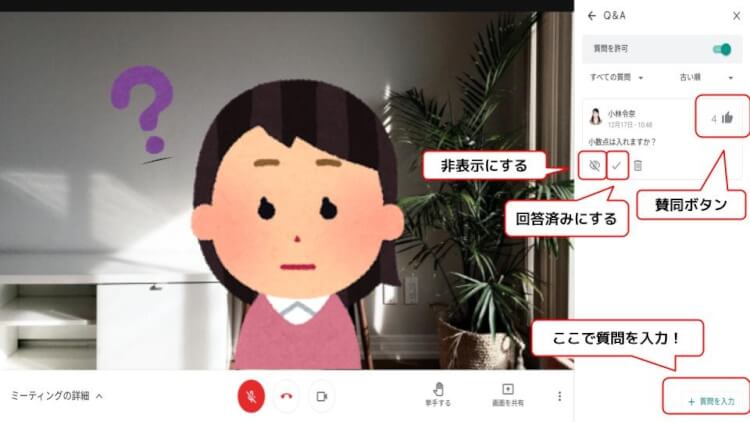
質問は他の生徒にも共有されるので、自分も同じ疑問を持っている場合や共感できる場合は、賛同ボタン![]() で同意を表明することもできます。
で同意を表明することもできます。
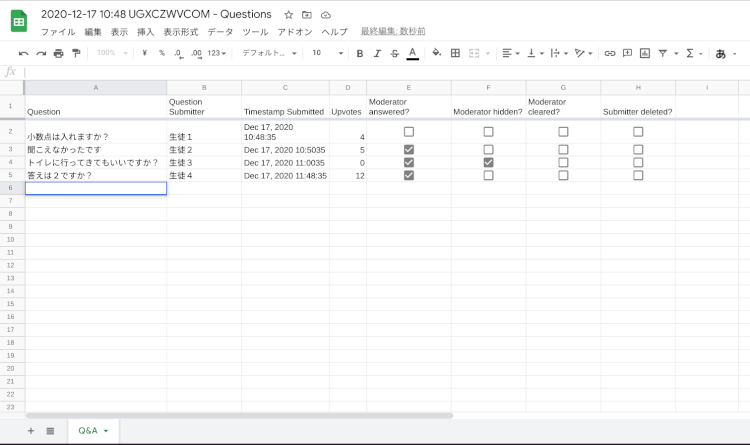
授業終了後には、生徒からのすべての質問がエクスポートされ、その内容がメールで自動的に先生に送信されるので、未回答の質問を授業後に確認しフィードバックできます。
このように Q&Aを取り入れることで、生徒の知りたいことや疑問に思ったことに沿った質の高い授業を実現することができます。
[注]本機能は有償版の「 Teaching and Learning Upgrde 」と「 Education Plus 」のエディションに搭載されています。
Google Meet の「アンケート」で生徒の学習状況を把握する
アンケート機能を使うと、先生は生徒の意見を速やかに調査することができます。出題できるのは選択肢問題に限られるので、授業中に簡単な質問をなげかけたり、授業終了時に理解度を図る簡易テストを行ったりといった活用が便利です。
【アンケート作成の手順】
- 右上の「アクティビティー◯△□」をクリックし、「アンケート」を選択します。
- 「アンケートを開始する」をクリックし、質問内容と回答の選択肢を記入します。
- 「公開」を選択し、生徒全員にアンケートを表示させます。「保存」を選択し、全員に表示するかどうかを設定します。
- 「アンケートを締め切る」をクリックし、アンケートを終了させます。
【生徒側の対応】
右上の「アクティビティー◯△□」をクリックし、「アンケート」を選択します。
回答を選択し「投稿」をクリックします。
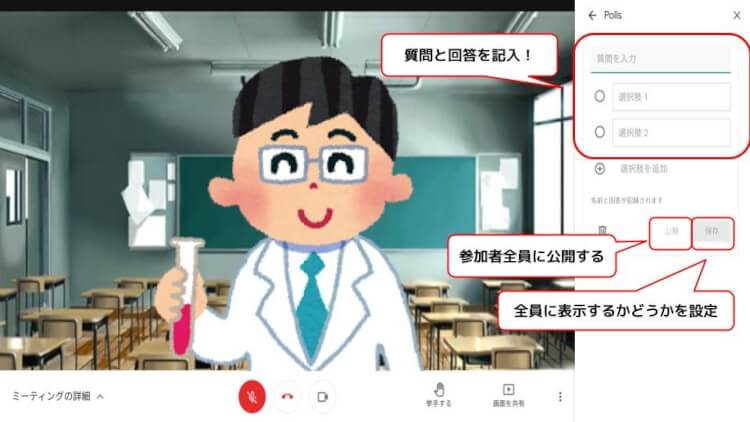
アンケートを実施した場合、授業終了後には回答者と回答内容が先生に自動的にメールが届きます。この機能をうまく活用することで、先生と生徒とのコミュニケーションを密に取りながら授業を実施することができます。
[注]本機能は有償版の「 Teaching and Learning Upgrde 」と「 Education Plus 」のエディションに搭載されています。
Google Meet の「ブレイクアウトセッション」で授業を効果的に行う
ブレイクアウトセッション機能を使うと、オンライン授業時にグループを一時的に小さなグループに分割することができます。最大100個のブレイクアウトセッションをつくることができるので、ペアで話し合わせたり、少人数のグループ学習を展開できます。先生は各セッションに参加することができるので、話し合いを見守ったり、活性化させることもできます。

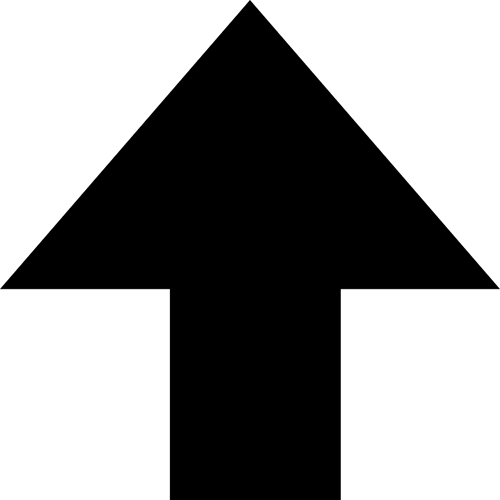

ブレイクアウトセッションでのグループ分けは、生徒をランダムかつ均等に割り振られます。また、先生の意向に沿って振り分けることも可能なため、声の大きい生徒を意図的に別のグループにするといった編集も可能です。このほか、ブレイクアウトセッションのグループ間で人単位で生徒を移動させたり、一気にメンバーをシャッフルする機能もあります。
【ブレイクアウトセッションの作成手順】
- 右上の「アクティビティー◯△□」を開き、ブレイクアウトセッションを選択します。
- 「ブレイクアウトセッションを設定」をクリックし、設定画面に入ります。
・会議室から、グループの数を決めます。
・タイマーをクリックし、グループ分けに時間制限を設けるか決めます。
・シャッフルでは、グループ間でメンバーを一気にランダムで混ぜます。
・クリアをクリックし、設定項目を元に戻します。 - 作成したグループに生徒を参加させたら、右下の「セッションを開く」を選択します。
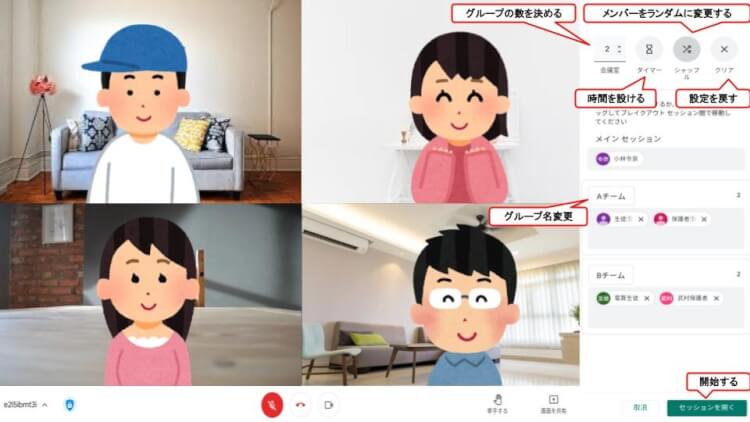
【生徒側の対応】
- Meet 上に表示される案内から「参加」をクリックし、グループに入ります。
- 画面上の「サポートをリクエスト」をクリックし、先生にサポートを求めます。
- 画面上の「メインセッションへ戻る」をクリックすると、メイン画面に戻ります。
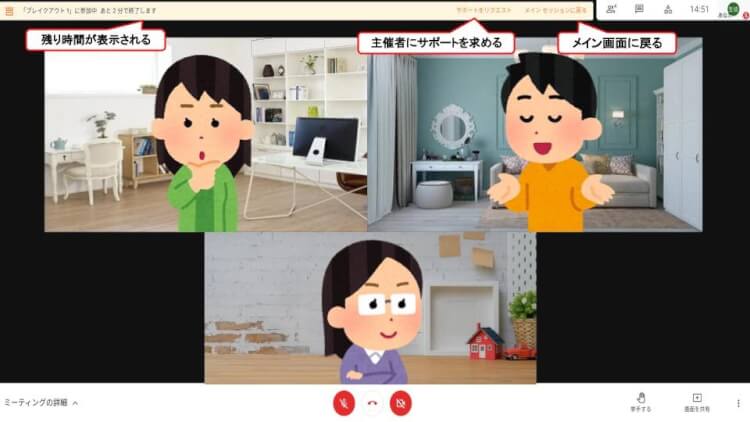
Meet にブレイクアウトセッション機能が追加されたことで、オンラインでのグループ学習が可能になりました。一斉指導の場面とうまく組み合わせることで、簡単かつ効果的に協働的な学習を行うことができます。
[注]本機能は有償版の「 Teaching and Learning Upgrde 」と「 Education Plus 」のエディションに搭載されています。
まとめ
前回と今回は Meet のアップデートされた機能を中心に紹介しました。オンライン授業がますます便利になる機能がたくさん搭載されましたので、ぜひ、一度お試しいただきければと思います。
いくつかの機能は有償版のみでのご提供となっています。以前のブログでもご紹介したエディションごとの比較表も改めて掲載しておきますので、ご確認いただければと思います。またこの機会に Google Workspace for Education をアップグレードしたいと思ったら、ぜひお気軽に弊社まで問い合わせいただければと思います。
次回は、ブログ特別編として、Google Workspace for Education のセミナーの様子をご紹介したいと思います。
◯「 Google Workspace for Education 」4つのエディションの比較表
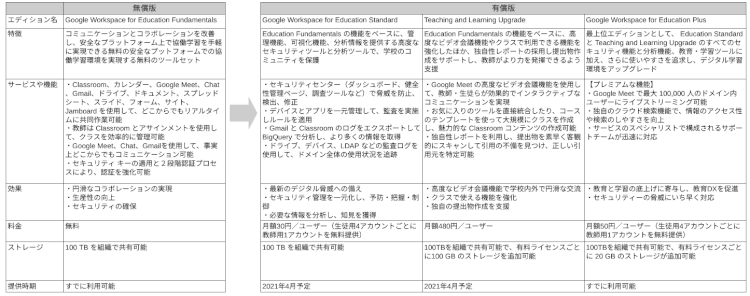
- カテゴリ:
- Google for Education
- キーワード:
- Google Workspace
- Education