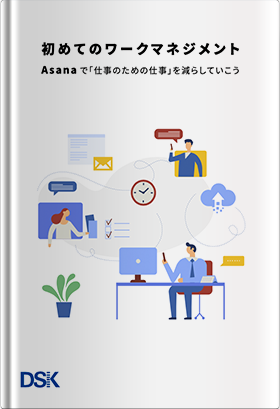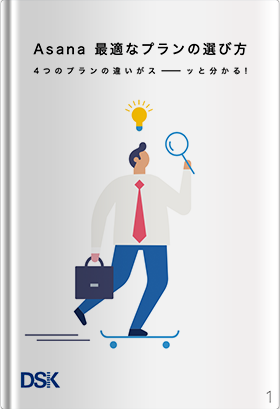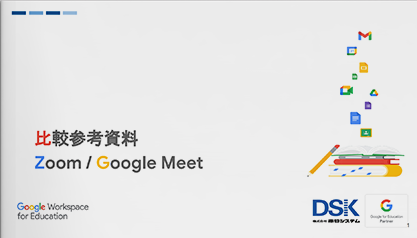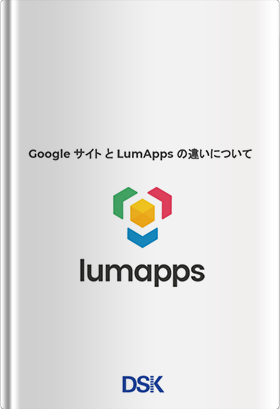Google Classroom は教師と生徒とのコミュニケーションを円滑にし、教師の校務の効率化を図ることができるアプリです。オンラインでもクラス運営ができることもあって、コロナ禍に多くの学校で導入と活用が進みました。使い始めるにはクラスを作成する必要があり、その編成こそ大切なポイントです。そこで今回はクラス作成の秘訣をご紹介します。
クラスを組織と読み替える
Google Classroom はオンライン上に教師と生徒が参加できるクラスをつくり、そこでのさまざまなやりとりを通して、教師と生徒とのコミュニケーションを円滑に行ったり、教師の校務の効率化を図ることができます。
クラスに入る人は任意で選択することができます。ただし、教師役と生徒役を割り振る必要があり、一つのクラスには教師が最大20名、メンバー(教師と生徒をあわせて)が最大250名入ることができます。
このためホームルームであれば担任・副担任とクラスに所属している全生徒を入れ、選択教科であれば担当教諭とその教科を選択している生徒を入れるといった具合にクラスを作成していきます。最大で250人が入れるということは、学年というクラスを作成できる学校もあるでしょう。
このようにみていくと、クラス=組織と読み替えることができます。どのような組織を作成すれば、学校運営や学級運営がスムーズに進められるかと考えることが大切になります。
編成が肝
組織づくりを行うスタートは人事と予算です。Google Classroom は基本的に無料で提供されているアプリのため、人事にだけ気を配れば問題ありません。そして、ここを上手に差配できるかどうかで、組織の機能性はぐっと変化します。
さきほどはホームルームや選択教科、学年などの例をご紹介しましたが、教師と生徒が関わる組織でいえば部活動や委員会、修学旅行、生徒会などの組織運営にも Google Classroom を使えます。
ホームルームであれば担任と副担任と示したように、委員会であれば担当と副担当を入れておくこともできますし、修学旅行であれば関わっている学年の教師だけでなく管理職を含めておくのもアイデアの一つです。初任教師が担当するクラスには数名の先輩教師を入れることで、助言を受けやすい体制をつくることもできます。
逆に、ベテラン教師のクラスに若手教師を入れることで、クラスで行われているベテラン教師の挙動を若手教師が確認できる機会をつくることもできます。
もしかすると、組織が当初の思惑ほど機能しないこともあるでしょう。そのときにはしっかり原因を把握し、人事を動かして組織に変化を加えることで、機能性を高めましょう。
アプリを起動する
では、実際に Google Classroom を起動します。組織(クラス)内では教師と生徒で実現できることが異なるため、最初にどちらの役割を選ぶかが重要です。教師は主に課題作成・配付・回収・採点などを行い、生徒は配付された課題を確認・提出・復習などを行うことができます。
万が一、間違って選択してしまった場合には、自分で変更することはできないので、校内のIT
管理者などに確認をしてください。
Classroom を起動する
1.右上のアプリランチャーから「 Classroom 」をクリックします。
2.初めて Classroom を使うときには、「役割を選ぶ」が表示されます。教師は右側の「教師」を、生徒は左側の「生徒」を選択します。
組織(クラス)を作成する
次に、組織(クラス)を作成します。右上の「+」アイコンから、「クラスに参加」と「クラスを作成」が選択できますので、「クラスを作成」を選択します。
作成する組織(クラス)の詳細を設定する画面が表示されるので、必要事項を入力します。
組織(クラス)の作成方法
1.アプリランチャーから「 Classroom 」をクリックします。
2.「+」をクリックしてから「クラスを作成」をクリックします。
3.どのようなクラスを作るのか、情報入力画面になるので順番に入力します。
4項目ありますが、クラス名とセクションを重視して入力を行います。
・クラス名…教科名や科目名などを入力します。
・セクション…年度とクラスを入れます。
4.作成されたクラスが並ぶ画面へと移ります。
組織(クラス)メンバーの招待の仕方
組織(クラス)ができたら、メンバーを招待します。いくつかの方法がありますので、最適な方法で作業を進めます。
教師を招待する場合には、以下で紹介している③の方法で行いましょう。なお、追加された教師には「クラスを削除する」以外のすべての権限が渡されることになります。逆に言えば、複数の教師がいろいろなことをできる状態になるので、うまく連携しながら組織(クラス)運営を進めていきましょう。
生徒をクラスへ招待する
①クラスコードの利用
1.生徒を招待したいクラスを開きます。
2.画面左下に表示されている「クラスコード」を伝え、生徒に参加を促します。
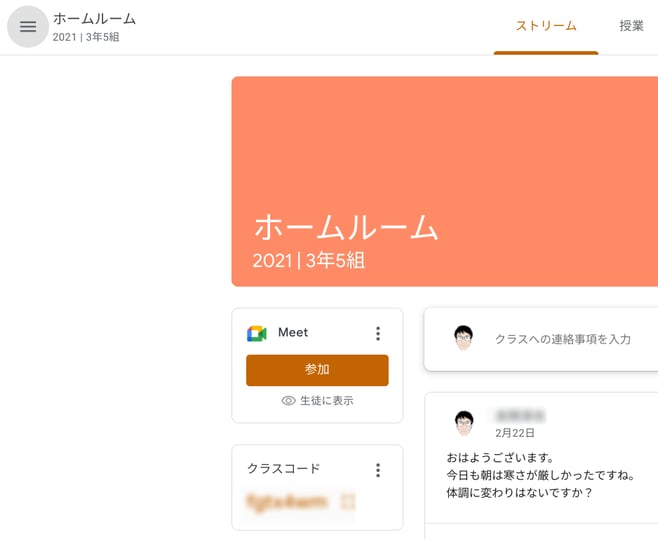
②招待リンクの送付
1.生徒を招待したいクラスを開きます。
2.画面左下に表示されている「クラスコード」の右上の「︙」をクリックし、「クラスの招待リンクをコピー」を選択してコピーします。
3.Gmail で招待したい生徒宛のメールを作成し、コピーしたリンクを貼り付けて送信します。③招待メールの送付
1.生徒を招待したいクラスを開きます。
2.画面上部のタブから「メンバー」を選び、生徒の招待アイコンをクリックします。
3.生徒または Google のグループのメールアドレスを入力します。
4.「招待」をクリックして完了です。
さらに生徒を招待したい場合は、4を繰り返して「招待」をクリックすると複数の生徒を招待できます。
まとめ
今回は、Google Classroom の最も基本となるクラス作成の秘訣をご紹介しました。
組織(クラス)は人が動かしていくものです。組織(クラス)にコミットした教師と生徒がうまく役割を発揮できるようマネジメントしていく視点を持つことで、組織(クラス)の働きは高まります。クラスを作成して終わりにするのではなく、課題を作成して終わりにするのではない活用を目指していきましょう。
電算システムでは、 Google for Education のソリューションを中心に学校現場におけるDXを支援しています。学校現場における豊富な導入実績を誇る弊社ならではのご提案も可能です。Google Classroom はもちろん、Chromebook や Google Workspace for Education などの導入や活用についてお困りごとなどございましたら、お気軽にお問い合わせいただければと思います。
■DSK Education Seminar
https://www.dsk-cloud.com/seminar/topic/google-for-education
■DSK Education YouTubeチャンネル
https://www.youtube.com/channel/UCFRLP_UQtdfsAdusWBLMacA
■DSK Education Facebook
https://www.facebook.com/dskeducation/
- カテゴリ:
- Google for Education