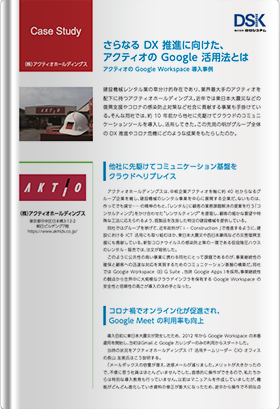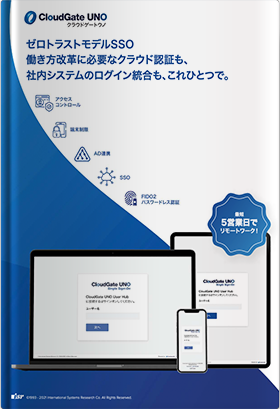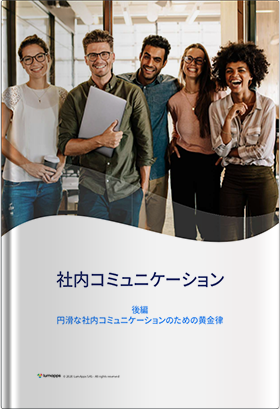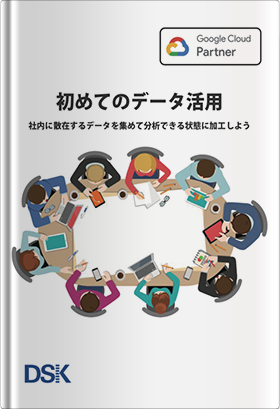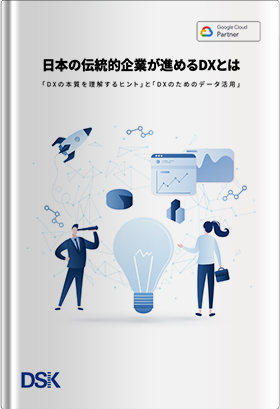Google for Education の人気ツールである「 Google Classroom 」は、教師の課題作成・配付・回収・採点を支援し、生産性を向上させることができます。特に重要なのは、授業のタブから実行できる課題の配付です。前々回のブログでは採点機能の基本を、前回のブログでは採点機能の応用を説明しましたので、今回は実際に採点機能を使って確認テストを配付し、採点する方法をご紹介します。
課題を作成し、採点機能を設定する
課題を配付するとき、点数を付け加えることで、成績をつけたり評価をする際に参考しやすくなります。また、課題を受け取った生徒側のモチベーションも採点の有無によって大きく変わるでしょう。
Google Classroom では、資料以外の課題タイプに採点機能を使えるので、担当しているクラスの実態に応じてさまざまな場面で活用することができます。
今回は日清戦争の結果を確認する小テストを作成します。小テストの内容は、戦争の勝利によって割譲された土地が、大陸に近い位置にあって、その後の日露戦争へとつながる足がかりとなることを地理的にも捉えたいため、その位置を地図上で確認する課題を作成します。では、具体的な手順を見ていきましょう。
「課題」を配付する手順は、授業のタブから「作成」をクリックし、表示されたメニューから「課題」を選択します。
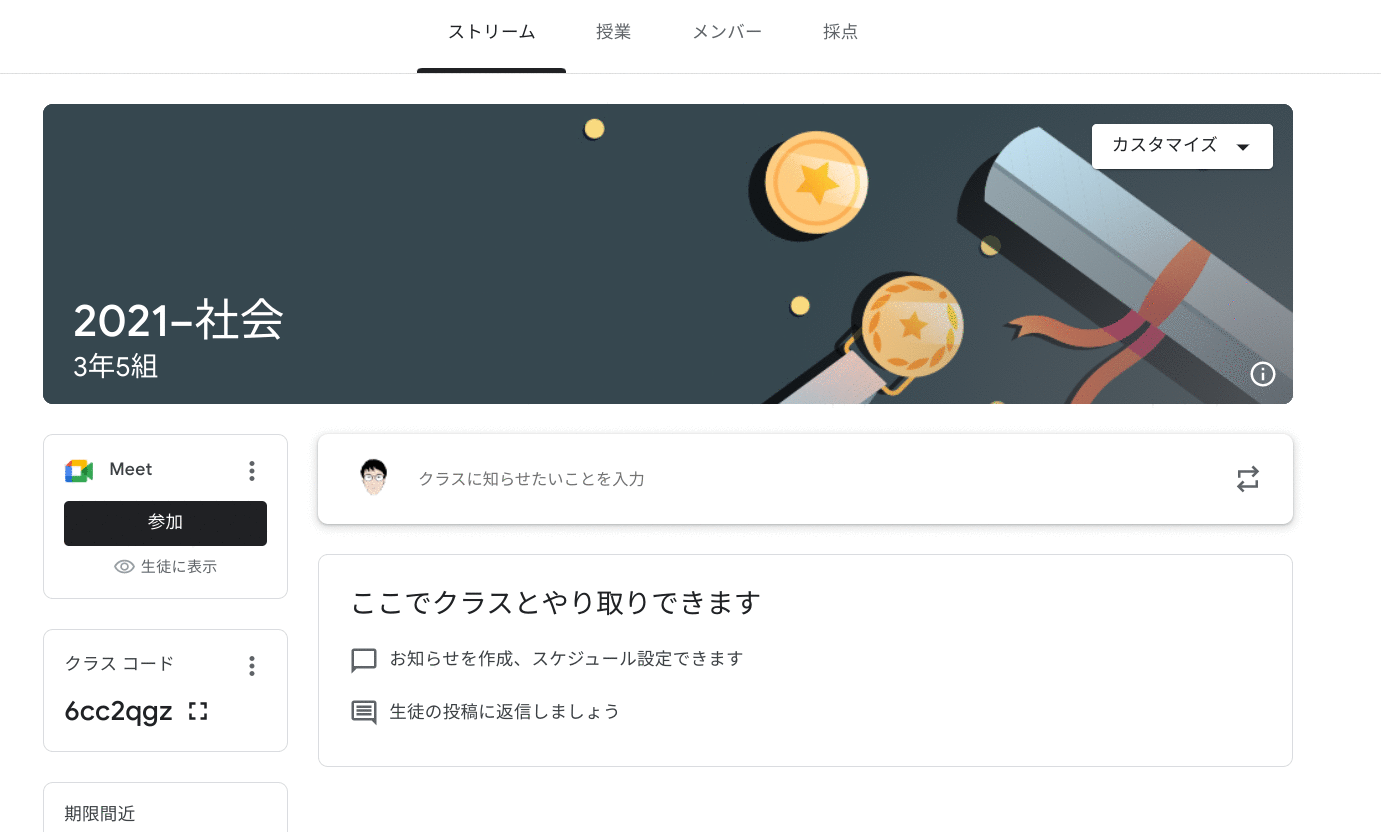
タイトル、説明(省略可)を入力する仕様になっています。今回は「【小テスト】日清戦争の結果」と入力し、説明には「日清戦争の結果、日本が清から割譲された場所をスライドの地図上でマークしてください。(3箇所)」と入力します。
続いて、「+」をクリックし、表示されたメニューから Google スライド を選択し、新規でスライドを作成します。スライドの作成画面が表示されたら、マップを挿入して問題をつくり、「各生徒にコピーを作成」の編集権限を設定します。課題についての設定はこれで終わりで、画面右側で詳細設定を行います。
■小テストの問題用スライド
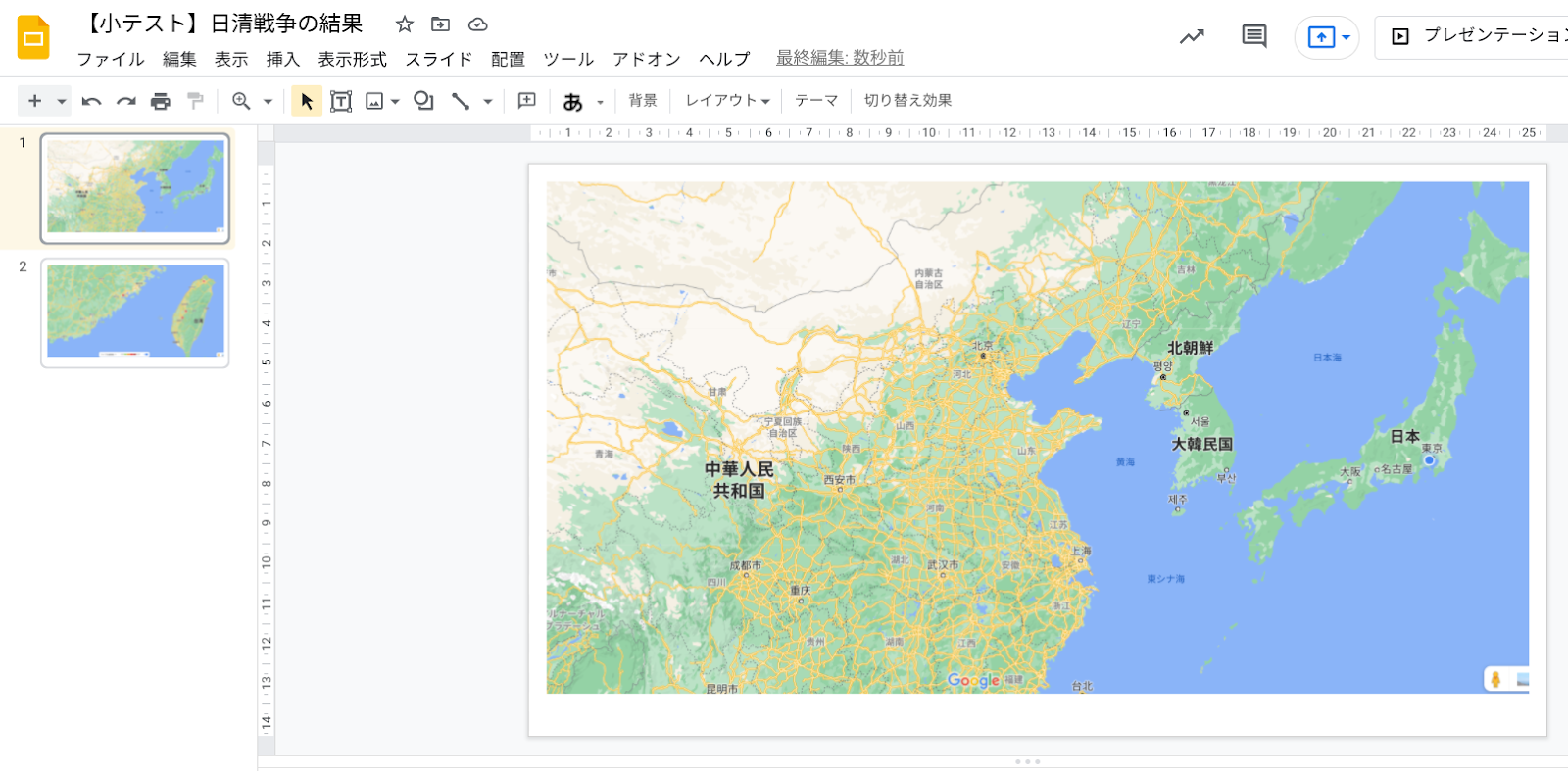
■【小テスト】日清戦争の結果の課題を作成する
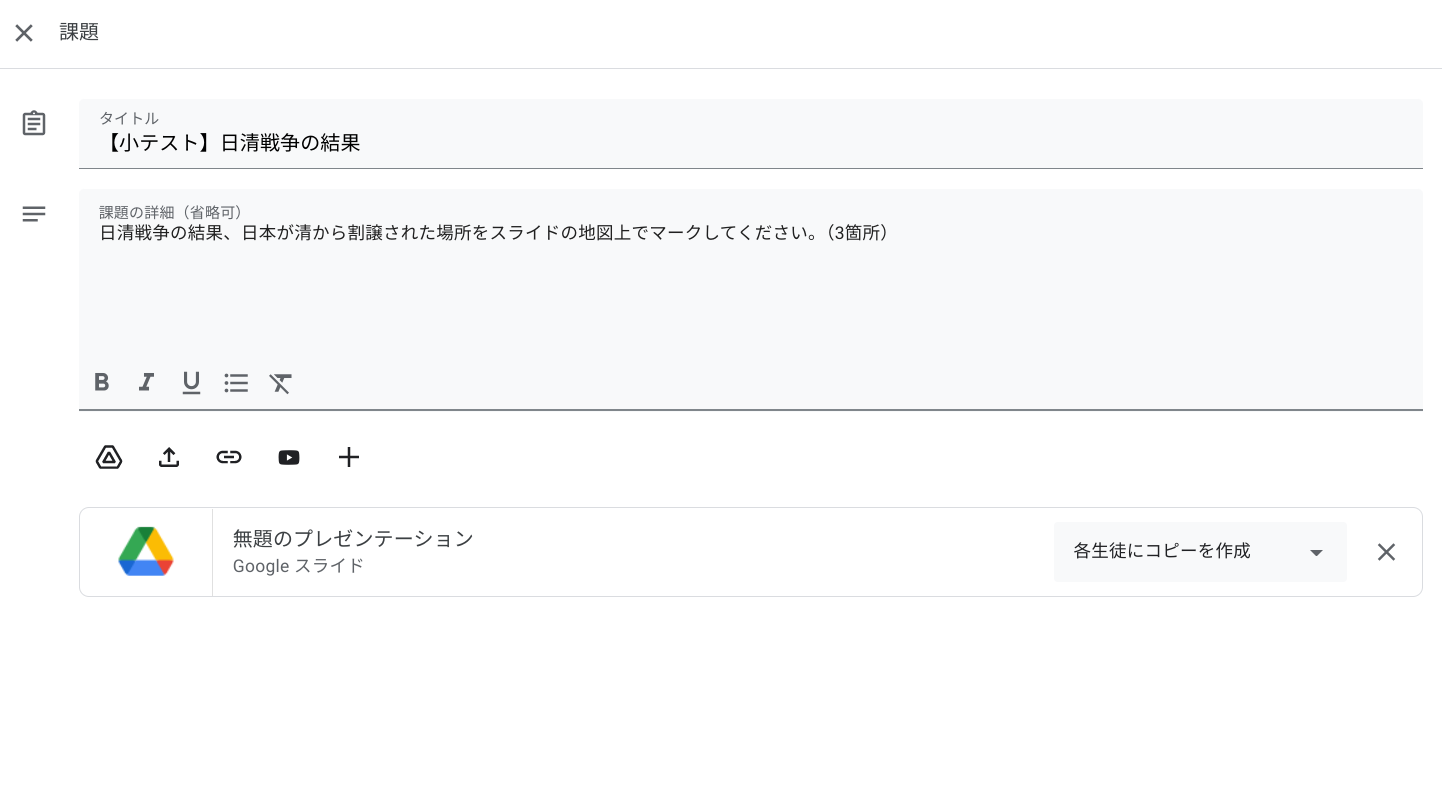
「クラス全員」「ルーブリックなし」「トピックなし」「盗用(独自性)確認なし」で行い、「点数」は回答箇所が3箇所あるので10点ずつを割り振って合計30点にします。ここまで終了したら、課題を割り当てます。
■採点機能を使い、点数を入力する
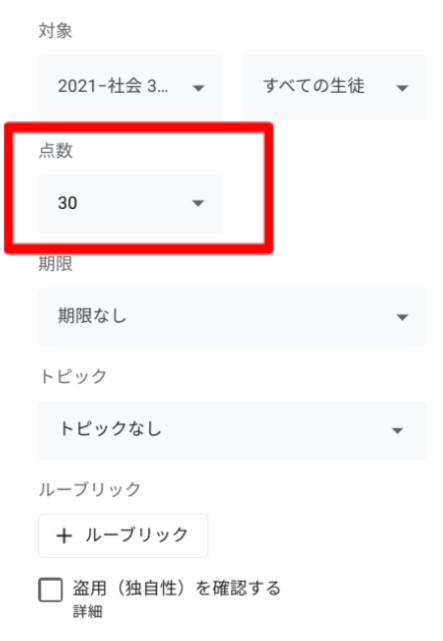
提出された課題に採点をする
配付された課題を生徒画面で確認しましょう。小さな文字で識別しにくいですが、画面左上に「30点」と表示されているのがわかります。教師側で設定した点数がここに表示される仕組みになっています。
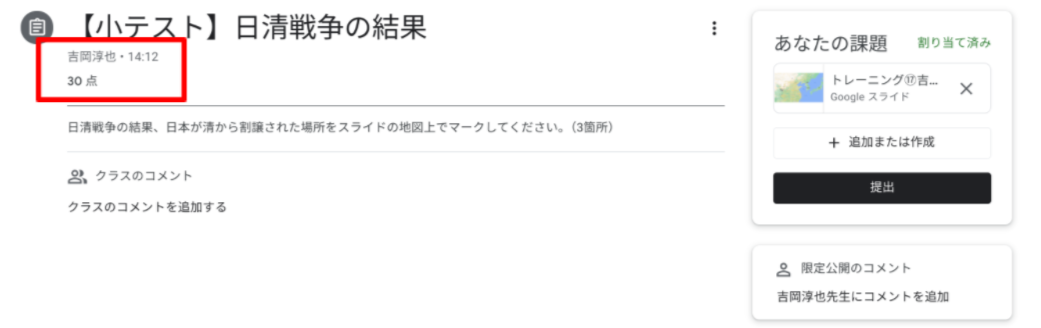
採点がされているからといって、生徒側が課題を行い提出するフローには何ら影響がありませんので、小テストを解き終えたら提出をすることで、教師が提出された課題を確認できるようになります。
では、教師側で、生徒から提出された課題を確認していきましょう。
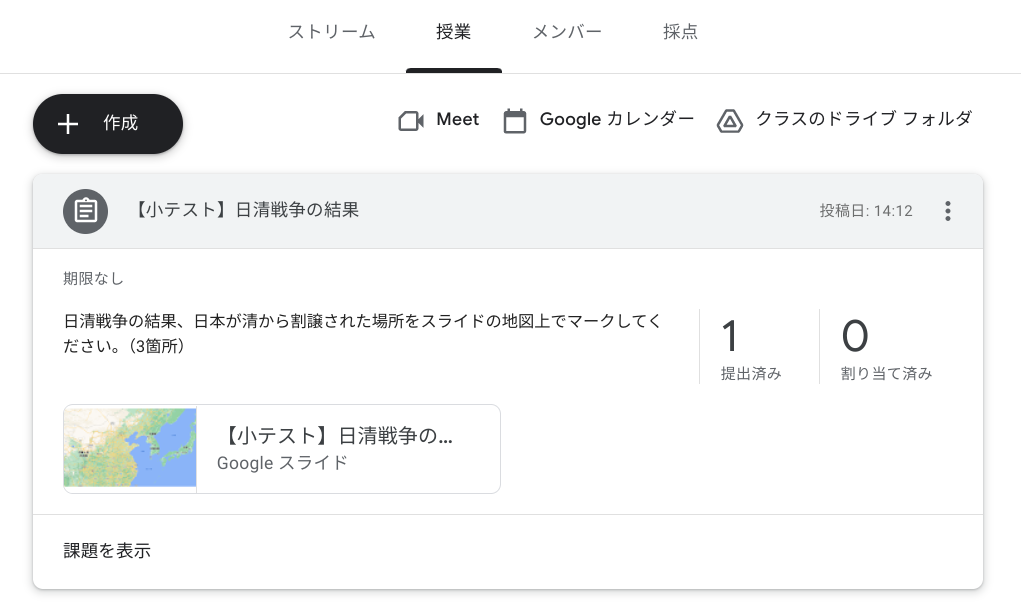
提出された課題を開くと、画面右側に「成績」の欄が表示されているのがわかります。そして、予め設定した30点を母数として、点数をつけることができるようになっています。
■課題には成績欄がある
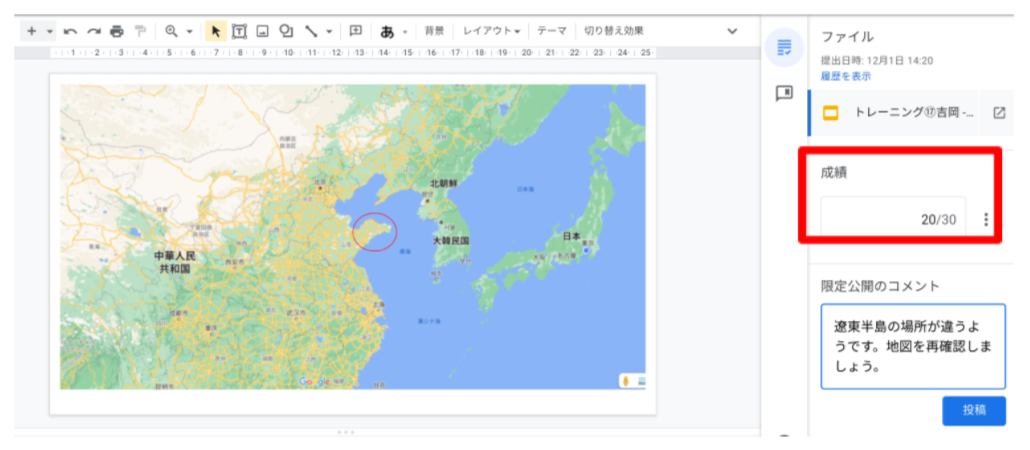
課題を提出した生徒は、遼東半島の位置のみを間違えたようですので、満点から10点減点して20点で採点を行い、返却します。返却時には、「限定公開コメント」から個別にフィードバックを行うことで、確認や解き直しをスムーズに進めることができます。
■採点結果の返却を行う
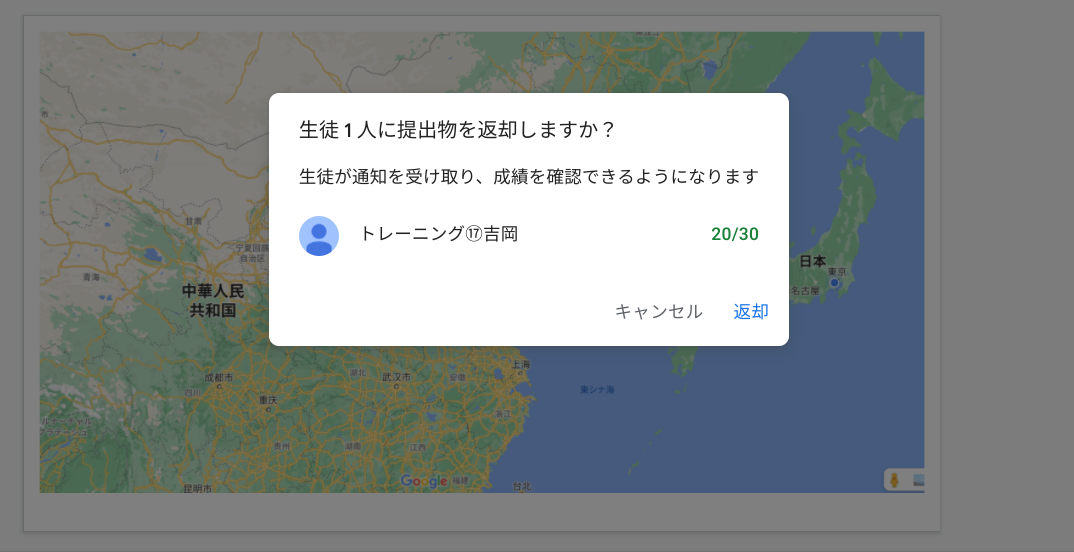
採点と返却が終わると、生徒側の画面では「採点済み」と表示されますので、詳細の確認が行いやすくなります。
■教師による採点後の生徒の課題画面
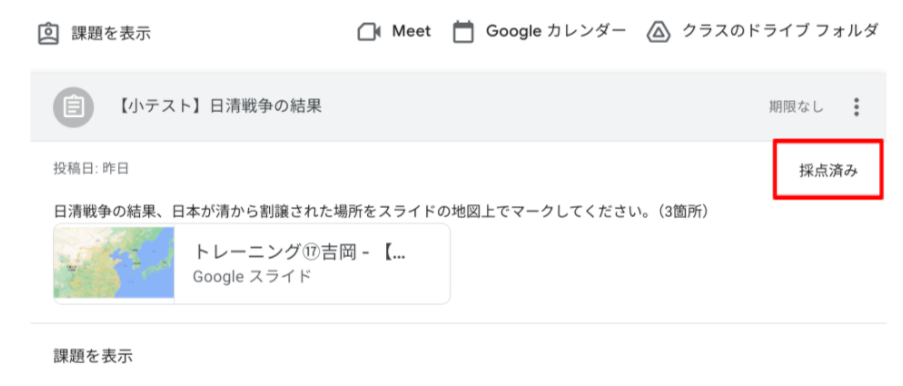
各生徒への採点と返却作業はこれで終了ですが、教師側には「採点」タブがあることを前回お伝えしましたので、こちらの確認もしたいと思います。
まず、下のように採点前は数字が空欄になっていますが、採点を行うことで自動的に点数が入る仕組みになっています。また、クラス平均という項目もあり、自動で平均点を出してくれるので、何人かの採点を終えた時点でチェックすることでクラス全体の理解度がどの程度か確認することができます。
アナログで採点している場合には、目の前のたった1枚の答案用紙と向き合うだけでしたが、デジタルの採点を利用すると、1つ入力したデータがいくつもの場面で利用できるようになり、さらに形を変えて可視化されるようになります。また、課題の提出状況が一目でわかるだけでなく、採点のステータスを確認したり、過去のテストの点数などもすぐに一覧で確認できるようになります。
■教師画面にのみ表示される「採点タブ」(採点前)
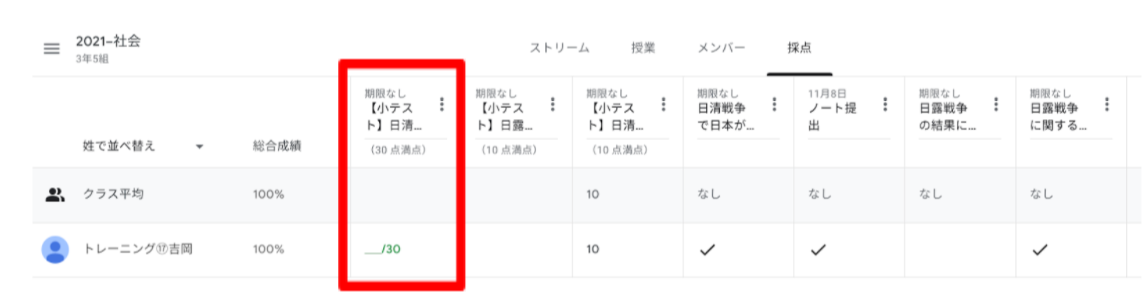
■教師画面にのみ表示される「採点タブ」(採点後)
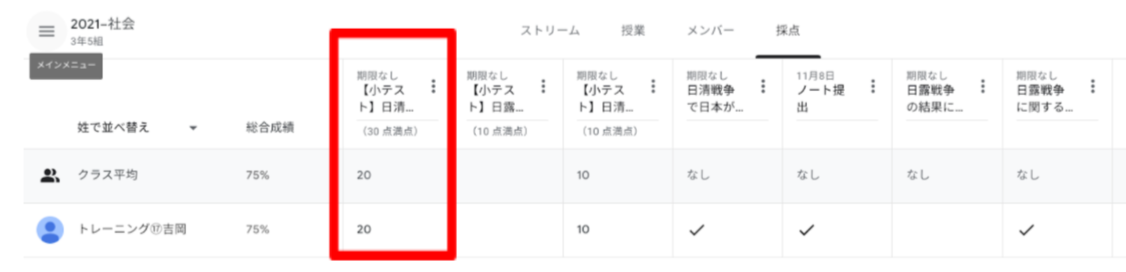
まとめ
今回は小テストの課題配付を行う際の採点機能の手順について解説しました。
これまでの課題作成に一手間加えるだけで設定できるので、課題の作成を根底からガラリと変える力を持った機能になります。便利に使いこなして、デジタル採点のメリットを感じていただければと思います。
電算システムでは、Google Classroom をはじめとした Google for Education のソリューションを中心に学校現場におけるDXを支援しています。学校現場における豊富な導入実績を誇る弊社ならではのご提案も可能です。Classroom はもちろん、Chromebook や Google Workspace for Education などの導入や活用についてお困りごとなどございましたら、お気軽にお問い合わせいただければと思います。
- カテゴリ:
- Google for Education
- キーワード:
- Google Classroom