学校を訪問して先生方と話をしていると、意外と使われていない Google Workspace のアプリにGoogle カレンダーがあります。なぜ、こんなに便利なツールを使わないのだろうと不思議に思うのですが、理由はさまざまかと思います。でも、ひとたび利用したら、予定の管理はスムーズだし、日程調整は捗るし、働き方を改善する強力な味方になります。そこで、今後、数回にわたってカレンダーの使い方を基礎から紹介していきます。
カレンダーの基礎・基本
カレンダーは、文字通り、暦を表示し、さまざまな予定を管理することができるツールです。
いつ・誰と・どのぐらいの時間・どこで・どういった内容の予定を立てるのか、シンプルな操作で簡単に設定することができます。授業や会議などの予定を入れれば、スケジュールをわかりやすく把握することができます。
■予定の作成画面
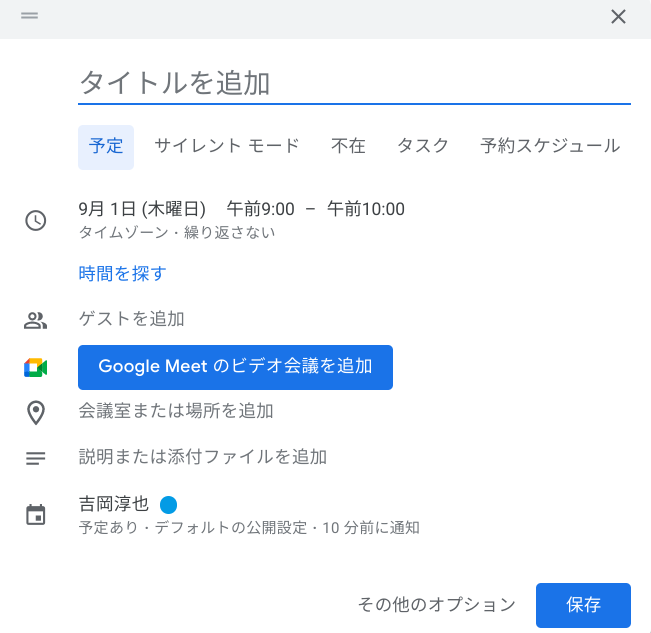
作成した予定は繰り返しの設定も簡単にできるので、学年会議のような年間を通した定例会議などもいちいち書き込む必要がありません。もし、朝のニュースをチェックすることを日課にしている人は、備忘録としてそうした内容を入力することもできます。
入力した予定は授業や会議、委員会などのタイプごとに色分けもできるので、どういったタイプの仕事が詰まっているのか確認も簡単です。
でも、ここまでの内容であれば、抜群の記憶力を誇る人やマメに仕事をできるタイプの人であれば、紙でやることとさほど変わりがないと感じるかもしれません。
やはり、デジタルならではの部分として圧倒的な差を生み出すのは、カレンダーを「共有できる」ということになるでしょう。
カレンダーを使うメリット①:日程調整をスムーズに行う
このブログの読者の学校では、打ち合わせの日程を決めるのにどういった方法で行っていますか?
「次の日程を決めたいけど、あの人が先に帰っちゃったから予定がわからずに決められないね」といったことが起こっていませんか?
さらには、その帰った人をようやくつかまえて予定を聞き出したら、別の人の都合がつかなくなって、再度スケジュールを調整することになり、いったいどれだけの時間をかけているんだと途方に暮れた経験はないでしょうか。
こうした場面でカレンダーを使えば、他の人のカレンダーを「共有できる」ため、日程調整が圧倒的にスムーズになります。
例えば、同僚のDSK46子さんと打ち合わせを持とうと考えたとき、自身のカレンダーとDSK46子さんのカレンダーを並べて表示することで、どの時間が空いているかすぐに確認ができます。9/2であれば、午前中は比較的都合がつけやすく、午後からは15時からの30分だけが候補だと一目でわかります。
■同僚のカレンダーを共有した状況の画面
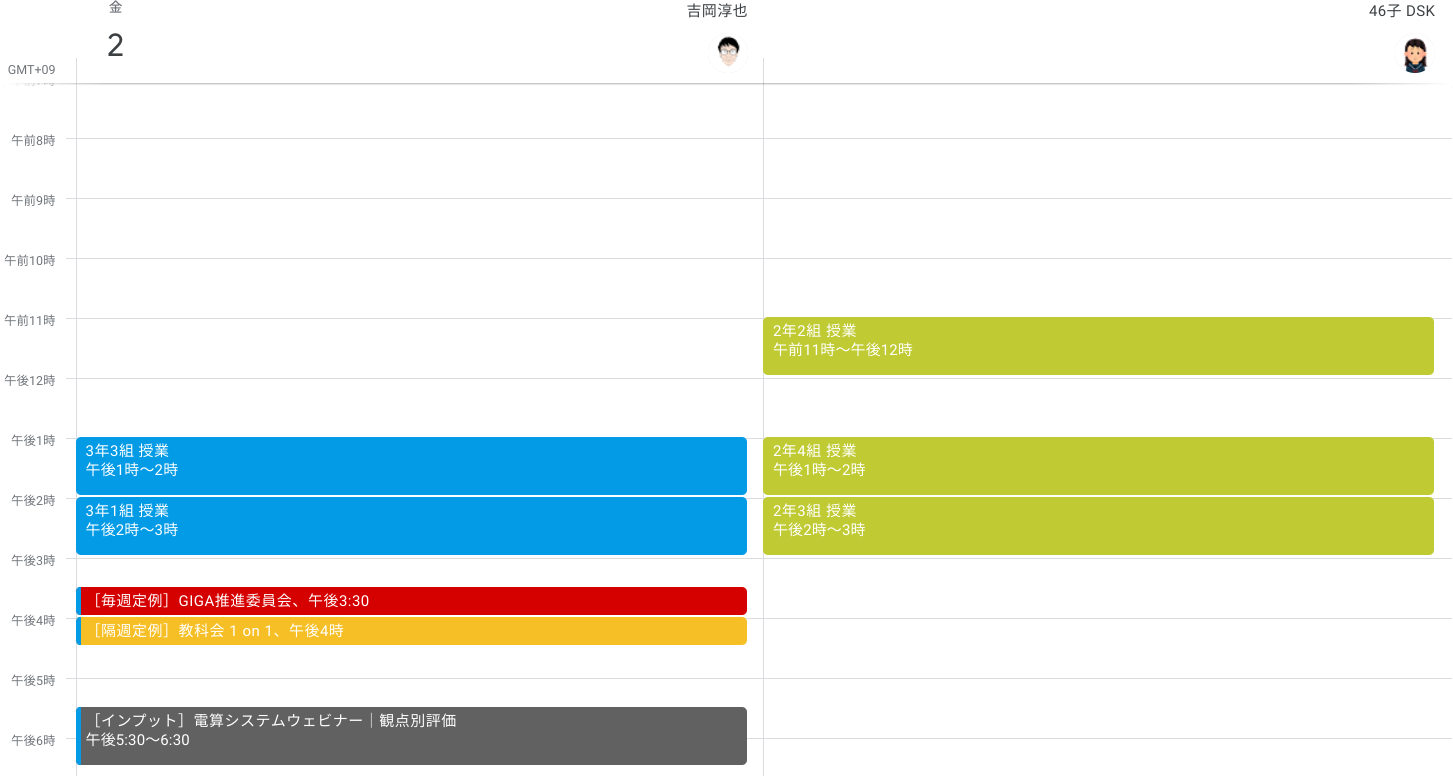
空いている日程がわかったら、次に行うのは予定を作成することですが、この画面をクリックするだけで2人の打ち合わせ予定を簡単に作成できます。
■打ち合わせ作成画面
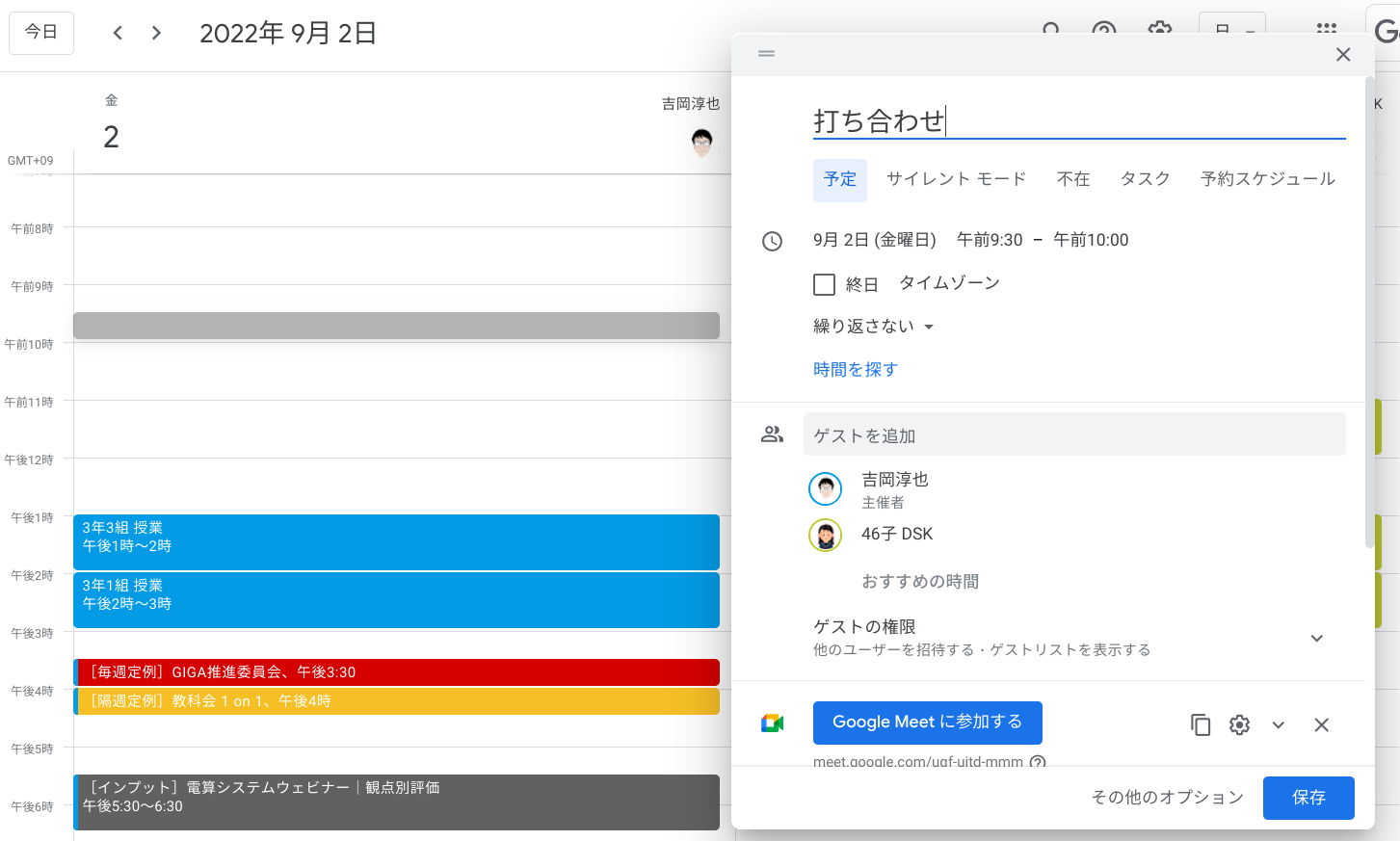
新規で予定を作成すると、Gmailと連携してメールで通知を出すことができます。これにより同僚のDSK46子さんが打ち合わせの予定を見逃すことが少なくなります。
Google Workspace for Education の特長である共有やアプリ連携といったことが実感できる瞬間で、これまで調整に掛けていた手間や時間を大幅に削減することが可能です。
カレンダーを使うメリット②:必要な人と必要なカレンダーを共有する
カレンダーを使うもう一つのメリットに、いろいろなカレンダーを作成して、必要な人と共有できるということがあります。
例えば、部活動の予定などは顧問・副顧問などでカレンダーを作成しておくと、練習の予定や試合日程を確認するのがスムーズでしょう。校内研究を推進する研究部といった分掌などもカレンダーを作成しておき、研究発表日や講師を招いた研修日程などを早い段階から共有することで、見通しを持って取り組みやすくなるでしょう。
■カレンダーを追加した画面
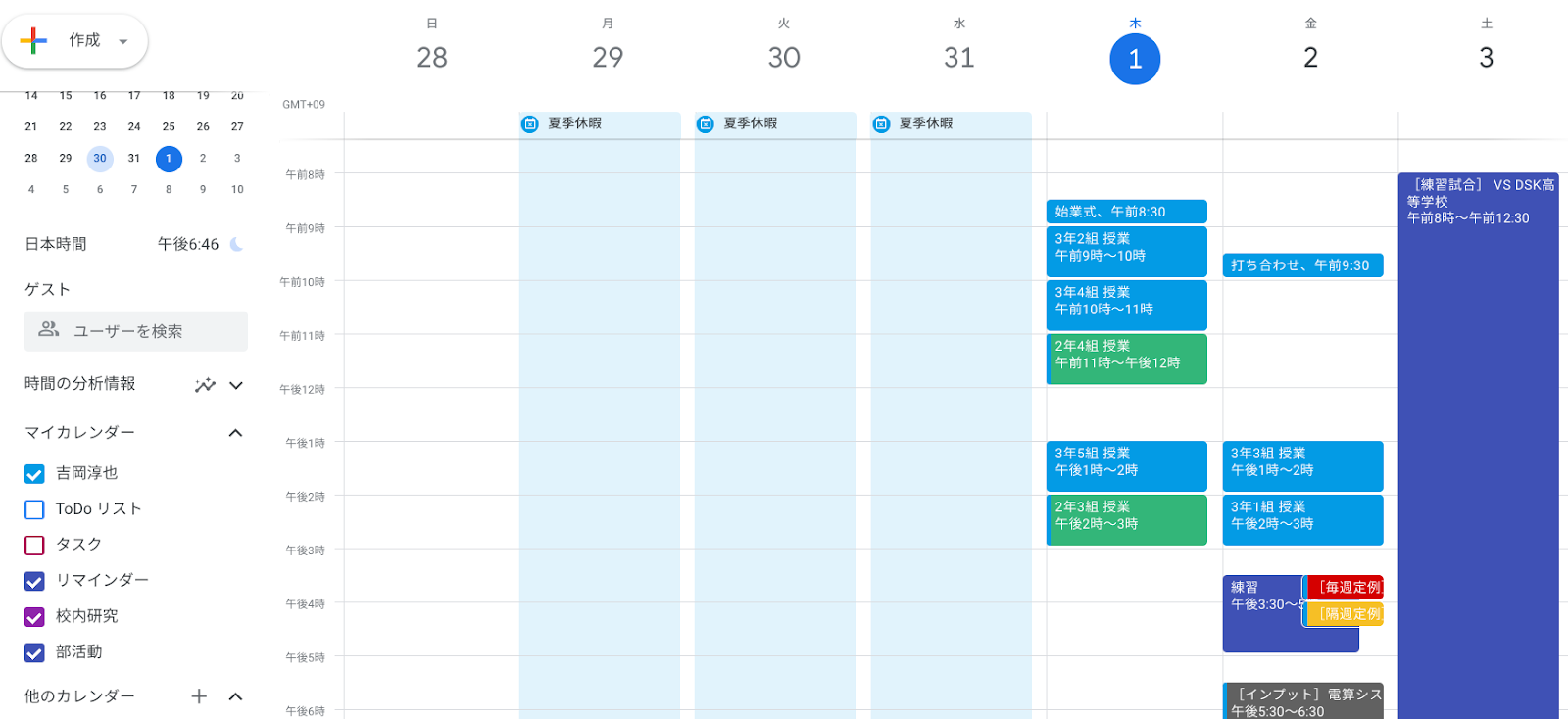
このように個別に必要なカレンダーを作成して追加しておくことで、さまざまな予定を確認しながら業務に当たることができます。もし、表示がごちゃついて見づらいといったことがある場合には、非表示にすることもできるので、各自で使いやすいカレンダーにカスタマイズすることができます。
各予定は直前になると忘れないように通知を行うこともできるので、うっかり会議に参加し忘れるといったこともありません。
また、個人でやるべきことを Google ToDoリストとも連携してタスクとして表示することもでき、今日やるべきことを改めて意識したり、進捗通りに進まないことがあったとしても保留になっているタスクがあることを気に留めながら業務に当たることができます。
このようにカレンダーを利用することで、調整はスムーズに、授業や校務などはスマートに行うことができ、圧倒的な働きやすさを得ることができます。
カレンダーの基本設定を行う
カレンダーを利用するうえで、いくつかの押さえておきたい基本設定があるのでご紹介しておきます。
まずは、自身のカレンダーの設定の表示設定です。自分の名前があるカレンダーの「︙」から設定と共有をクリックし、予定の権限を「予定の表示(すべての予定の詳細)」に設定します。これで他の人から、今どういった業務をしているのかがわかるようになります。
■予定のアクセス権限を変更する画面
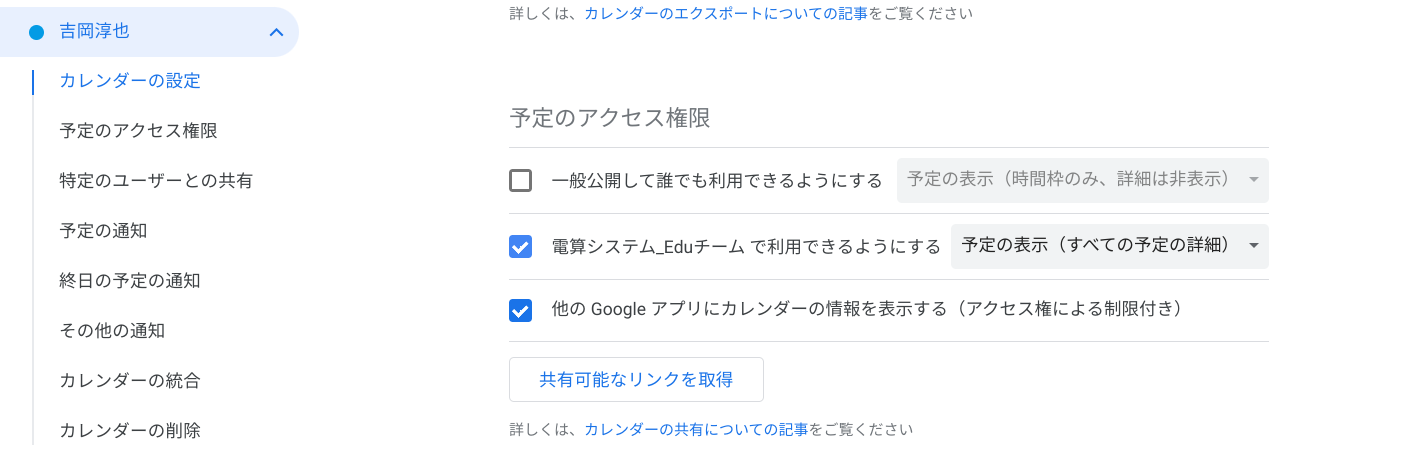
次に、右上の歯車マークの設定ボタンから行うことが2つあります。1つ目は、世界時計の項目で「世界時計を表示する」をクリックし、日本時間を設定します。これを行うことで、カレンダー画面に時計が表示されるようになります。地味な設定ですが、予定を立てるときなどに参考にしやすいので便利です。
■世界時計が表示された画面
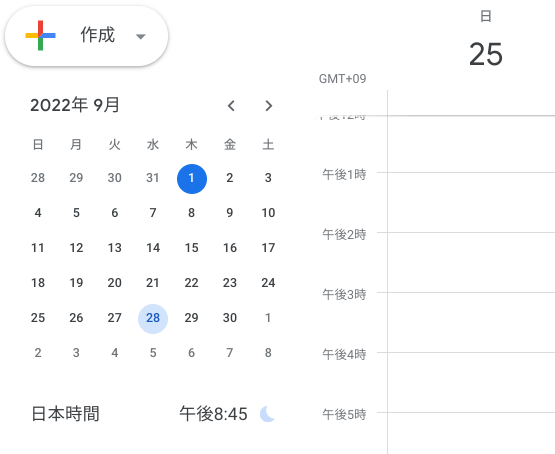
2つ目に予約スケジュールの項目から、「予約枠の代わりに予約スケジュールを作成」にチェックを入れることです。この機能についてはすでにこちらのブログや動画で機能を紹介していますが、とにかく複数人とのスケジュール調整が圧倒的に楽になるので、活用をオススメしています。
■予約スケジュールを設定する画面
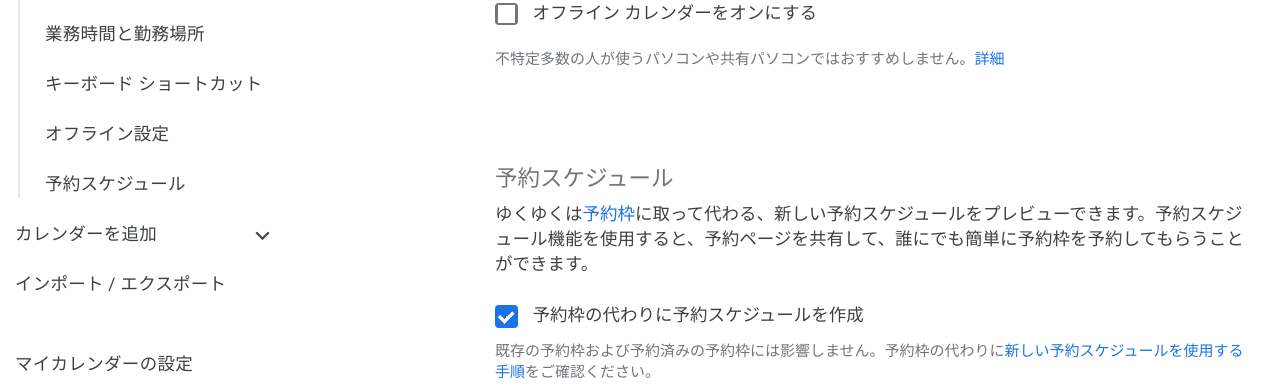
まとめ
今回は、働き方の改善に役立つ Google カレンダーの魅力についてご紹介しました。
カレンダーはみんなで使えば使うほど、ここでの調整や共有が当たり前になり、手放せなくなります。使い始めの時期はカレンダーに予定が入っていないことがあると、「なんでカレンダーに入れてないんだよ」といった声が上がるかもしれませんが、大きな予定表や紙の手帳を使っていたときだってそうしたことは起こっていたのですから、それはデジタルに限った話ではありません。
デジタルならではの「共有できるカレンダー」の良さを実感して、チーム力を高める働き方に生かしていただければと思います。
電算システムでは、Google for Education のソリューションを中心に学校現場におけるDXを支援しています。学校現場における豊富な導入実績を誇る弊社ならではのご提案も可能です。Classroom はもちろん、Chromebook や Google Workspace for Education などの導入や活用についてお困りごとなどございましたら、お気軽にお問い合わせいただければと思います。
■DSK Education はじめての著書『今すぐ使えるかんたん Google for Education 』(技術評論社刊)
- カテゴリ:
- Google for Education
- キーワード:
- 働き方改革













