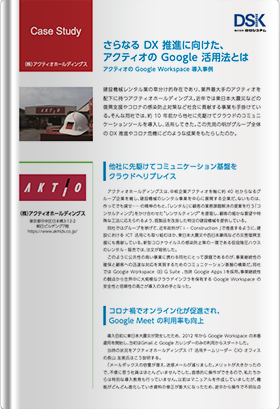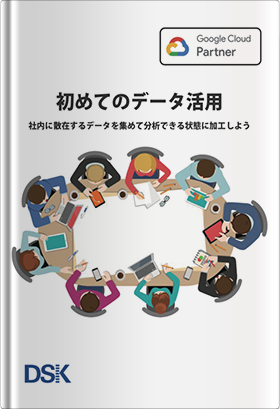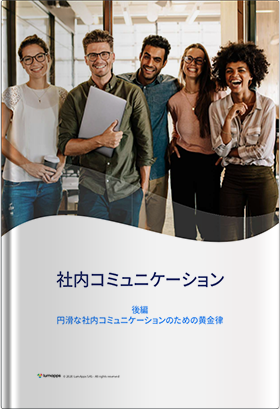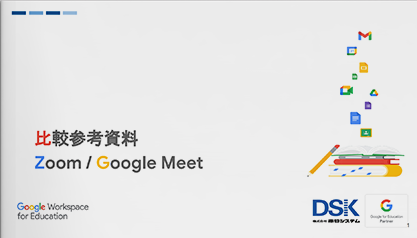Google for Education の人気ツールである「 Google Classroom 」は、教師の課題作成・・回収・採点を支援し、生産性を向上させることができます。特に重要なのは、授業のタブから実行できる課題の配付です。以前ご紹介した4つの配付タイプの特徴を踏まえて活用することで、効果が倍増します。最もよく使う機能である「課題」の配付について、生徒が個々にファイルを作成して提出する方法ご紹介します。
生徒が個々にデータ作成し、課題を提出する
Google Classroom を利用すると、課題の作成・配付・回収・採点をすべてデジタル上で完結させることができ、ワークフローを大幅に改善することで、日頃の業務をグンと効率的に進めることができます。
「課題」を作成する際に、教師が生徒に配付する用のワークシートを作成する例を前回のブログでご紹介しましたので、今回は教師がファイルを作成せずに、生徒が個々にデータを作成して「課題」を提出する例を取り上げていきます。
「課題」を作成する手順は、授業のタブから「作成」をクリックし、表示されたメニューから「課題」を選択します。
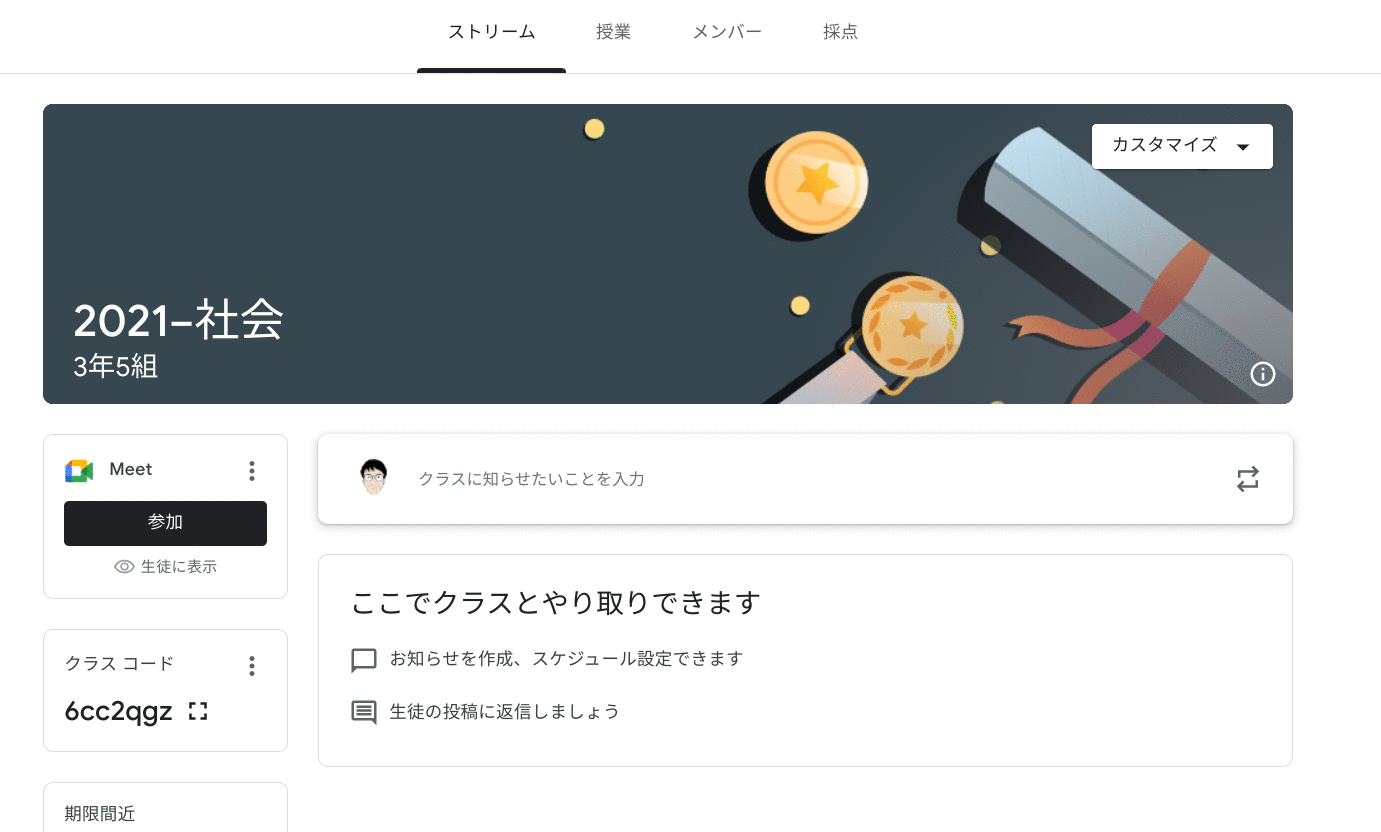
前回確認したように、タイトル、説明(省略可)を入力する仕様になっています。今回は日露戦争の結果についてまとめる課題を作成したいので、タイトルは「日露戦争の結果をまとめよう」と入力し、説明には「戦争終了後に起きた出来事に触れながら、日露戦争の結果についてドキュメントに300字程度でまとめよう」と書き込みます。
生徒が操作に慣れてくれば、これで課題提出をドキュメントで行えるようになりますが、最初のうちは課題の詳細などに【ドキュメント指定】などと入れるのが分かりやすいでしょう。
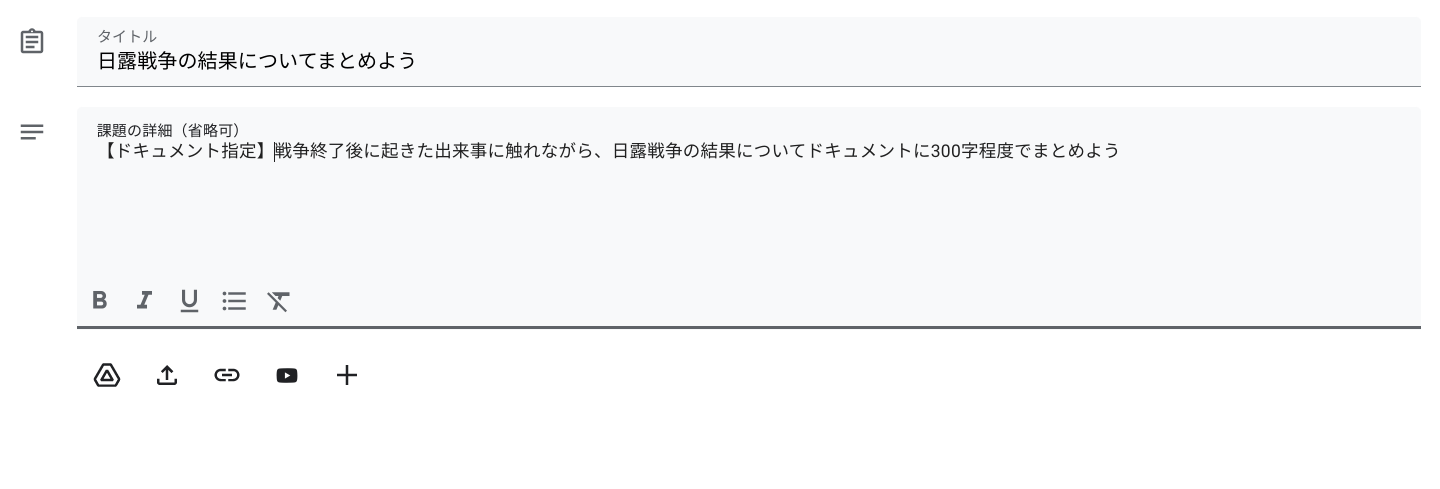
「課題」についての入力項目はこれで終わりで、詳細設定は「クラス全員」「採点なし」「期限なし」「ルーブリックなし「トピックなし」」「盗用(独自性)確認なし」で行います。ここまで終了したら、課題を提出します。
生徒画面で教師から送られた課題を確認してみましょう。ストリームに課題が投稿されたことが表示され、詳細を確認すると、「あなたの課題」には特別にファイルなどが含まれていません。
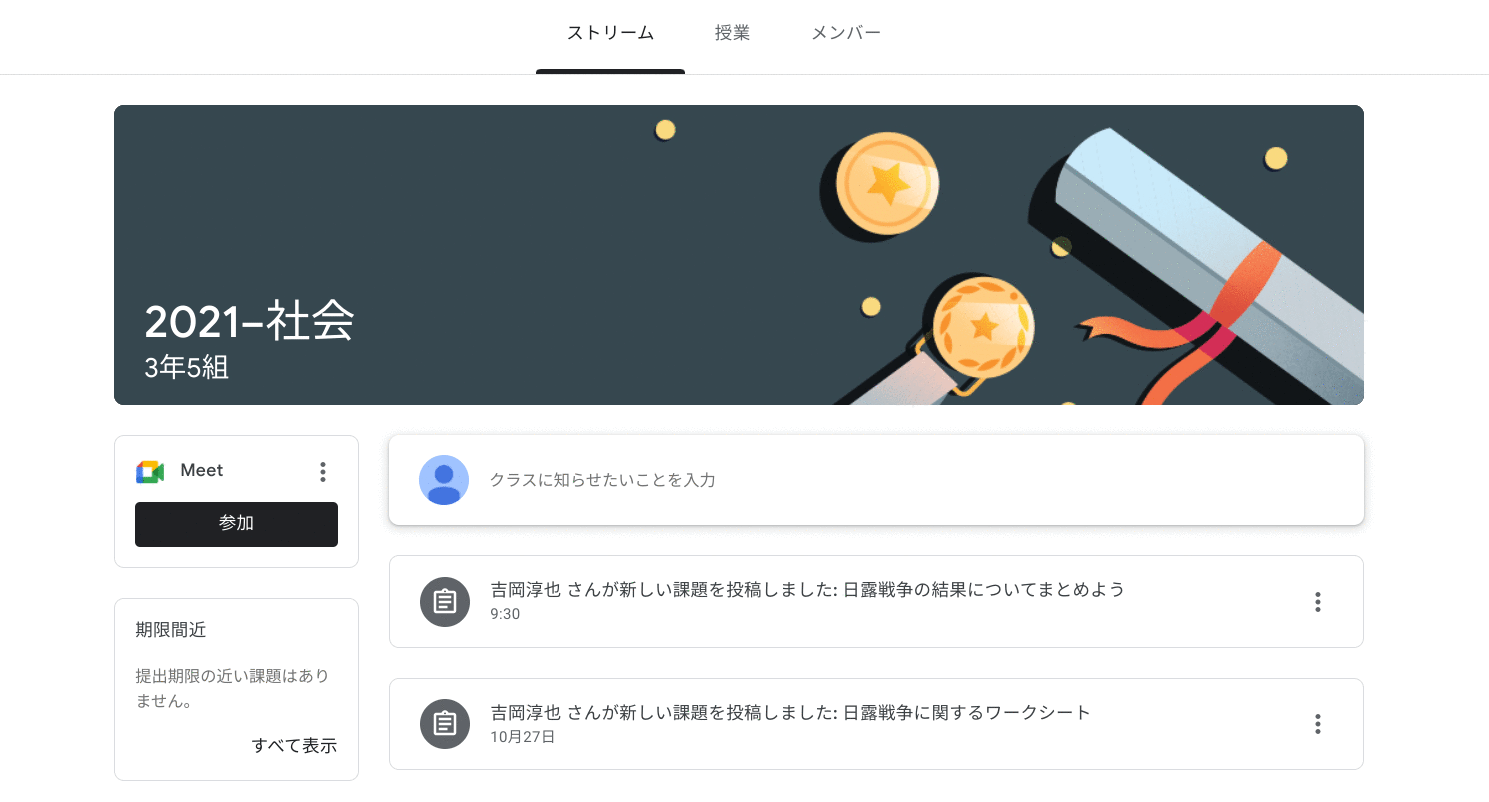
そこで、生徒は「追加または作成」をクリックし、今回であればドキュメントでまとめるよう指示があるので、新規作成からドキュメントを選択します。ドキュメントを選択すると、「あなたの課題」画面内にドキュメントの新規ファイルが作成されます。
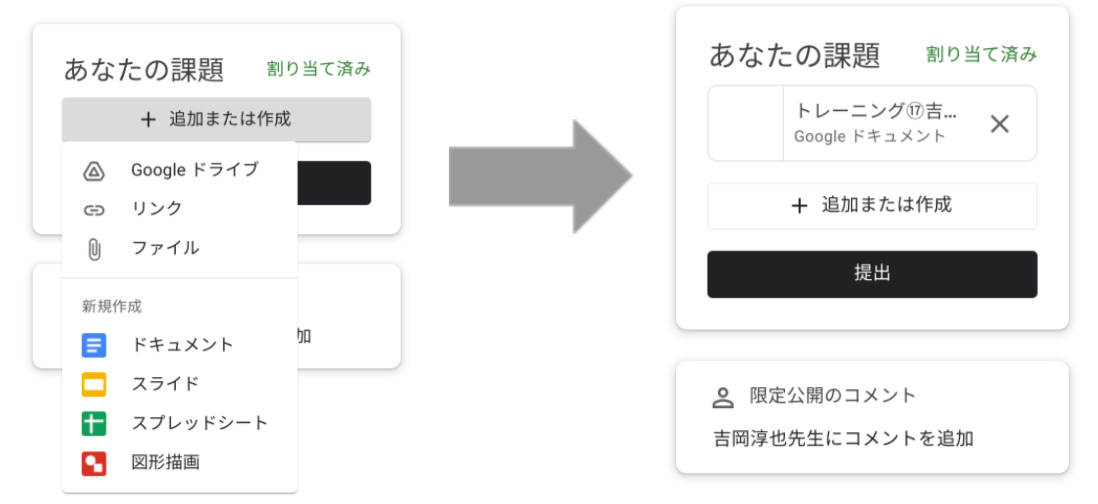
ドキュメントを開いて、課題に対する回答を入力します。結果についてまとめる際のポイントとして、①戦争終了後に起きた出来事に触れる②300字程度にまとめるという具体的な指示もありますので、その点に注意しながら下の見本のように入力を行います。入力が終了したら、画面右上に「提出」ボタンがありますので、これをクリックすれば課題を提出することができます。
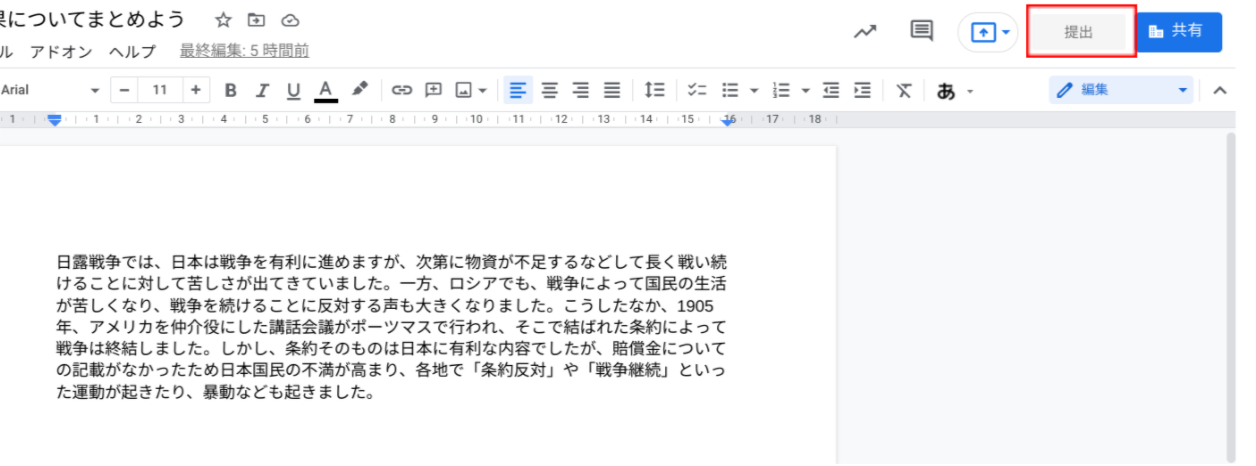
今回ご紹介した「課題」の配付方法は、教師が準備に掛かる時間や手間も少ないため、休み時間や授業の合間などに手軽に作成・配付できます。また、アプリケーションを指定せずに同じ課題を課した場合、ある生徒はドキュメントで提出し、他の生徒はスライドにまとめるといった方法を採用するかもしれません。このあたりは 生徒がどの程度 Google Workspace for Education の各種アプリに慣れているかによって工夫をするのも一つの選択です。
生徒が課題を提出した後の状況確認や、フィードバックを行うためのコメント方法などは、前回のブログでご紹介していますので、こちらをご参照ください。
まとめ
今回は、Google Classroom の授業タブから「課題」を配付する際に、生徒個々がデータを作成し、提出する方法をご紹介しました。
電算システムでは、Google Classroom をはじめとした Google for Education のソリューションを中心に学校現場におけるDXを支援しています。学校現場における豊富な導入実績を誇る弊社ならではのご提案も可能です。Classroom はもちろん、Chromebook や Google Workspace for Education などの導入や活用についてお困りごとなどございましたら、お気軽にお問い合わせいただければと思います。
- カテゴリ:
- Google for Education
- キーワード:
- Google Workspace
- Chromebook
- Classroom