組織内でのスムーズな情報共有を図るために、オンプレミスのサーバーからクラウドストレージへの移行を検討している方も多いのではないでしょうか。クラウド上にファイルやフォルダを保存しておくと権限のあるユーザーならいつでも情報を参照できるため、属人化の解消や管理コストの削減につながります。
クラウドストレージにはさまざまな種類がありますが、なかでもおすすめなのがGoogleドライブです。Googleドライブは幅広いファイル形式に対応しており、簡易的な操作のみで共有設定を行えるほか、保存したファイルの共同編集も可能です。
本記事では、Googleドライブの概要や機能、使い方などの基礎知識を解説します。他社のクラウドストレージサービスとの比較表も掲載していますので、ぜひ参考にしてください。
Googleドライブとは
Googleドライブとは、Googleが提供するクラウドストレージサービスです。
クラウドはインターネットを介してサービスを提供する形態のことで、ストレージはデータを保管するための補助記憶装置を指します。つまり、クラウドストレージサービスとは、インターネットを介してデータを長期間保管できるサービスです。
Googleドライブは、文書や画像、音声などのさまざまなファイルをオンライン上で保存・共有できます。閲覧権限を付与すれば、誰でも保存されているファイルにアクセスできるため、ファイル管理のコスト削減や属人化の解消につながります。
無料プランと有料プランが用意されているのもポイントです。ライトユーザーであれば無料プラン、ビジネスでの活用は有料プランといった形で、柔軟にツールを使えます。
そのほか、Googleドライブは次のような特徴も備えています。
複数のデバイスからアクセスできる
従来、デバイスを横断した情報共有は、外付けHDDやUSBメモリなどが必要でした。
一方のGoogleドライブは、パソコンやスマートフォンといったデバイスを選ばず、いつでもどこでも保存したファイルにアクセスが可能です。部署やチーム単位でファイルを共有できるほか、複数人での共同編集が可能なため、組織規模が大きい企業や拠点が複数ある企業でも、情報共有の大幅な効率化が図れます。
Googleドライブはクラウドサービスなので、拠点同士の距離が離れていても問題ありません。共有ファイルのリンクをメールで送信したり、共有したいユーザーのメールアドレスを追加したりするだけで済みます。サーバーを構築する必要がないため、テレワークをはじめとする柔軟な働き方にも対応できます。
ExcelやWordとの互換性に優れる
Googleドライブでは、GoogleスプレッドシートやGoogleドキュメントなどで作成したファイルを、即座にドライブ上へと保存できます。さらに、ExcelやWordといった他社のソフトに対応しているのも特徴です。
ExcelやWordの場合、Googleドライブに保存するためにファイル形式を変更する必要はありません。アップロードしたExcelファイルはGoogleスプレッドシートに、WordはGoogleドキュメントに自動で変換され、そのまま編集や共有設定が可能です。
そのほか、画像・動画ファイルやマークアップ済みのテキスト、Adobe社製のコンテンツファイルなど、幅広いファイルとの互換性があります。編集ツールやフォーマット変換ソフトを用意する必要がないため、作業効率を維持しつつファイル管理を行えるのが利点です。
Googleドライブの代表的な機能
Googleドライブには次のような機能が備わっています。
- ファイル・フォルダの共有
- 必要なファイルやフォルダの検索
- 権限設定
- セキュリティ対策
- サービス連携
ここでは各機能の特徴を詳しく解説します。
ファイル・フォルダの共有
Googleドライブの最も特徴的な機能は、ファイルやフォルダを他者と共有できる点です。
例えば、取引先ごとにフォルダを分け、見積書を保存しておけば、営業や経理などの部署を問わず、誰でも必要なタイミングで必要な資料のみを参照できます。クラウド上にファイルやフォルダが保管されているため、アカウント情報さえあればアクセスが可能です。
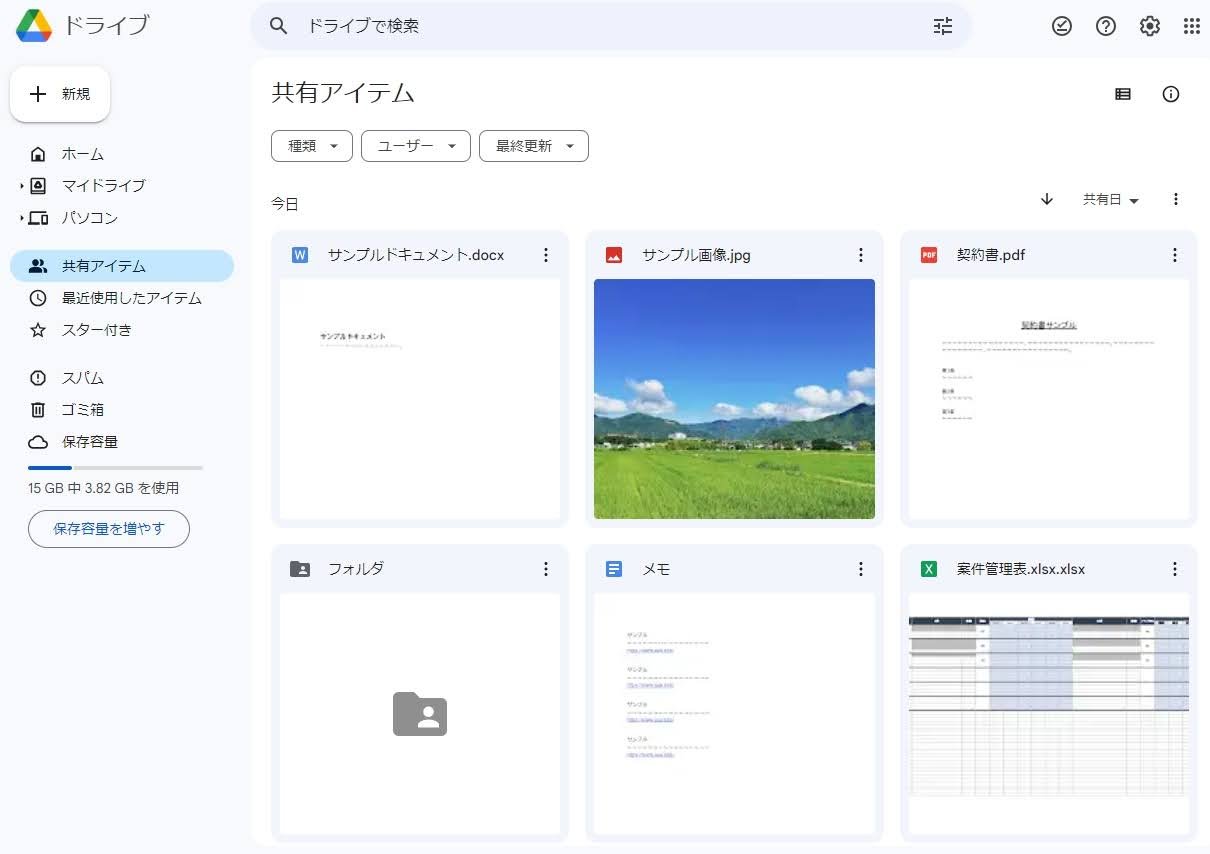
社内でのファイル共有はGoogleドライブを利用せずとも、社内ネットワークを構築する方法もあります。しかし、社内ネットワークでファイルを共有する際は、他者がファイルを開いている間は編集できないなど、何かと制約が多いものです。
一方のGoogleドライブは、GoogleスプレッドシートやGoogleドキュメントなどで作成したファイルをそのまま保管できるため、ストレスなく共同編集を行えます。共有方法は、対象者のGoogleアカウントやメールアドレスを追加する、あるいはリンクを共有するのみと簡易的な操作で実行可能です。
Googleドライブでファイルやフォルダを共有する方法は、こちらの記事で詳しく解説しています。
必要なファイルやフォルダの検索
Googleは検索エンジンの分野で世界トップシェアを誇る企業であり、Googleドライブにも優れた検索アルゴリズムが搭載されています。そのため、次のような細かい条件を指定して、効率良く目的のファイルやフォルダを検索できます。
▼検索時に設定できるフィルタ
- ファイルの種類
- オーナー
- ファイル内に含まれている語句
- 保存されている場所
- 更新日
- ステータス(承認待ち・リクエスト中)
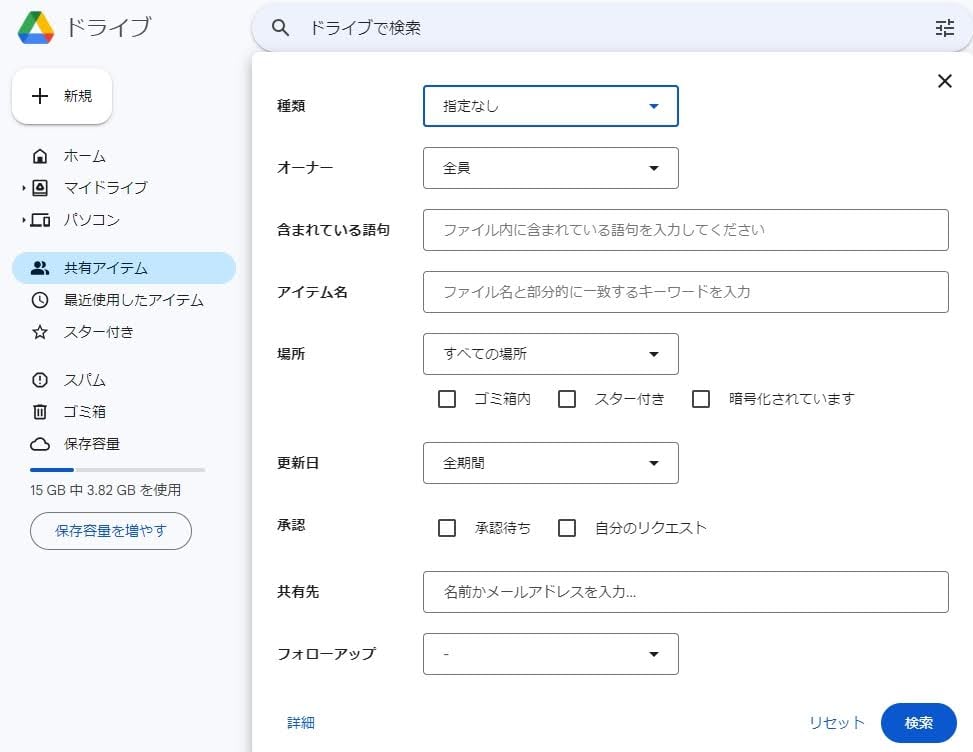
画像やPDFのようなテキストの読み取りが難しいファイルでも、問題ありません。GoogleドライブにはOCR(光学文字認識)機能が備わっているため、ファイル内のテキストを的確に読み取り、検索時に指定できます。
権限設定
Googleドライブ内に保存したファイルやフォルダのアクセス権限を、柔軟に調節できるのも特徴です。
具体的には、ファイルやフォルダの共有時に次のような権限設定を行えます。
- 閲覧者:ファイルを閲覧できるが編集は不可
- 閲覧者(コメント可):ファイルの閲覧とコメント添付のみ可能
- 編集者:ファイルの閲覧、コメントの添付、編集のすべての作業が可能
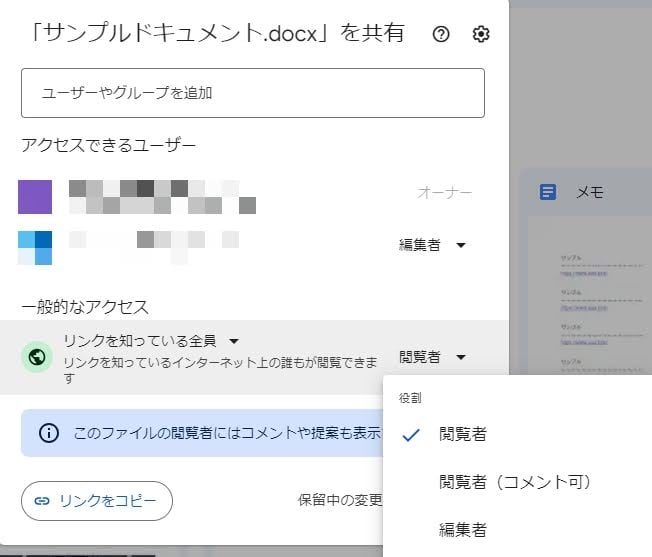
フォルダ全体には閲覧権限を付与し、特定のユーザーのみ編集権限を与えるといった細かい調節も可能です。細やかな権限設定で情報流出のリスクを抑えられるのは、Googleドライブの大きなメリットだといえるでしょう。
セキュリティ対策
Googleドライブには、次のようなセキュリティ対策が施されています。
- フィッシングやマルウェアの危険性がないか、共有ファイルを自動チェック
- アップロードしたファイルの暗号化
- ログイン時の2段階認証
- 「reCAPTCHA」を用いたログイン時のボット対策
- データセンターでのデジタルファイルの保管
クラウドストレージでは、企業の機密情報を保管する機会もあります。セキュリティレベルの低いサービスであれば、情報流出やデータの書き換えなどのリスクが高まります。Googleドライブには豊富なセキュリティ対策が施されているため、比較的安心してサービスを利用できるでしょう。
ただし、セキュリティリスクを抑えるには、セキュリティ機能の使い方を理解したり、企業独自のポリシーを構築したりといった取り組みも重要です。以下の記事でGoogleドライブをより安全に利用するためのポイントを解説していますので、ぜひ参考にしてください。
サービス連携
Googleが提供している多様なサービスと連携できるのも特徴の一つです。複数のサービスと連携すると、次のようなことが可能になります。
- GoogleドキュメントやGoogleスプレッドシートで作成したファイルを保存する
- Googleドライブに保存しているファイルをワンクリックでGmailに添付する
- Googleカレンダーの予定にGoogleドライブのファイルを添付する
- Googleフォトに保存している画像をGoogleドライブに同期させる
Googleドライブの料金体系
Googleドライブは無料版と有料版があり、さらに有料版は4つのプランに分かれます。自社にとって最適なプランを選択できるよう、料金体系に関する理解を深めましょう。
Googleドライブの利用料金
Googleドライブには、次の5つのプランが用意されています。
| プラン名 | 月払いの料金 | 年払いの料金 |
| 無料(個人向け)プラン | 無料 | 無料 |
| Business Starter | 月額816円 | 月額680円 |
| Business Standard | 月額1,632円 | 月額1,360円 |
| Business Plus | 月額2,448円 | 月額2,040円 |
| Enterprise | 要問い合わせ | 要問い合わせ |
上記はすべてユーザー1人あたりの料金です。そのため、複数人で利用する場合は、上記の料金に人数を乗算しましょう。例えば、Business Starterを10名で利用すると、月額6,800円(年払い)の費用が必要です。
Business Starter、Business Standard、Business Plusの場合、最大300ユーザーまで利用できます。Enterpriseはユーザー数の上限がありません。
無料版と有料版の違い
Googleドライブは、無料プランと有料プランで仕様が異なります。主にストレージ容量と利用可能な機能に違いが現れるため、それぞれの違いをよく押さえておきましょう。
| プラン名 | ストレージ容量 | 共有ドライブの有無 |
| 無料(個人向け)プラン | 15GB/ユーザー | - |
| Business Starter | 30GB/ユーザー | - |
| Business Standard | 2TB/ユーザー | ○ |
| Business Plus | 5TB/ユーザー | ○ |
| Enterprise | 5TB/ユーザー (追加リクエスト可) |
○ |
無料プランとBusiness Starterは、マイドライブ機能(個人向けのストレージ)を利用できますが、共有ドライブ機能は使えません。
共有ドライブとは、組織でのファイル共有に特化した機能です。データの所有権がチーム全体に付与され、自由にメンバー変更できるメリットがあります。詳細はこちらの記事で解説していますので、参考にしてください。
そのほか、無料プランと有料プランでは、Google Meetの参加可能人数や、Gmail・Google Chatなどで利用できる機能にも違いがあります。
有料版のGoogleドライブを利用する場合は、Google Workspaceへの登録が必須です。
Googleドライブの使い方・設定方法
Googleドライブをスムーズに導入するためにも、基本的な使い方を押さえておきましょう。Googleドライブを利用する流れは次の通りです。
- Googleアカウントを取得してGoogleドライブにログイン
- トップページから[新規]のアイコンをクリックしてファイルをアップロード
- アップロードしたファイルの共有設定を開く
- 共有するユーザーのGoogleアカウントやメールアドレスを追加
- 共有するファイルの権限を設定
以下の記事でGoogleドライブの使い方を画像付きで解説しています。難しい操作は必要ありませんので、ぜひ一度お試しください。
他社のクラウドストレージとの違い
クラウドストレージには、Googleドライブ以外にも複数の選択肢があります。なかでもDropboxとOneDriveは、Googleドライブと並ぶ主要なクラウドストレージの一つです。
ここでは、Googleドライブ・Dropbox・OneDriveの特徴や機能性を比較します。
| Googleドライブ | ストレージ容量 | 共有ドライブの有無 | |
| 無料プラン | あり | あり | あり |
| 有料プランの料金 | 月額680円~ | 月額1,200円~ | 月額約203円~ |
| ストレージ容量 | 15GB~5TB/ユーザー | 5GB~5TB/ユーザー | 5GB~1TB/ユーザー |
| アップロード上限 | 750GB/日 | 2TB/ファイル | 250GB/ファイル |
| 共同編集 |
○ |
△ リアルタイム編集にはDropbox Paperなどのツールが必要 |
○ Officeのリアルタイム編集に加え、画像やPDFへのコメントが可能 |
| 検索機能 | ○ 豊富な検索オプション |
△ プランによって制限がかかる |
△ 検索オプションの種類がやや少ない |
| セキュリティ | ○ 豊富なセキュリティ機能 |
△ プランによって制限がかかる |
△ プランによって制限がかかる |
Dropboxとの違い
Dropboxは、シンプルなユーザーインターフェースに特徴があるクラウドストレージサービスです。5GBのストレージ容量が用意された無料プランのほか、個人用やチーム用、企業向けなどの豊富な料金プランがあります。
デスクトップアプリやモバイルアプリの場合、最大2TBのファイルをアップロードできるのが利点です。そのため、大容量ファイルをまとめてアップロードしたい場合に向いています。
ただし、有料のGoogleドライブが利用できるGoogle Workspaceとは異なり、クラウドストレージ以外のサービスはありません。ビジネスメールやチャット、ビデオ会議システムなどの豊富な機能を併用したい方には、Google Workspaceがおすすめです。
OneDriveとの違い
OneDriveは、Microsoftが提供するクラウドストレージサービスです。OneDriveを使用する際にはMicrosoftアカウントが必要で、無料プランでは最大5GBまでデータが保存できます。同じくMicrosoftが提供しているOfficeソフトと互換性が高い点に特徴があります。
OneDriveのストレージ容量は、ユーザーあたり最大1TBです。GoogleドライブやDropboxに比べ、容量がやや少ないため、組織規模の大きい企業には不向きだといえるでしょう。また、価格が安いプランの場合、適用されるセキュリティ機能の種類が大幅に制限される点にも注意が必要です。
Googleドライブでスムーズな情報共有を実現しよう
Googleドライブに保存したファイルやフォルダは、簡単な操作で他者と共有できます。GoogleスプレッドシートやGoogleドキュメントなどのファイルを共有すると、複数人による同時編集ができて便利です。ほかにもさまざまなファイル形式に対応しているため、Googleドライブを活用してスムーズな情報共有を実現しましょう。
Googleドライブにファイルやフォルダを保存しておくと、社内ネットワーク経由でファイルにアクセスする必要がなくなります。そのため、オンプレミスのファイルサーバーから移行を検討している方も多いのではないでしょうか。
このような場合は、ファイルサーバーの移行方法を解説している、以下の資料をご確認ください。理想的なファイルサーバーのクラウド化を果たすためにも、Googleドライブの移行手順や運用ポイントを押さえましょう。
- カテゴリ:
- Google Workspace
- キーワード:
- google ドライブ とは



















