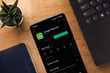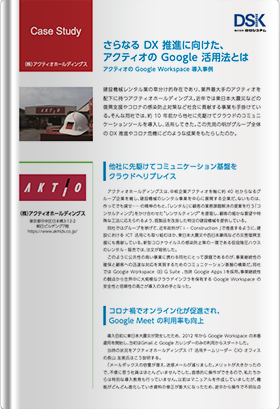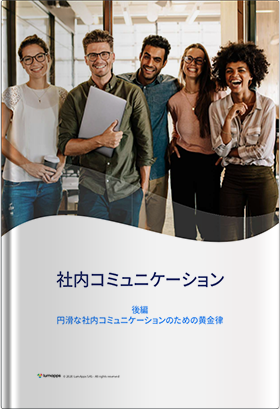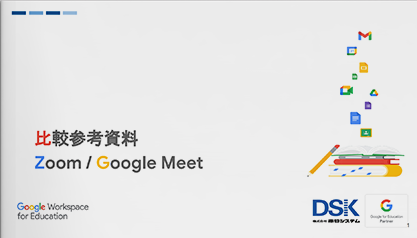Google for Education の人気ツールである「 Google Classroom 」は、教師の課題作成・配付・回収・採点を支援し、生産性を向上させることができます。 Googleフォーム を使って小テストを行った際、生徒の点数を1つ1つ確認して入力している先生はいらっしゃいませんか?小テストでは「成績インポート」という機能を使って、生徒のスコアを一括で表示させることができます。今回は点数確認の手間を削減することができる「成績インポート」について、特徴と操作方法をご紹介します。
成績のインポート機能で一括採点する
従来、小テストを実施した際には、次の授業までに数十人分の採点を済ませて返却を行う必要がありました。
一人ひとりの回答を確認して点数を記載する作業は、ただでさえ多忙な教師にとって少なからず負担になっていることでしょう。給食を早く食べ終えて採点を行うといった工夫も聞いたことがありますが、誰もが真似できるわけではなく根本的な課題解決にはつながりません。しかし、単元ごとの復習や生徒たちの理解度を図るためにも、小テストの実施は必要不可欠です。
こうしたとき、Classroom から小テストを作成・配付し、自動採点機能である「成績のインポート」を活用することで、生徒の回答を自動で採点し、一括表示させることができます。回収・採点・返却までをすべて Classroom 上で行うことができるので、教師の業務効率化に大きく貢献してくれます。
また、小テストを回答し終えた生徒は、その場ですぐ自分の点数を確認することができ回答の正否もわかるので、返却を待たずに復習にあてることができ、学習の質の向上にもつなげることができます。
成績のインポートを設定してテスト付きの課題を作成する
今回は例として、日清戦争についての30点満点の小テストを作成していきます。
まずは授業タブから「+作成」ボタンをクリックし、表示されたメニューのなかから「テスト付き課題」をクリックします。次に Googleフォーム で選択肢式の小テストを作成します。(選択肢式の小テスト作成の方法は以前のブログでご紹介しています)
問題が作成できたら、課題作成の画面で詳細設定を行います。点数に関しては、作成した小テストの合計点数を入れなくても「成績のインポート」機能によって、合計点数を自動で表示してくれるので、このまま何も設定せずに課題を配信して問題ありません。
最後に、 Googleフォーム のファイル左下の「成績のインポート」がオンになっているか確認し、「割り当て」をクリックして課題を配付します。
■「成績のインポート」がオンになっているか確認する
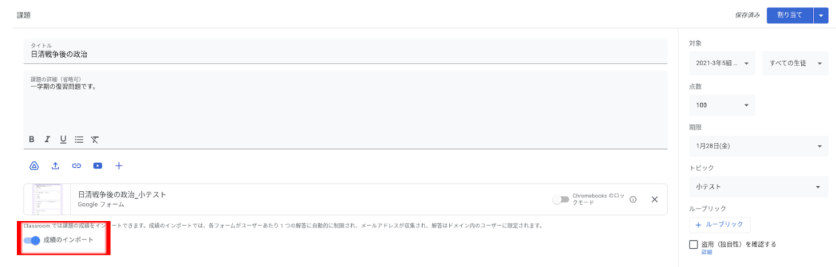
提出物の成績を取り込む
では次に、生徒からの提出物を確認していきます。
配付した課題の「課題を表示」を開くと、提出済みという表示のみが記載されている状態となっています。ここで、 Googleフォーム を開いて一つひとつの提出物を確認するのではなく、右側に表示された「成績を読み込む」をクリックすると、左側の提出済み生徒一覧に小テストの合計点数とスコアを一括で表示することができます。これで下書きの状態への反映が完了です。
■「課題を表示」を開いた画面
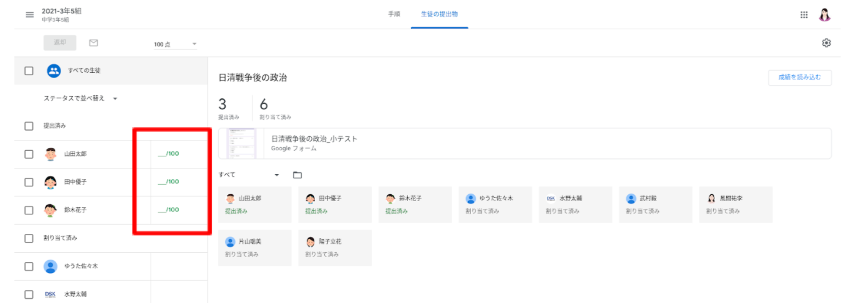
■成績をインポートし、合計点数とスコアが表示された画面
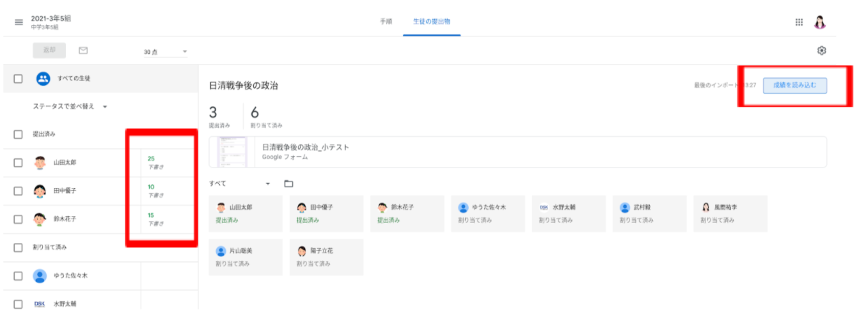
採点後は返却作業となりますが、返却の際にメッセージを添えて送ることができます。返却を行う生徒にチェックを入れて「返却」ボタンをクリックすると、メッセージを入力する画面が表示されます。ここに入力するメッセージは返却対象として選択した生徒全員に送られます。
■生徒を選択して「返却」をクリックし、メッセージを添えて返却する
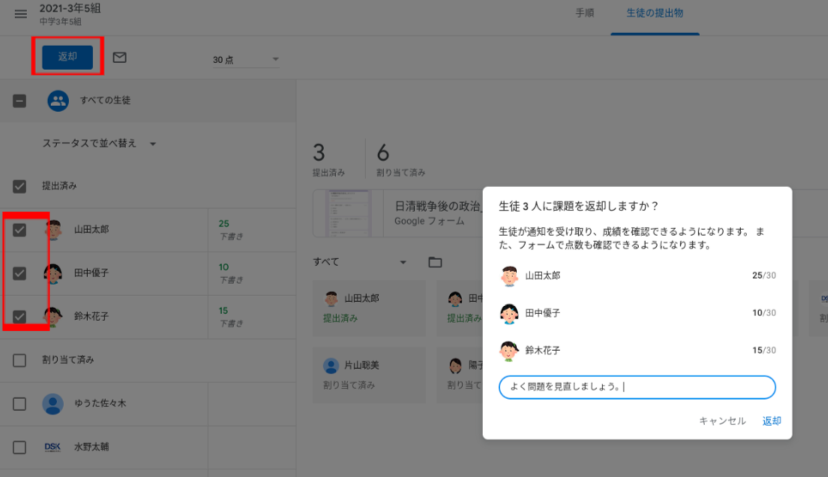
記述式問題の注意点
ここで少し注意点があります。今回ご紹介した「成績のインポート」によって自動採点できるのは、Googleフォーム の「チェックボックス」「プルダウン」「ラジオボタン」などの選択肢式の小テストとなります。記述問題を作成した場合は、どのように反映されるのでしょうか。
記述問題が入っている小テストでも、成績をインポートさせると先ほどと同じように下書きの状態でスコアが反映されます。しかし、記述問題の設問は自動的に不正解として認知されますので、Googleフォーム の回答を目視で確認する必要があります。
採点画面に添付されているGoogleフォーム を開き、右下にある鉛筆マークを開くと、生徒1人1人の回答を確認することができますので、回答内容次第で手作業で点数を修正します。
■「課題を表示」に添付されたGoogleフォーム 右下のえんぴつメークをクリックする
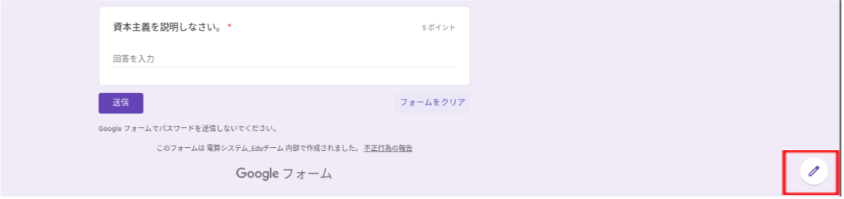
■「回答」の中の「個別」を開き、各生徒の回答を確認する
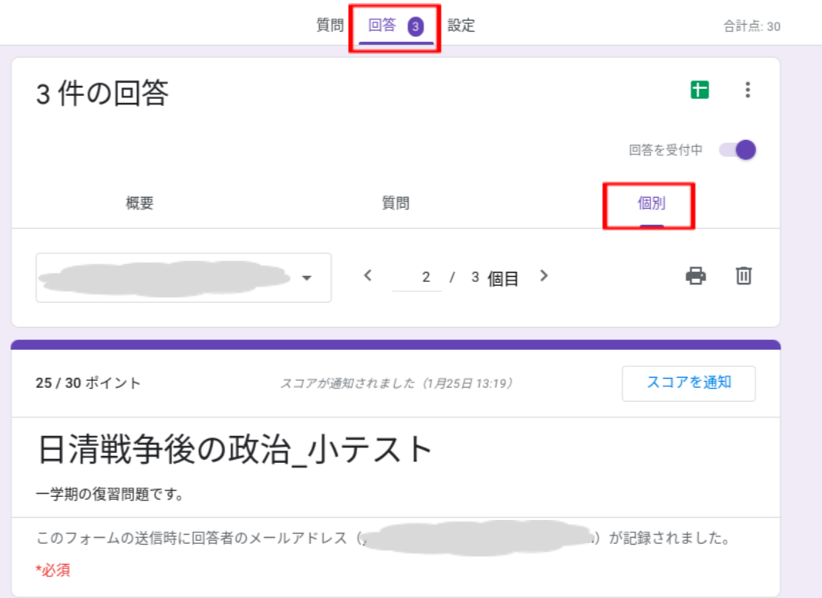
■回答に対する点数を入力し、「保存」をクリックす
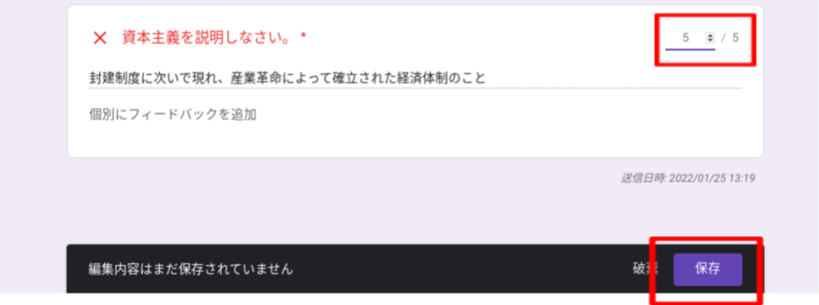
点数を修正できたら、採点画面に戻ります。この時点ではまだ修正後のスコアが反映されていないので、再度「成績を読み込む」をクリックし、成績をインポートさせると、最終的な点数が表示されます。
■点数修正後、成績のインポートを行い、最終的なスコアを反映させる
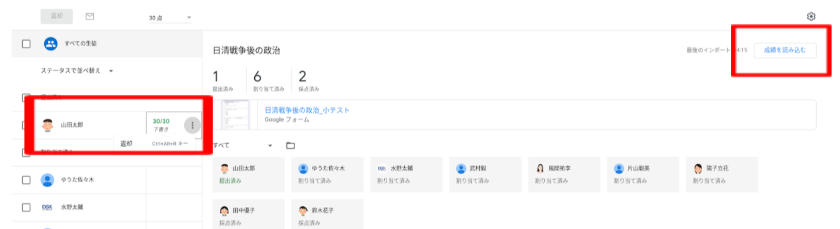
このように、記述問題の場合は少し確認作業が発生してしまうものの利用はそのものは可能なので、必要に応じて選択問題と記述問題を使い分けていただければと思います。
[RELATED_POSTS]まとめ
今回は、小テストを実施する際にご活用いただける成績のインポート機能についてご紹介しました。
採点の返却にかかっていた時間を削減し、生徒へのフィードバックを充実させることができるので、ぜひご利用いただければと思います。
電算システムでは、Google Classroom をはじめとした Google for Education のソリューションを中心に学校現場におけるDXを支援しています。学校現場における豊富な導入実績を誇る弊社ならではのご提案も可能です。Classroom はもちろん、Chromebook や Google Workspace for Education などの導入や活用についてお困りごとなどございましたら、お気軽にお問い合わせいただければと思います。
- カテゴリ:
- Google for Education
- キーワード:
- Classroom