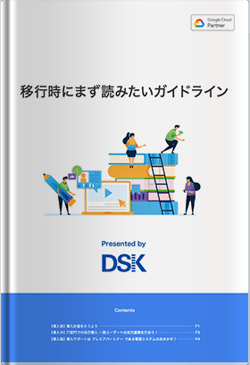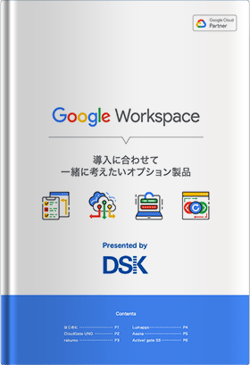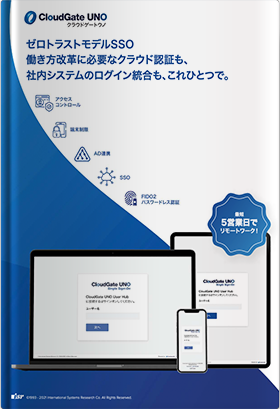SMTP(Simple Mail Transfer Protocol)とは世界中のほとんどのメールサービスで使用されている通信プロトコルです。Google Workspace(旧 G Suite)で送受信するメールも、Microsoft Exchangeで送受信するメールでもこのSMTPを使用してメールサーバー間でメールの受け渡しを行っています。
Google Workspace(旧 G Suite)では「SMTPリレー」というサービスを有効にすることで、Google Workspace(旧 G Suite)以外のメールサービスもGoogle経由でメールが送信できるようになります。さらに、メールが外部の連絡先に送信される前に迷惑メールやウイルスをフィルタで除去したり、送信メールにGoogle Workspace(旧 G Suite)のメールセキュリティ設定を適用することも可能です。
そのためGoogle Workspace(旧 G Suite)以外にメールサービスを使用していたり、既存のメールサービスをそのままにGoogle Workspace(旧 G Suite)を導入するという場合は、ぜひこのサービスを有効にしていただきたいと思います。ちなみにSMTPリレーはGoogle Workspace(旧 G Suite)の全プランで利用可能です。本稿ではこれを有効化するための手順を紹介します。
SMTPリレー有効化の事前準備
まずは事前準備として「包括的なメールストレージをオンにする」ことと「SMTPリレーサービスの送信制限を確認する」を行います。
包括的なメールストレージをオンにする
[包括的なメールストレージ]とはGoogle Workspace(旧 G Suite)の機能の1つで、有効にすることで他のメールサービスで送受信しているメールをGoogle Workspace(旧 G Suite)のメールボックスに表示させたり、Google Vaultでアーカイブできるようにすることができます。そのためSMTPリレーサービスを有効にする前に、まずは[包括的なメールストレージ]をオンにすることを推奨します。
詳しい設定方法に関してはGoogleサポートの「包括的なメール ストレージの設定」をご確認ください。
SMTPリレーサービスの送信制限を確認する
Google Workspace(旧 G Suite)のSMTPリレーサービスではユーザーが1日に送信でいるメールに制限があり、それはGoogle Workspace(旧 G Suite)アカウントのユーザーライセンス数の約130倍になります。つまりGoogle Workspace(旧 G Suite)で100人分のユーザーライセンスを契約している場合、SMTPリレーサービスを使用したメールの送信可能数は1日1万3,000通となります。一般的な使用ならばまったく問題にならない値ですが、メーリングリスト等で大量にメール配信する際はご注意ください。
SMTPリレーサービスを使用して送信メールの経路を指定する
事前準備が完了したらさっそくSMTPリレーサービスの有効化手順に移ります。まずはGoogle Workspace(旧 G Suite)に管理者アカウントでログインしていることを確認してから[管理コンソール]に移動します。ダッシュボードが表示されたら[アプリ]>[Google Workspace(旧 G Suite)]>[Gmail]>[詳細設定]の順でクリックしましょう。ちなみに[詳細設定]を表示するには[Gmail]ページの最下部までスクロールします。
[詳細設定]画面が表示されたらサブで最上位組織を選択します。SMTPリレーは最上位の組織に対してのみ設定が可能であり、設定を追加した後は下位組織レベルに設定を表示できます。ただし、設定の追加・編集・削除を下位組織レベルで行うことはできません。
[転送]にある[SMTPリレーサービス]設定まで画面をスクロールして、カーソルを合わせたら[設定]をクリックします。すでに設定されている場合は[編集]または[他にも追加]をクリックできます。新しく設定をする場合は[説明]欄を入力しましょう。
次に[許可する送信者]にてSMTPリレーサービス経由でメール送信を許可するユーザーを選択します。必要に応じて次のオプションを選択しましょう。
- ドメイン内の登録済みAppsユーザーのみ
- ドメイン内のアドレスのみ
- 任意のアドレス(ユーザーのパソコン上の不正なソフトウェアや SMTP インフラストラクチャの誤設定が原因で、不正使用される可能性が高まるため非推奨)
選択が完了したら[認証]セクションにて以下のいずれかまたは両方のチェックボックスをオンにして、認証方法を設定します。
指定したIPアドレスからのみメールを受信する
SMTP認証を求める(この方法を利用するには、クライアントを TLS 経由で接続する必要があります)
[指定したIPアドレスからのみメールを受信する]を選択した場合は次の手順でIPアドレスを入力しましょう。
[IPの範囲を追加]をクリック
- IPアドレス(またはIPアドレスの範囲)の説明を入力
- IPアドレス(またはIPアドレスの範囲)を入力
IP範囲を入力するにはCIDR(Classless Inter-Domain Routing)形式を使用します(例:123.123.123.123)。ユーザー固有に公開IPアドレスを使用しましょう。範囲内で指定できるIPアドレスの最大数は65,563までとなっています。セキュリティ上の理由から、許可するIP範囲は最小限に絞り込むことを推奨します。
IPアドレスは次のようなIPv6アドレス形式で指定することも可能です。
- 1050:0000:0000:0000:0005:0600:300c:326b
- 1050:0:0:0:5:600:300c:326b
- 1050::5:600:300c:326b
以上のIPアドレスまたは範囲を有効にするには[有効]チェックボックスをオンにします。
[保存]をクリックします。
ここまでの設定が完了したら、組織のサーバーとGoogleのサーバー間の通信(メールの内容を含む)でTLS暗号化を必須にするために、[暗号化]にて[TLS暗号化を必須とする]チェックボックスをオンにします。ただしTLS暗号化がメールサーバーでサポートされていない場合はこのチェックボックスをオフのままにします。オンにしてしまうと暗号化されていないメールはGoogleによって拒否されてしまうので注意しましょう。
次に[設定を追加]または[保存]をクリックします。すべての新しい設定が[詳細設定]ページに追加されるので、下部にある[保存]をクリックしましょう。ちなみに変更がユーザーアカウントに反映されるまで1時間ほどかかることがあります。以前行った変更に関しては管理コンソールの監査ログで確認しましょう。
[RELATED_POSTS]
社内導入型の送信サーバーでGoogleを指定する
Google Workspace(旧 G Suite)側でSMTPリレーサービスの有効化が完了したら、社内導入型の送信サーバーにてSMTPリレーとしてGoogleを指定します。まずは設定に関する注意点をご確認ください。
- 上記の手順で[TLS 暗号化を必須とする]チェックボックスをオンにした場合は、smtp-relay.gmail.comのポート587を指すように社内導入型のメールサーバーを設定します。
- TLS暗号化を必須にしない場合は、smtp-relay.gmail.comのポート25、ポート465、ポート587 のいずれかを指すように社内導入型のメールサーバーを設定します。
- TLSによる暗号化を行わない場合はSMTP認証を使用できないため、IPアドレス認証を使用する必要があります。
- GoogleとのSMTPリレー接続時にHELOまたはEHLOコマンドで一意のID(ドメイン名やメールサーバーの名前など)を提示するように、メールサーバーを設定することをおすすめします。「localhost」や「smtp-relay.gmail.com」などの一般的な名前は、DoSの制限に関する問題の原因になることがありますので、使用しないでください。
- SMTPリレーサービスでは、空のエンベロープ送信者(MAIL FROM: <>)を指定した場合、複数のエンベロープ受信者(RCPT TO)はサポートされません。
注意事項を確認したらGoogleサポートの「SMTP リレー: Gmail 以外の送信メールを Google 経由にする」ページにて、現在利用しているサーバー環境をクリックし記載されている手順に従って社内導入型の送信メールサーバーが smtp-relay.gmail.comを指すように設定しましょう。
SMTPリレーサービスでより快適なビジネスメールを
Google Workspace(旧 G Suite)のSMTPリレーサービスを利用すればこれまで分断されていたメールサービスがGoogle Workspace(旧 G Suite)から統合的にコントロールできるようになり、ビジネスメールの快適性が非常に向上します。日々のストレスから解放され、コミュニケーションをより円滑に進めることができるのでぜひ設定してみましょう。
- カテゴリ:
- Google Workspace
- キーワード:
- Google Workspace(旧 G Suite)