Google for Education の人気ツールである「 Google Classroom 」は、教師の課題作成・配付・回収・採点を支援し、生産性を向上させることができます。特に重要なのは、授業のタブから実行できる課題の配付です。以前ご紹介した4つの配付タイプの特徴を踏まえて活用することで、効果が倍増します。最もよく使う機能である「課題」の配付時に、生徒にノートを提出させる方法ご紹介します。
ノート提出の課題を作成し、配付する
授業を行っていると、生徒が手書きしたノートを集めて意見や振り返りを確認するシーンは多くあると思います。休み時間や放課後にしっかりと時間が確保できているのであれば、実際のノートに教師がコメントを書くことでフィードバック効果も高まります。ただ、出張や会議などがあるために、ノート提出をあきらめざるを得なかったり、返却するのに必要以上の時間が掛かってしまうことも多々あるでしょう。
Google Classroom を利用すると、課題の作成・配付・回収・採点をすべてデジタル上で完結させることができ、ワークフローを大幅に改善することで、日頃の業務をグンと効率的に進めることができます。ノートの提出もデジタル化して簡単に行うことができるので、ぜひ、覚えておきたい使用法です。
前回のブログでは、「課題」を作成する際に教師がファイルを作成せずに、生徒が個々にデータを作成して「課題」を提出する例を取り上げました。この提出する「課題」の形式をノートにすることで、簡単に実現することができます。
「課題」を作成する手順は、授業のタブから「作成」をクリックし、表示されたメニューから「課題」を選択します。
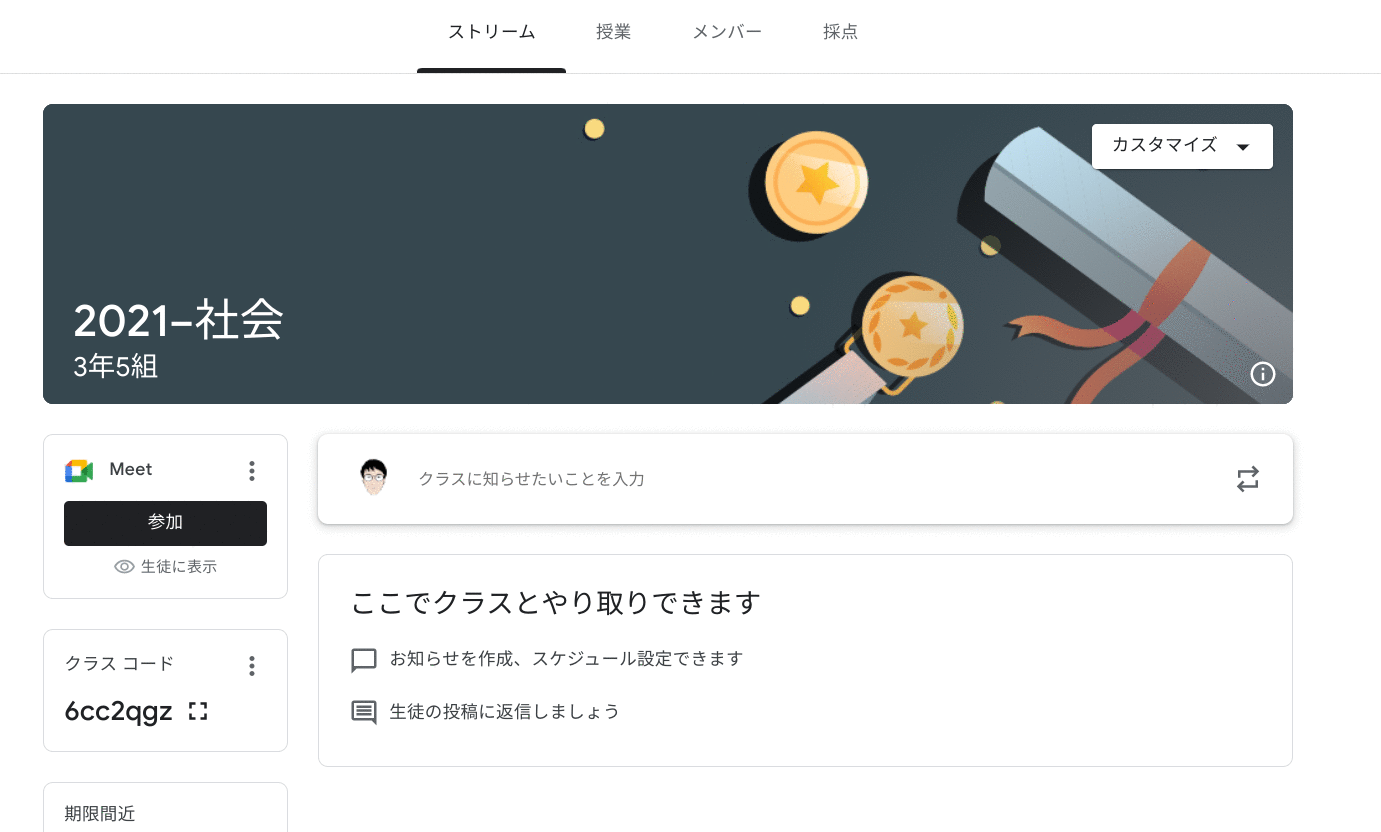
タイトル、説明(省略可)を入力する仕様になっています。今回はノート提出の課題を配付したいので、タイトルは「ノート提出」と入力し、説明には「今日の学習のまとめを書いたノートを写真に撮って提出してください」と書き込みます。
「課題」についての入力項目はこれで終わりで、詳細設定は「クラス全員」「採点なし」「ルーブリックなし」「トピック」「盗用(独自性)確認なし」で行います。
ただし、期限については設定を行い、「本日15:30」とします。期限の日時は、カレンダーから日にちを選択し、時間は任意の数字を入力できるので、自分の予定や生徒の様子を見ながら設定します。ここまで終了したら、課題を提出します。
■教師が提出した課題画面
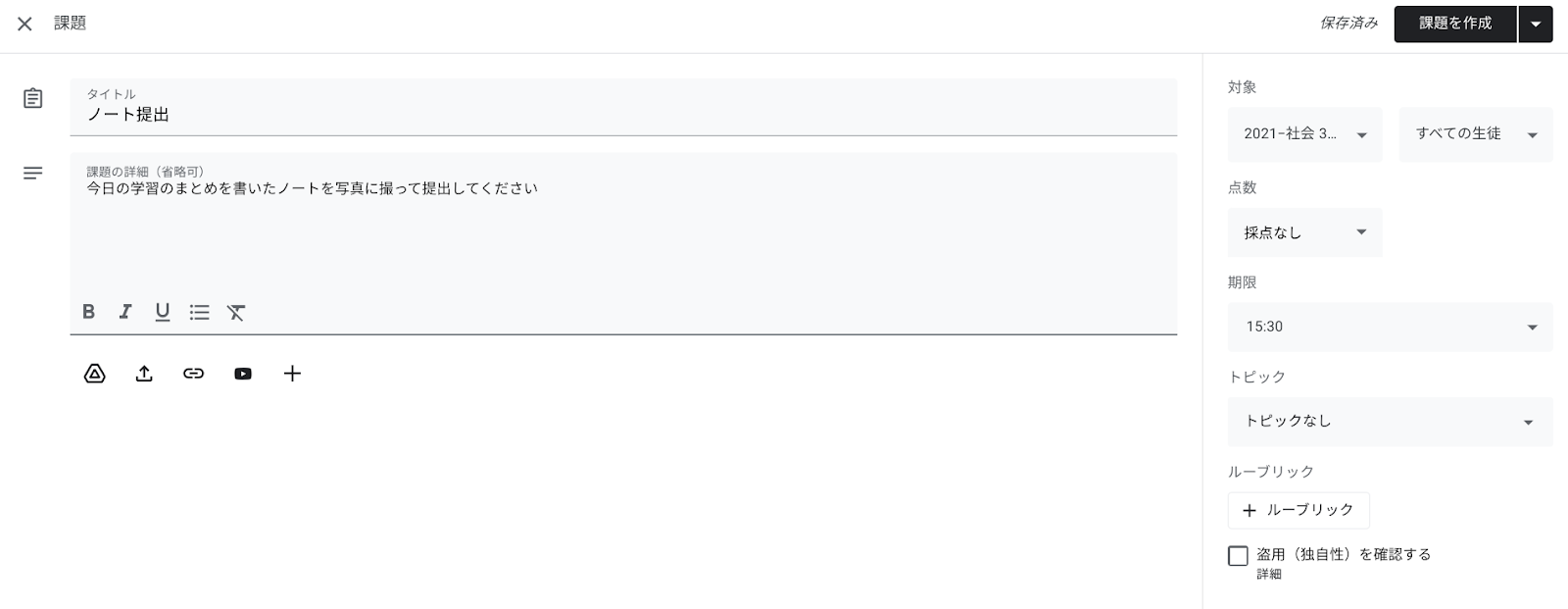
ノートの写真を撮って課題を提出する
生徒画面で教師から送られた課題を確認してみましょう。まず、Classroom を開くと、期限と課題が表示されていることに気がつくはずです。ここのリンクをクリックすれば、すぐに課題の詳細画面に遷移して、内容をすばやくチェックすることができます。もちろん、クラスに入ってストリームや授業のタブから確認することも可能です。
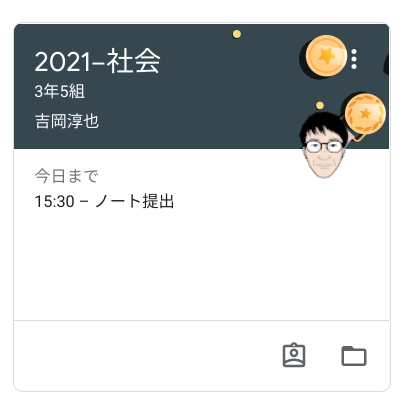
「課題」の詳細を確認すると、「あなたの課題」には特別にファイルなどが含まれていないことがわかります。そこで、生徒は「追加または作成」をクリックし、今回であればノートを写真で撮るよう指示があるので、自分で撮影したカメラの画像を選択します。データの挿入が完了したら、「提出」ボタンをクリックすれば課題を提出することができます。
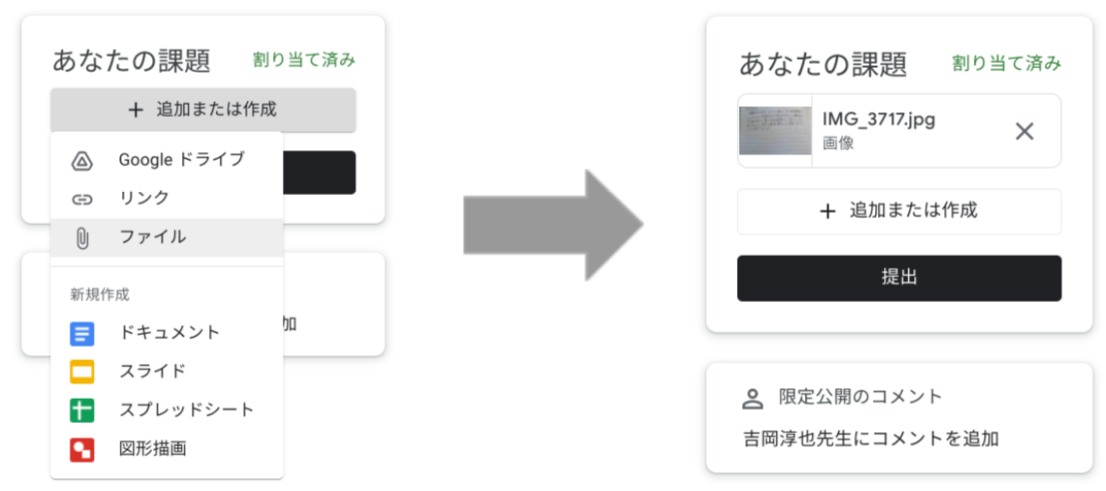
教師が生徒から提出されたノートを大きく表示したいときには、該当のノートをクリックします。画面サイズいっぱいまで拡大して表示できるので、小さい字でも簡単に確認することができます。
この方法なら、ノートの提出もあっという間にデジタル化でき、出張先や会議場所などいつでも・どこからでも簡単に確認やフィードバック(返却)ができます。
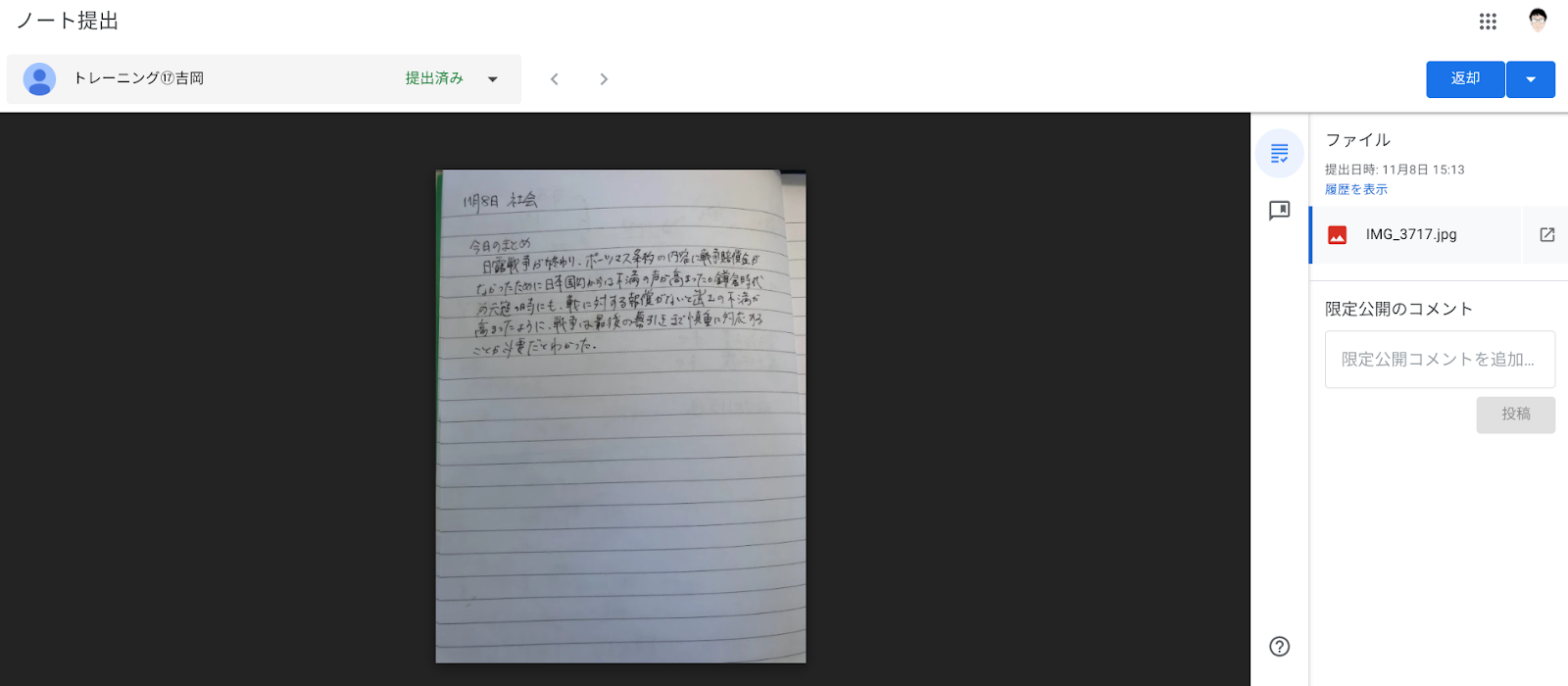
なお、生徒が課題を提出した後の状況確認や、フィードバックを行うためのコメント方法などは、以前のブログでご紹介していますのでそちらをご参照ください。
まとめ
今回は、Google Classroom で生徒にノートを提出させる方法をご紹介しました。
Google Classroom を使えば、いつでもどこでもすばやく課題を作成・配付・回収・採点することができます。これならノートを山積みにして教卓を占拠することも、多忙ななかでいつ時間を作り出してノートの確認をしようかとやきもきすることともお別れして、クイックな確認とフィードバックで、生徒の学びの質を高めることができます。アナログとデジタルを融合させる一つの技として、覚えていただければと思います。
電算システムでは、Google Classroom をはじめとした Google for Education のソリューションを中心に学校現場におけるDXを支援しています。学校現場における豊富な導入実績を誇る弊社ならではのご提案も可能です。Classroom はもちろん、Chromebook や Google Workspace for Education などの導入や活用についてお困りごとなどございましたら、お気軽にお問い合わせいただければと思います。
- カテゴリ:
- Google for Education
- キーワード:
- Google Workspace
- Chromebook
- Classroom



















