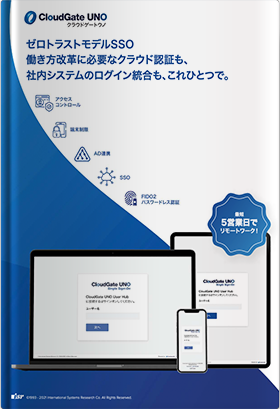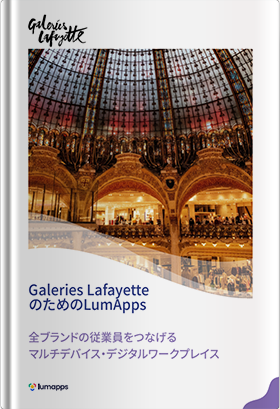ビジネスコミュニケーションに不可欠なサービスを提供するGoogle Workspace(旧 G Suite)。日頃から Google サービス を使い慣れたユーザーが多い組織にとって、個人対個人のコミュニケーション、チームのコラボレーション、組織全体のパフォーマンスを改善し高い生産性をもたらします。
Google Workspace(旧G Suite)では、複数のエディションが用意されており、ご利用アカウント数や機能によって適したエディションの選択ができます。
Google Worksapceを利用することで、社内外とのコミュニケーションが活性化されたり、セキュリティの向上が期待できます。ただ、それを実現するためには、適切なアカウント管理をする必要があります。
そこで今回は、Google Workspaceで利用するアカウントを管理/運用するために重要な「管理コンソール」の機能について大切な6つのポイントを見ていきましょう。
ポイント①ユーザー追加やサービス管理について知る
Google Workspace(旧 G Suite)のアカウント管理で重要なのは、管理コンソールについて知ることです。管理コンソールではユーザーのメンテナンスはもちろん、サービスごとのこまかな管理/設定が行えます。管理コンソールでは次のような項目を管理できます。
≪管理コンソールの機能一覧≫ ※プランにより機能が変化します
- ユーザー…ユーザーアカウントの追加や削除などの管理を行います。
- グループ…ユーザーをグループ化できます。メーリングリストの作成もここです。ユーザーは複数のグループに所属できます。
- 組織部門…組織構造を設定し、設定やアプリを適用できます。グループとは異なり、ユーザーは一つの組織にしか属せません。
- ビルディングとリソース…ビルディング(勤務場所)、会議室、リソース(社用車や共用PCなど)を管理します。これらはカレンダーに連携され、予約が出来るようになります。また、ユーザーの勤務している地域を設定することで、おすすめの会議室が先に表示されるようになります。
- デバイス…Google Workspace を利用するモバイルデバイスとパソコンを管理できます。
- アプリ… Gmailやカレンダーなどの各サービスの設定を管理できます。ドライブの外部共有など、社外とのコミュニケーションに関する設定も含まれているので、ユーザーで利用する上で重要な設定項目になります。
- セキュリティ…二段階認証の適用やパスワードの監視と運用などユーザーアカウントの保護に関する設定はもちろん、ご契約のエディションによっては、組織内のセキュリティダッシュボードなども利用ができます。
- レポート…組織内での使用状況を監視します。監査ログにもここからアクセスできます。潜在的なセキュリティリスクを把握したり、ユーザーと管理者が過去にどのような動きをしたのかの分析もできます。
- お支払い…現在の契約内容の確認と、ライセンスの追加やアップグレードなど請求に関する内容が確認できます。
- アカウント設定…組織の詳細な情報をカスタマイズします。Google Workspace 環境全体の基本的な設定をここで行います。
- 管理者ロール…管管理者ユーザーを追加できます。ロール(役割)ではアカウントを追加出来る管理者、パスワードの発行を出来る管理者など、ユーザーの担当分野によって適切な管理権限を付与できます。
- ドメイン…Google Workspace で利用するドメインを管理します。複数のドメインが利用可能ですので、グループ会社を同じGoogle Workspaceで管理/運用することも可能です。
- データの移行…メールデータや連絡先、カレンダーの予定を Google Workspace 上にデータ移行ができます。Exchangeなどからのデータ移行にご利用いただけます。
- サポート…サポート担当者への問い合わせやオンラインのサポート方法の検索ができます。
ポイント②組織部門を設定する
Google Workspace(旧 G Suite)を導入する時には、組織部門の設定が重要になります。
「組織」という言葉を聞くと「会社の組織構造」とイメージされるかもしれません。また、グループとの違いも分かりにくいのではないでしょうか。組織とグループどちらもユーザーが所属するものというイメージはあると思いますが、一体何が違うのでしょうか。違いとしては、「ユーザーの所属状態」と「利用用途」になります。「ユーザーの所属状態」とは、ユーザーは一つの組織にしか所属が出来ず、グループにはいくつでも所属できるという点です。
また、利用用途として、この組織部門は Google Workspace のサービスや機能へのアクセスコントロールや利用範囲を指定するために利用するものです。ユーザーにどのように使わせたいのか?どこまでを使わせたいのか?によって、組織の構成は変わってきます。ユーザーのITリテラシー、業務形態や業務内容などを把握することで適切な組織を構成することを意識しましょう。
ポイント③サービスや機能へのユーザーアクセスを制御する
Google Workspace(旧 G Suite)を導入するとほとんどのサービスと機能がすべてのユーザー・組織に対して有効になっています。しかし、導入の初期段階ではすべてのサービスと機能を有効にしておくことは必ずしもよいとは限りません。なぜなら、ユーザー側も管理者側もすべてのサービスや機能を一度に使いこなしたりサポートするのは現実的ではないからです。また、メールは先に使い始めたいが、ファイル共有システムはまだ手がつけられない…ということもあるでしょう。
ユーザーにとって満足度の高い活用を実現し、システム管理者側の負担を減らすためにも、段階的にサービスや機能をリリースして運用するほうが適切である場合も多くあります。
管理コンソールでは組織単位でサービスの有効/無効が設定できます。例えば、ユーザーがコンシューマーサービスで使い慣れているであろう Gmail やファイル保存・共有スペースの Googleドライブ に限定して運用を開始し、ユーザーに浸透したところで、徐々に Google Meet や Google Chat といったサービスを有効にすることもできます。
また、業務内容によって有効にするサービスを設定することもできるでしょう。例えば、商談で利用する機会が多い営業部門の組織にだけ先に Google Meet を展開する、といったやり方もできます。この場合、営業部門から必ずフィードバックを得るようにしましょう。ネットワークに負荷がかかりすぎてうまく運用ができなかった、というような課題があった場合、全社に展開をする前に社内のネットワークに補強が必要だ、といった判断ができます。
このようにユーザーの業務内容やITリテラシーによって、利用できるサービスと機能を段階的に展開していくことで、より効果的な利活用が進みユーザーの満足度も高まるのではないでしょうか。
ポイント④ユーザーアカウントを作成する
ここまでで、ある程度管理コンソールを理解いただけたかと思います。では、ここからは、ユーザーアカウントの管理に関するご紹介をします。
ユーザーアカウントを作成するには、管理コンソールのダッシュボードからユーザーを選択します。ユーザーアカウントを追加する組織部門を選択したら、新しいユーザーを追加をクリックします。新しいユーザーの姓名とメインのメールアドレスを入力し、アカウントに関連付けられているドメインが複数ある場合はユーザーを追加するドメインを選択します。パスワードは、自動的に生成するか、任意のパスワードを入力することができます。
次に新しいユーザーの追加をクリックし、プレビューして送信またはログイン情報が記載された手順を印刷をクリックします。これでユーザーに新しいアカウント情報が提供されます。最後に完了をクリックし、必要とあれば追加のユーザー設定を編集しましょう。
また、CSVファイルを利用して複数のユーザーを追加することも可能です。一度に15万ユーザーまで追加ができますので、初期導入時はCSVファイルを利用して登録し、以降の日々のメンテナンス時における少人数のアカウント作成の際には、手動での登録といったようにメンテナンスのタイミングのよって使い分けることもよいかもしれません。
ポイント⑤グループを作成する
メールの送信やドライブへのアクセス権の制御などを個人単位で行うのは非常に手間がかかるうえ、間違いも起きやすくなります。グループでは、複数のユーザーのひとまとまりにすることができますので、上記のようなオペレーションをする際に非常に使い勝手がよく、かつ効率化を図ることもできます。
グループはメーリングリストとしても利用できますが、どちらかといえば「共通の目的を持つユーザーの集団」と考えて頂いたほうがわかりやすいかもしれません。部署単位や役職者単位、部署をまたがったプロジェクトなど、さまざまなグループを用意することで、より効率的に業務をすすめることができます。他にも、Q&Aフォーラムのようなグループや、タスクをメンバーに割り振ることの出来る共同トレイなどの機能もありますので、多種多様 な使い方ができます。
そして、見落としがちなのがグループのメンテナンスです。これが正しく行われないと、必要な人に情報が届かなかったり、すでに異動して権限がないはずの人が情報を見ることができてしまったりということが起こります。グループは手動でのメンテナンスの他に、ディレクトリサービスとの連携ツールも用意されていますので、人事異動や入社、退職が正しく反映されるように、抜けや漏れのない運用を行うための設計も重要になります。
ポイント⑥特定のユーザーに管理者権限を付与する
組織規模が大きくなると一人の管理者ですべてのアカウント管理を行うのが難しくなります。そこでユーザーに適切な管理者権限を付与することで管理負担を軽減することができます。管理者権限ごとに可能な管理は次の通りです。
≪権限ごとの管理項目≫
- 特権管理者…管理コンソールと管理APIのすべての機能へのアクセス権限があります。
- グループ管理者…管理コンソールで作成されたGoogleグループを制御できます。
- ユーザー管理者…管理者以外のユーザーに関するすべての操作が行えます。
- ヘルプデスク管理者…管理コンソールと管理APIの両方で管理者以外のユーザーのパスワードを再設定できます。
- サービス管理者…管理コンソールに追加されている特定のサービス設定や端末の管理ができます。
- モバイル管理者…Google エンドポイント管理を使用してモバイル デバイスとエンドポイントを管理できます。
また、上記の管理権限以外にも、独自のカスタムロールが作成できますので、管理権限を付与したい業務に応じて適切な役割を与えることを実現できます。
カスタムロールを作成するためには、管理者ロールより新しいロールを作成し、任意のロール名を入力します。その後、管理コンソール上で付与したい権限にチェックを入れ、続行することで作成ができます。
またユーザーに管理権限を付与するためには管理コンソールのダッシュボードからユーザーにアクセスし、ユーザーリストで目的のユーザーを検索します。ユーザー名をクリックしてアカウントページを開き、管理者の役割と権限をクリックして管理権限を割り当てましょう。最後に保存をクリックして完了です。
Google Workspace(旧 G Suite)は他のコラボレーションサービスに比べて管理がシンプルという特長があります。もともとコンシューマー向けのサービスを多く提供している Google なので、IT技術者でなくとも管理できるのが魅力です。
しかしながら、本ブログで書いてきました通り、実際の運用では様々なルールの作成や正確な運用が求められます。
電算システムではこれまで多くのお客様の Google Workspace(旧 G Suite)の導入や運用をサポートしており、セキュリティと利便性を両立した運用管理のベストプラクティスの実現をサポートいたします。
少しでも不安をお持ちの際にはぜひご相談ください。
- カテゴリ:
- Google Workspace
- キーワード:
- Google Workspace(旧 G Suite)