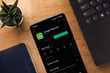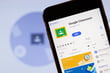オミクロン株の急速な感染拡大によって、オンライン学習の準備を急いでいる学校も多いと思います。どこから準備したらよいかよくわからない学校にオススメしたいのが、Google Classroom です。オンライン学習に必要なすべてがこのツール一つで完結できるので、とにかく便利です。
そもそもオンライン学習で何をしたいですか?
そもそも学校や学級を閉鎖せざるをえなくなり、オンラインに移行するとして、どういったことができると良いでしょうか?
「毎朝、元気かどうか、生徒たちの顔を見られるといいな」
「生徒や保護者に連絡したいことがあるので、すぐに情報を伝えられるといいな」
「授業に必要な資料があるので、それを事前に送りたいな」
「授業中に配付したかった課題があったけど、配付しそびれちゃったから、後から送りたいな」
自由に書き出してくださいと言われたら、湯水のごとくいろいろなできたらいいなが浮かんでくると思います。
そのほぼすべてを叶えてくれるのが Google Classroom です。
|
やりたいこと |
機能 |
|
「毎朝、元気かどうか、生徒たちの顔を見られるといいな」 |
Google Meet との連携 |
|
「生徒や保護者に連絡したいことがあるので、すぐに情報を伝えられるといいな」 |
ストリーム |
|
「授業に必要な資料があるので、それを事前に送りたいな」 |
課題の作成・配付 |
|
「授業中に配付したかった課題があったけど、配付しそびれちゃったから、後から送りたいな」 |
課題の作成・配付 |
なかには Google アプリならではの他アプリとの連携の良さによって実現できているものもありますが、普段の教室でやっていることをほぼオンラインに置き換えることができるツールが Google Classroom です。
上記で挙げた以外にも、生徒同士がやりとりをしたり、教師が生徒に課した課題の提出状況を確認したり、返却された課題にコメントを入れてフィードバックをしたり、さらには課題に点数を付けて採点することもできます。
このようにできることはたくさんあるので、クラウド上でクラスを運営すると捉えていただくと、理解がスムーズに進むでしょう。
クラス編成を行う
クラス運営のスタートはどういった編成にするかです。Google Classroom でもそれは不変です。
まずは、誰がクラスの教師となり、誰を生徒とするのか決めましょう。教師を複数人設定したい場合などもでてくるでしょうが、教師役は最大20人まで招くことができます。
クラスの作成方法
まず、Google Chrome ブラウザ を開いて準備しておきましょう。
1.アプリランチャーから「Classroom」をクリックします。
2.「+」をクリックしてから「クラスを作成」をクリックします。
3.どのようなクラスを作るのか、情報入力画面になるので順番に入力します。
4項目ありますが、クラス名とセクションを重視して入力を行います。
・クラス名…教科名や科目名などを入力します。
・セクション…年度とクラスを入れます。
4.作成されたクラスが並ぶ画面へと移ります。
生徒をクラスへ招待する
クラスができたら、生徒を招待します。いくつかの方法がありますので、最適な方法を採用してください。
クラスコードの利用
1.生徒を招待したいクラスを開きます。
2.画面左下に表示されている「クラスコード」を生徒に伝え、生徒に参加を促します。
招待リンクの送付
1.生徒を招待したいクラスを開きます。
2.画面左下に表示されている「クラスコード」の右上の「︙」をクリックし、「クラスの招待リンクをコピー」を選択してコピーします。
3.Gmail で招待したい生徒宛のメールを作成し、コピーしたリンクを貼り付けて送信します。
招待メールの送付
1.生徒を招待したいクラスを開きます。
2.画面上部のタブから「メンバー」を選び、生徒の招待アイコンをクリックします。
3.生徒または Google のグループのメールアドレスを入力します。
4.「招待」をクリックして完了です。
さらに生徒を招待したい場合は、4を繰り返して「招待」をクリックすると複数の生徒を招待できます。
Google Classroom を用いたオンライン授業の流れ
オンライン授業の流れは学校によってさまざまですが、一つのサンプルとして体育の授業を取り上げたいと思います。
前回の授業では、対面でサッカーの試合を実施できていて、その様子を映像で撮っていました。今回はオンラインになったので、その映像を用いながら、試合内容の改善を図るために生徒たちからいろいろ意見を募り交流していきたいと思います。授業の流れとGoogle Classroom の活用は下表の通りです。
|
授業の流れ |
具体的な内容 |
Google Classroom の活用 |
|
準備 |
前回の授業での気づきをシェアする |
生徒同士がストリームで意見交流する |
|
導入 |
本時の目標を確認する |
教師がストリームに投稿する Google Meet で確認を行う |
|
展開 |
映像を個人で再視聴し、気づきを書き出す 映像をグループで再視聴し、意見交流する |
課題を配付する Google Meet でグループディスカッションして、Jamboard で意見交流する |
|
まとめ |
グループでの意見を交流する |
Google Meet でグループごとの意見交流 |
|
確認テスト |
サッカーの原則の確認 |
テスト付き課題を配付する |
まず、前回の授業で行ったことの気づきをオンラインの掲示板である Google Classroom に書き込んでもらいます。できれば授業前に書いておくと、授業に臨む姿勢も変わってきます。
ストリームへの投稿
1.クラスを開きます。アプリランチャーから「Classroom」をクリックします。
2.「クラスへの連絡事項を入力します」をクリックして、配付クラスと配付対象を選択し、テキストを入力し、「投稿」をクリックします。
次に、本時の目標や流れを教師がストリームに投稿します。これも前もって投稿できるのであればなるべく早めに共有することで、生徒が授業への見通しを立てるのに役立ちます。
ストリームへの投稿例
展開部分では、映像の視聴を通じて改善点を掘り下げます。最初は個人視聴にして、映像資料は Google Classroom から投稿し、感想を書き込むドキュメントも用意して提出してもらいます。
映像つきの課題を配付する
1.画面上部のタブから「授業」を選びます。
2.「+作成」をクリックし、「課題」を選びます。
3.課題のタイトルと詳細(省略可)を入れるようになっているので、入力します。
4.Google ドライブのファイルなどから映像を追加します。
5.「+」ボタンをクリックし、新規ドキュメントを追加し、「各生徒にコピーを作成」で権限設定を行います。
6.画面右側の詳細設定を行い、「割り当て」をクリックします。
配付した課題に取り組んだ生徒は、映像を視聴した感想をドキュメントにまとめて提出を行います。
課題の提出方法(生徒側)
1.クラスを選び、画面上部の「授業」をクリックします。
2.目的の課題を選択し、「課題を表示」をクリックします
3.ドキュメントを選択して、課題を終えたら「提出」をクリックします。
4.課題が「提出済み」になると提出完了です。
提出された課題は、その場で次々に教師に届くので、生徒のなかに取り上げたい意見などがあればピックアップすることも可能です。
課題の受け取り方(教師側)
1.画面上部の「授業」タブから「該当する課題」をクリックし、「課題を表示」をクリックします。
2.「生徒の提出物」にて、次のステータスと生徒について確認できます。
・割り当て済み…まだ生徒から提出されていない課題(または採点せずに返却した課題)
・提出済み…生徒から提出された課題(または採点済みだが未返却の課題)
・採点済み…採点して返却した課題
・返却済み…採点なしの返却済み課題
提出された課題は返却もその場ですぐに行うことができます。限定コメントというその生徒のみに向けてメッセージを添えることができるので、フィードバックに用いると効果的です。
返却の方法
1.画面上部の「授業」から「該当する課題」をクリックし、「課題を表示」をクリックします。
2.課題を返却する生徒のチェックボックスにチェックを入れ、「返却」をクリックします。
続いて、グループディスカッションを行うために、Google Meet のブレイクアウトセッションで意見交流を行います。Jamboard を用いながら、どういった点を改善すればよいか考えをまとめていきます。
最後に、全体に戻ってグループごとにまとめた意見を発表し合います。授業の復習として、実技前に伝えておいたサッカーの原則についての確認テストを Google Classroom から配付し行います。
確認テストを配付する
1.画面上部のタブから「授業」を選びます。
2.「+作成」をクリックし、「テスト付きの課題」を選びます。
3.課題のタイトルと詳細(省略可)を入れるようになっているので、入力します。
4.Googleフォームのテストモードで確認テストを作成します。
5.画面右側の詳細設定を行い、「割り当て」をクリックします。
Googleフォームの小テストモードでは、解答集を作成することで自動採点が可能です。今回はプレーヤーとして意識すべきサッカーの5つの原則を複数選択してもらう問題にしたので、自動採点を用いることで採点負担を軽減することが可能です。
参考ブログ
[RELATED_POSTS]
生徒は小テストの点数や正答が即座にわかるので、自分が内容を理解していたのかすぐに確認ができます。理解が足りないようであれば、学び直しをしたりなどもその場でできるようになります。
このように Google Classroom のアプリひとつで、オンラインのクラス運営から授業実施まで一気通貫で行うことができます。
例として示した授業は盛りだくさんになっていますが、一部分を切り取ってご自身の授業にトレースすることもできますので、いいとこ取りして取り組んでいただければと思います。
まとめ
今回は、オンライン学習で使える Google Classroom をご紹介しました。
さまざまなことをワンストップでできるので、これさえマスターしておけばいろいろな場面で使うことができます。
電算システムでは、 Google for Education のソリューションを中心に学校現場におけるDXを支援しています。学校現場における豊富な導入実績を誇る弊社ならではのご提案も可能です。Google Classroom はもちろん、Chromebook や Google Workspace for Education などの導入や活用についてお困りごとなどございましたら、お気軽にお問い合わせいただければと思います。
■DSK Education Seminar
https://www.dsk-cloud.com/seminar/topic/google-for-education
■DSK Education YouTubeチャンネル
https://www.youtube.com/channel/UCFRLP_UQtdfsAdusWBLMacA
■DSK Education Facebook
https://www.facebook.com/dskeducation/
- カテゴリ:
- Google for Education
- キーワード:
- Google Classroom