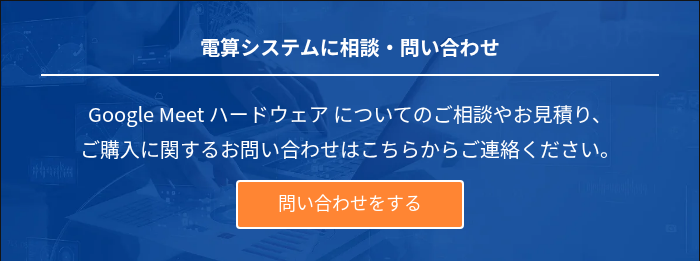Google は、新型コロナウイルス感染に伴う患者の増加で在宅勤務や休校を強いられた人々の活動を支援するため、Google Workspace(旧 G Suite)で提供しているビデオ会議機能「Hangouts Meet」の上位エディション利用者向けのプレミアム機能を全利用者に期間限定で無償開放すると発表しました。本稿では、プレミアム機能の一つである「録画機能」の操作方法をご紹介します。是非、この機会に試してみて頂ければと思います。
2020年9月30日までは無償で提供されます
そもそものお話からですが、Google Workspace(旧 G Suite)の「Basic」「Business」「Nonprofit」「Education」エディションでは、Hangouts Meetの 各会議に参加可能な最大人数が100人または150人に制限されています。今回の無償開放により、これらのエディションで契約されている方でも最大参加人数を「Enterprise」「Enterprise for Education」エディションと同じ250人に拡張することができます。
さらに、ドメイン内で最大10万人が視聴可能なライブストリーミング機能と、会議を録画して「Google Drive(Googleドライブ)」へ保存できる機能も、同じように提供します。
今回の対応は段階的に進めており、2週間から3週間中に全 Google Workspace(旧 G Suite)ユーザーが利用可能になるということです。
また、期間は2020年3月4日(日本時間)以降に開始され、2020年7月1日まで (2020年9月30日まで延長)となっております。
たかが録画機能、されど録画機能
「録画が出来るようになった!」と喜びの声を上げる人なんているの?と思われた方、録画機能を侮ってはいけません。使っている側として先にお伝えします。本当に便利です!
まず、録画機能が出来ると、このようなメリットがあります。
会議の記録
- 議事録を書かなくても会議の記録を残せます。
- 都合が付かず、会議に参加が出来なくても、後から会議そのものを見ることが出来ます。
- 監査的な観点で記録が残せます。
- セミナーなどを録画して、後から共有したり、登壇者が後から見直せます。
いかがでしょうか。確かにこれは便利かもと思いませんか?録画機能って実は便利なんです。では早速、録画機能の操作方法をご紹介します。
Hangouts Meets 録画機能の操作方法
まず、ユーザ様にて Google カレンダーで予定を作成します。(ここはキャプチャありません)
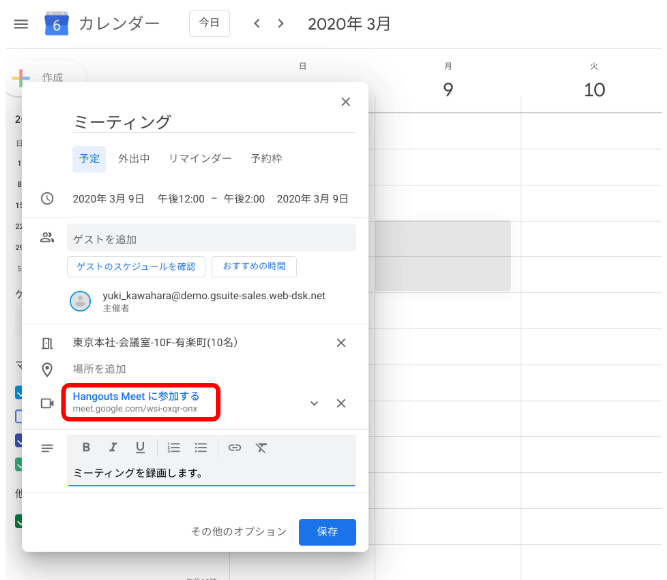
作成した予定の「Hangouts meet に参加する」をクリックして会議に参加します。
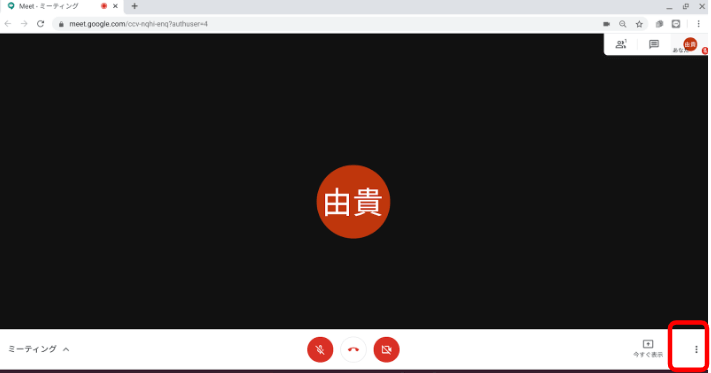
右下のメニュー(︙)をクリックします。
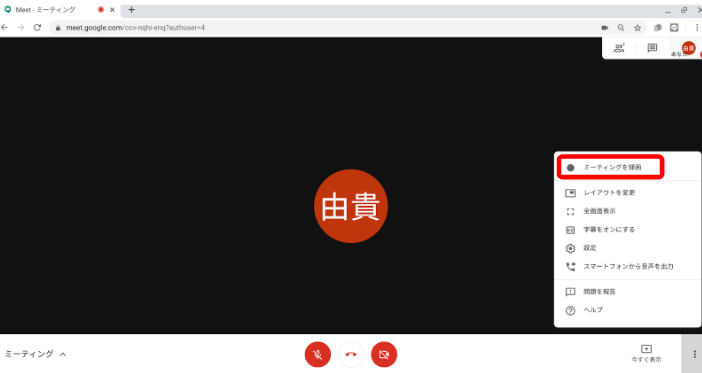
「ミーティングを録画」をクリックします。
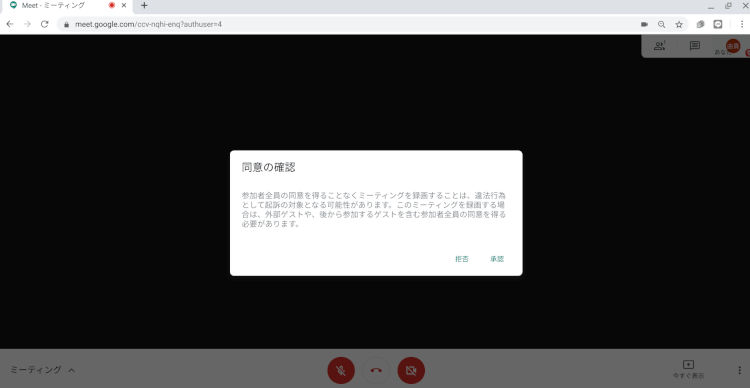
同意の確認が出て来ますので、問題がなければ承認をクリックします。
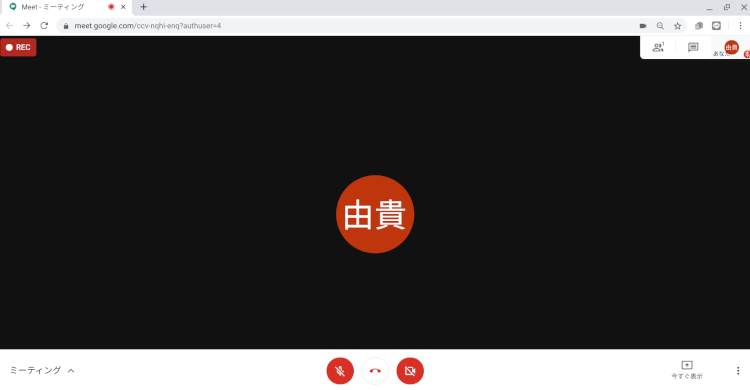
左上に◯RECが出てきたら録画が開始されています。
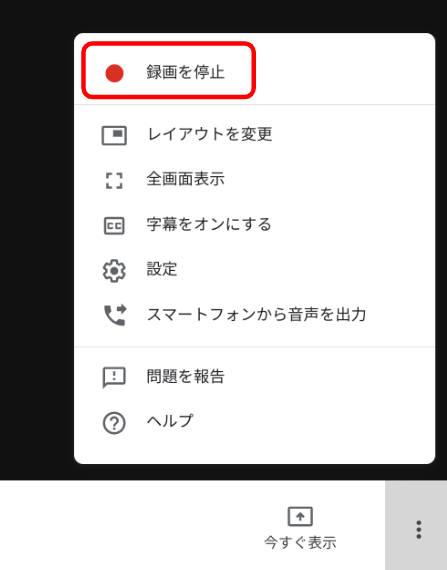
録画を終了したいときは再度メニュー(︙)をクリックして、「録画を停止」をクリックします。
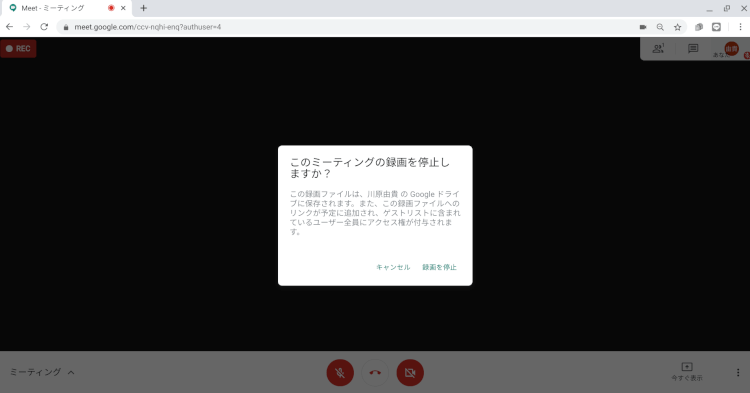
録画したファイルは Google ドライブに保存される
Hangouts Meet の録画機能の良いところは自動で Google ドライブに保存されるところです。ファイルの管理に Google ドライブを利用している企業にとっては手間が省けて嬉しいですね。
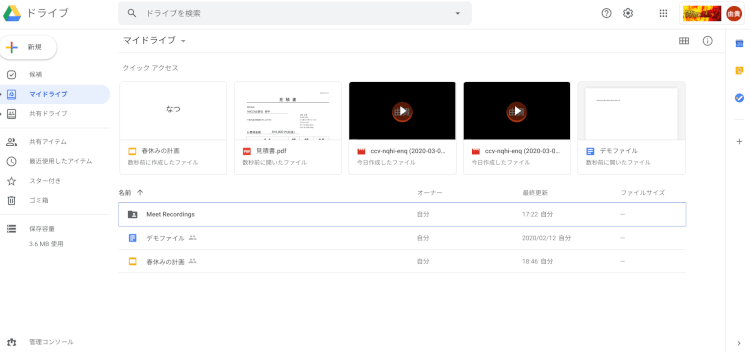
録画したファイルは会議のオーナーのドライブの「Meeting Recordings」用フォルダに保存されます。
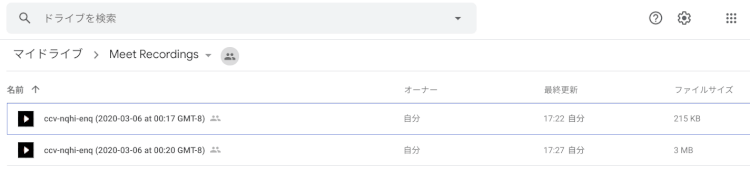
ファイルをクリックすると再生開始されます。
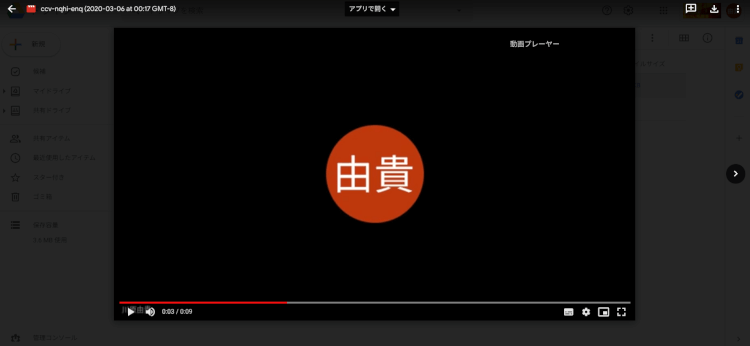
このように非常に便利な機能ですが、一点だけご注意して頂きたいことがあります。こちらの Google ドライブへの自動保存は Enterprise エディションの容量無制限だからこそでもあります。お使いのエディションによっては容量の制限がありますので、録画し過ぎてしまうと Google ドライブの容量を圧迫してしまいます。
[RELATED_POSTS]
想像以上に簡単!Hangouts Meet の録画機能
・・・・はい!こんな感じです。たくさん手順は書きましたが操作方法は至ってシンプルです。これならマニュアルを作成する必要もなく、ユーザ展開できそうですね。
是非みなさんも Hangouts Meet の録画をたくさん活用してください。
本日は、Hangouts Meet の録画機能をご紹介させて頂きましたが、Enterprise は録画機能以外もたくさんの魅力的な機能があります。ご興味がございましたら是非お問い合わせ下さい。
- カテゴリ:
- Google Workspace
- キーワード:
- Google Workspace(旧 G Suite)